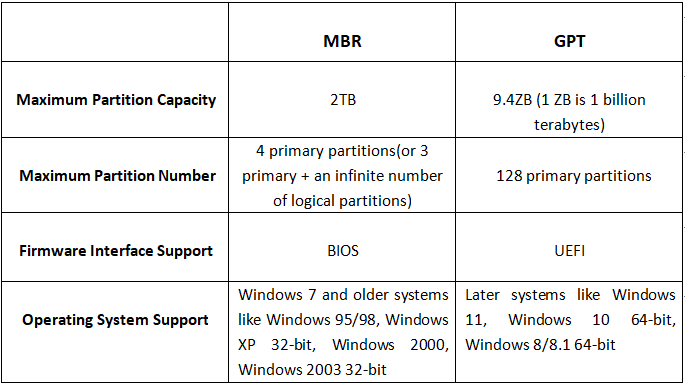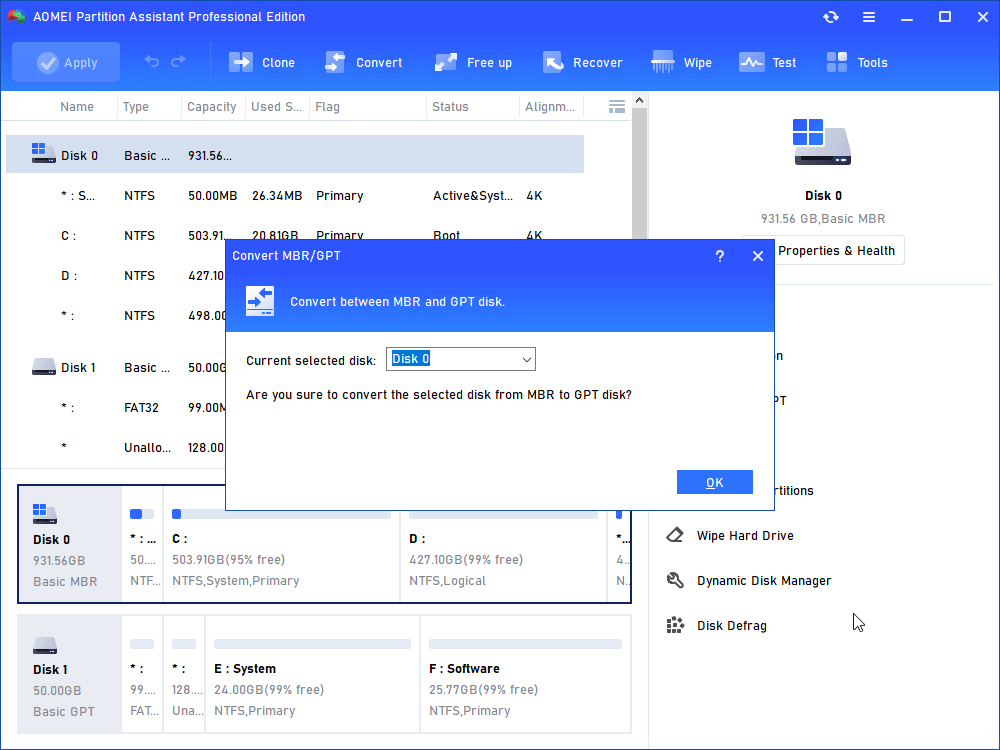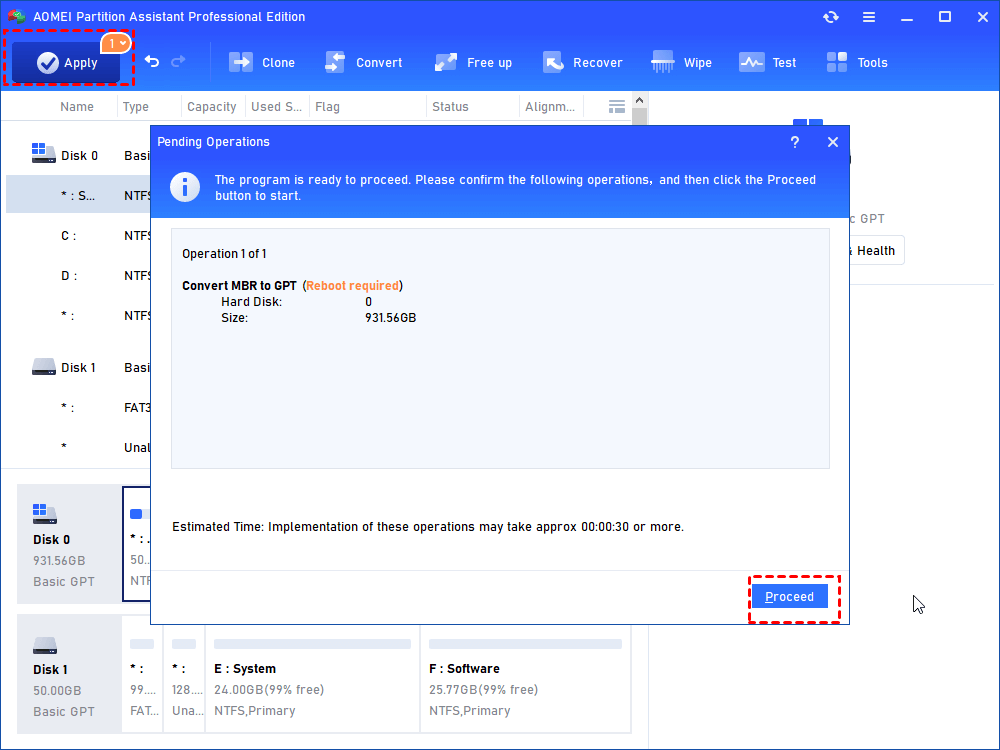Powershell: Convert MBR to GPT in Windows 11, 10, 8, 7
Can you use Powershell to convert MBR to GPT? This article shows you the process to convert a MBR disk to GPT via Windows Powershell or AOMEI Partition Assistant in detail.
Why need to convert an MBR disk to GPT?
We may want to reinstall Windows operating system after long use of your computer or the computer infected with virus in daily use. However, you may find out that the computer hard drive is with MBR partition style and the to-be-installed operating system needs a GPT disk with the error message – Windows cannot be installed on this disk. The selected disk has an MBR partition table.
On EFI systems, Windows can only be installed on GPT disks. And if you're planning to upgrade Windows 10 to Windows 11, you will have to choose GPT disk, because it could only boot from UEFI mode.
Or you are not satisfied with the capacity of the existing disk and purchase a disk with larger capacity (beyond 2TB) but find that MBR disk doesn’t support more than 2TB; thus you need to change the partition style of disk from MBR to GPT.
About MBR and GPT
Before realizing how to convert a disk into GPT, have a basic understanding of MBR and GPT. MBR and GPT disk are two different types of disk, the main difference lies in the partition structure and partitioning methods.
GPT (Globally Unique Identifier Partition Table Format) is a new type of disk that appeared in recent years. It is used by Extensible Firmware Interface (EFI) based on Itanium computer.
Compared with Master Boot Record (MBR), GPT owns more advantages. For example, it allows one disk to own partitions up to 128; supports volume size up to 18 gigabytes; allows the primary and secondary disk partition tables to be used for redundancy; supports unique disk and partition ID (GUID).
▸ The features of MBR: supports up to 2TB and up to 4 primary partitions (or 3 primary partitions and 1 extended partition & unlimited logical partitions) on one disk. It uses a 32-bit table to define the disk partitions and has limitations on the number of partitions it can support. MBR has been reliable for smaller disks, but with the evolution of technology, it faces limitations when dealing with larger storage capacities.
▸ The features of GPT: supports up to 18EB and 128 partitions on one disk. Unlike MBR partitioned disk, the critical platform operational data of GPT disk is located in partitions rather than hidden sectors. In addition, GPT disk has redundant primary and backup partition tables to improve the integrity of partition structure.
On current trends, GPT disk will gradually replace with MBR disk. Old machine may only support MBR disk while most newly purchased machine supports GPT disk.
Preparing for the MBR to GPT conversion
Before using the Powershell to perform conversion between MBR and GPT, you need to make some preparation.
✿ Backup your data
Before attempting any disk conversion, it's crucial to back up all your essential data to prevent data loss in case of unforeseen issues during the conversion process.
✿ Verify system requirements
Ensure that your computer meets the necessary requirements for converting an MBR disk to GPT. Your system must be running a version of Windows that supports GPT, such as Windows 7 64-bit or later.
✿ Accessing PowerShell
PowerShell can be accessed in various ways, but the most common methods are using the Start Menu or the Run dialog. Click on the Start Menu, search for "PowerShell," and right-click on "Windows PowerShell" to run it as an administrator.
Use Powershell to convert disk from MBR to GPT via Powershell
After realizing the features of MBR and GPT disk, it is time to learn how to use Powershell to convert disk from MBR to GPT.
- Situation 1:
- During the normal use of computer, you can turn to Windows Powershell (command-line utility - CMD) to convert partition style to GPT by following the steps below:
Step 1. Access CMD interface: Press Windows + R simultaneously, input “cmd” and hit Enter.
Step 2. Input “diskpart” and hit Enter key.
Step 3. Input “list disk” and press Enter key to list all disks connected to your machine. (Take converting disk 1 in the following screenshot to GPT as an example)
Step 4. As what you want to convert is disk 1, run “select disk 1” command and the interface will show that Disk 1 is now the select disk. And our all next operations will be for disk 1.
- ★Tip:
- If there are partitions on the disk, you have to enter the "clean" command, then delete all partitions on the MBR disk, and then the "conver gpt" command can be executed successfully. So all data on the disk will be erased by the clean command, to avoid data loss, you had better back up the disk beforehand.
Step 5. After choosing the target disk, what we should do is convert: Enter “convert gpt” and hit Enter key. Then the interface displays that Diskpart successfully converted the selected disk to GPT format.
- Situation 2:
- If you need to convert MBR to GPT in the Windows installation interface, press Shift + F10 to open CMD as Administrator and do as the following steps.
After accessing CMD interface, type the following command orderly and hit Enter after each command.
۰ diskpart(to run Diskpart utility)
۰ list disk (display disks connected to the computer)
۰ select disk 0(disk 0 is selected)
۰ clean (remove all partitions on the disk)
۰ convert gpt
۰ list partition
۰ create partition efi size=100 (the default unit is M)
۰ create partition msr size =128
۰ create partition primary size =102400(the capacity of C drive that you want to create)
۰ exit
After converting disk to GPT, you can enter the Windows installation interface to install Windows operating system.
Powershell alternative to convert MBR to GPT without data loss
For some users, it might be a little difficult to use Powershell to convert a disk from MBR to GPT. Thus, you can turn to the third-party GUI software – AOMEI Partition Assistant Professional. It is very easy to use and can work with Windows 11/10,/8.1/8/7, XP and Vista. It can do well in:
◇ Converting MBR system disk to GPT without data loss
◇ Convert large data MBR disk to GPT without deleting any partition
◇ Convert MBR disk to GPT during installation
◇ Convert GPT back to MBR without data loss.
PS.: Usually, converting MBR to GPT using AOMEI Partition Assistant will not make data loss on the target disk. But in order to avoid data loss caused by improper operations, you can back up the whole disk or important files on the disk using AOMEI Bakcupper.
Now, please install and launch the tool, then see how it works. You can free download its demo version to have a trial!
Step 1. Right-click the disk that you need to convert (here is system disk) and choose “Convert to GPT”.
Step 2. Click “OK” in the pop-up window. Then, click “Yes”.
Step 3. You’ll back to the main interface, confirm your operation and click “Apply” > “Proceed” to perform it.
✎ Notes:
☞ You should ensure that your computer supports UEFI before converting system disk to GPT. And after the converting task, you need to change boot mode from Legacy to UEFI.
☞ To convert MBR to GPT in Windows Server, you can use AOMEI Partition Assistant Server.
Conclusion
You are certainly able to use Windows Powershell to convert MBR to GPT freely. But if you want to get an easier way to convert disk into GPT, AOMEI Partition Assistant Professional will be a great choice, no matter for data disk or system disk. In fact, it is featured with more functions, such as migrating OS from MBR disk to GPT, allocating free space, changing drive letter, wiping system disk, cloning the whole disk, and so on.
FAQs about converting the disk to GPT
➹ Can I convert system disks from MBR to GPT?
Yes, you can convert the system disk from MBR to GPT using PowerShell. However, make sure to back up your data before proceeding.
➹ Will converting to GPT cause data loss?
The conversion process itself does not result in data loss. Nevertheless, it's crucial to back up your data before attempting any disk conversion to prevent potential data loss due to unexpected errors.
➹ Is GPT compatible with all Windows versions?
GPT is compatible with Windows versions that support UEFI boot mode. Most modern Windows systems, such as Windows 7 64-bit and later versions, support GPT.
➹ Can I convert GPT back to MBR?
Yes, you can convert GPT back to MBR using PowerShell. However, this process will result in data loss, so ensure you have a backup of your important data.
➹ Is there any limitation to the number of GPT partitions?
GPT supports up to 128 primary partitions, offering much more flexibility compared to MBR, which is limited to only four primary partitions.