
AOMEI Partition Assistant Technician is a valuable and independent hard disk management and partition software. It is suitable for enterprises with multiple subsidiaries, allowing them to manage large distributed groups of PCs and servers at multiple locations. Additionally, it is designed for service providers to generate new revenue streams by providing paid technical services to their clients.

With a single Technician license, you can activate the program on an unlimited number of PCs and servers.

Suitable for the enterprise which has multiple branches at different locations. No extra charge for increasing branches.

For IT professionals, system administrators, technicians, and consultants to provide billable technical support as a service to unlimited clients.
AOMEI Partition Assistant providing users with a wide array of features and functionalities for efficient and flexible disk partition management. Whether it's resizing, moving, merging, deleting, or formatting partitions, AOMEI Partition Assistant offers a user-friendly interface and robust capabilities to meet the diverse needs.
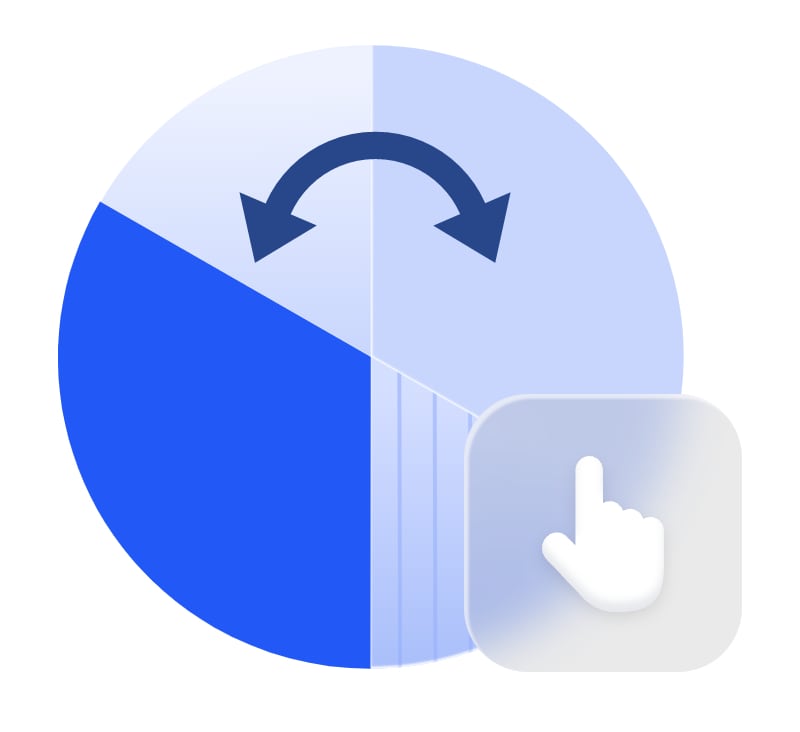

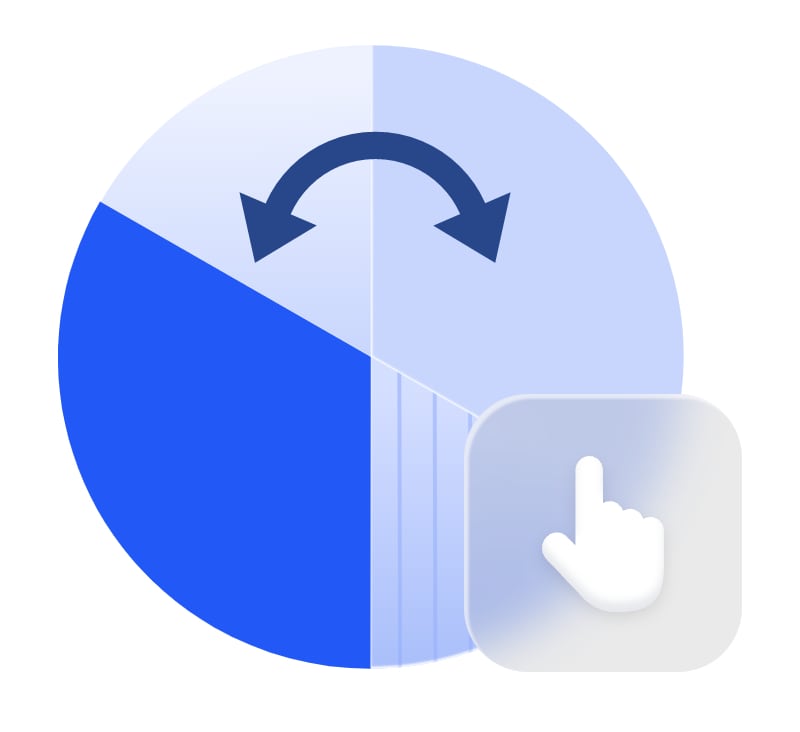
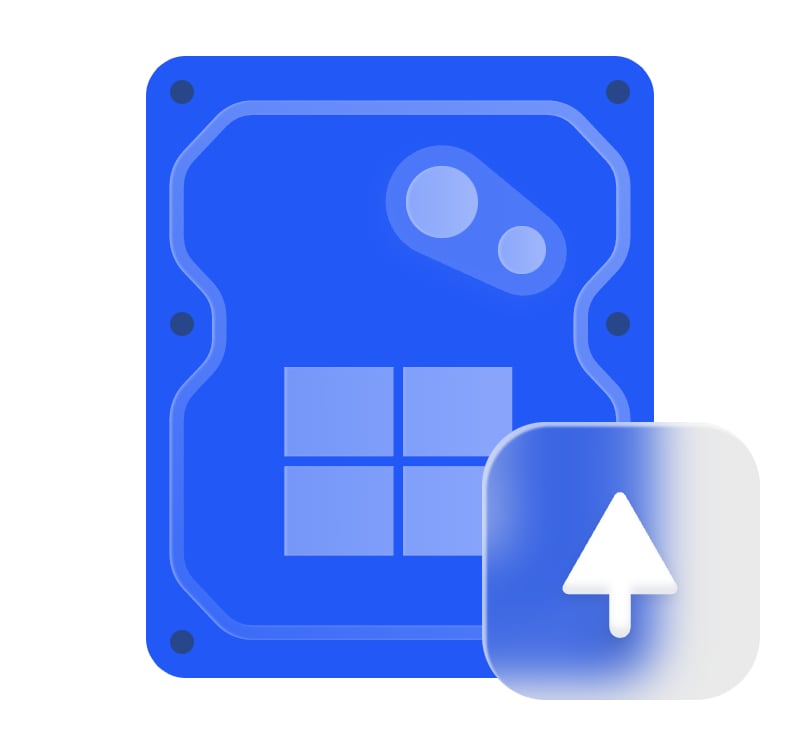
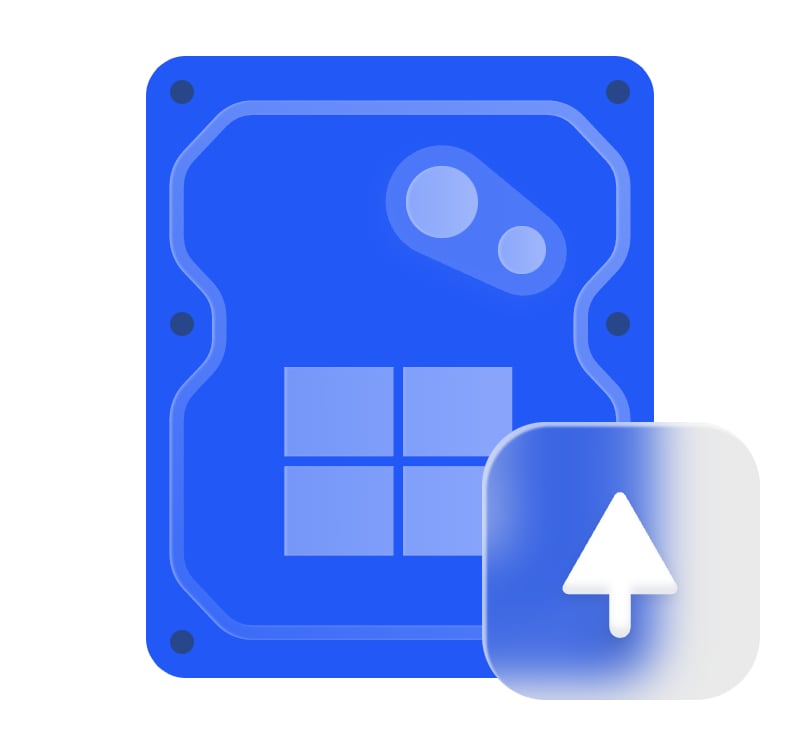
Migrate Windows OS to SSD/HDD without reinstalling everything, fully bootable like in the original location. Transfer app or big folder from one drive to another drive without any data loss. Clone all content of one disk or partition to another one with the "Disk Clone" or "Partition Clone".

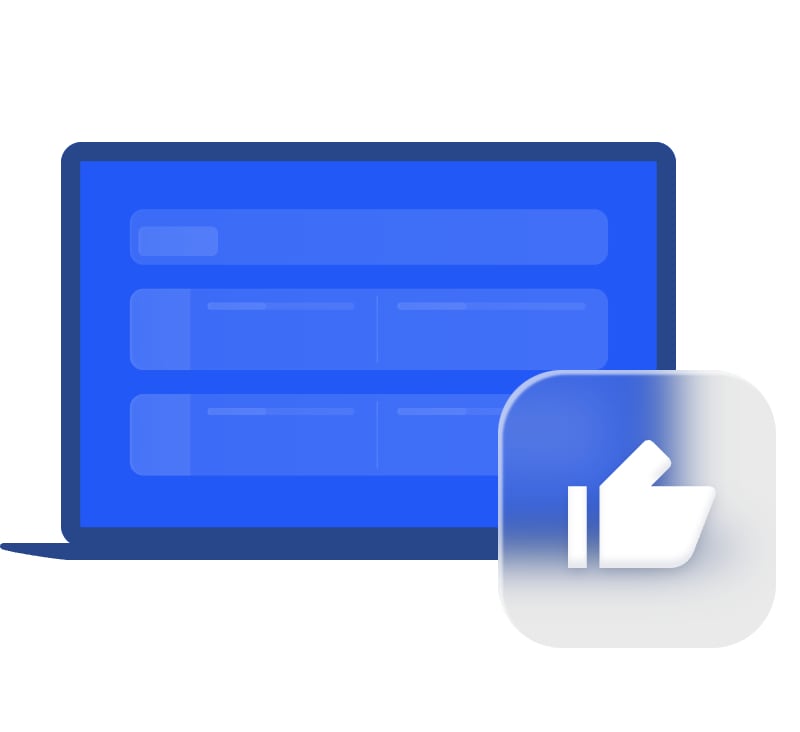
Involved a combination of several techniques and tools to improve the overall performance of a computer. Include PC Cleaner, Delete Large Files, Disk Defrag, etc.

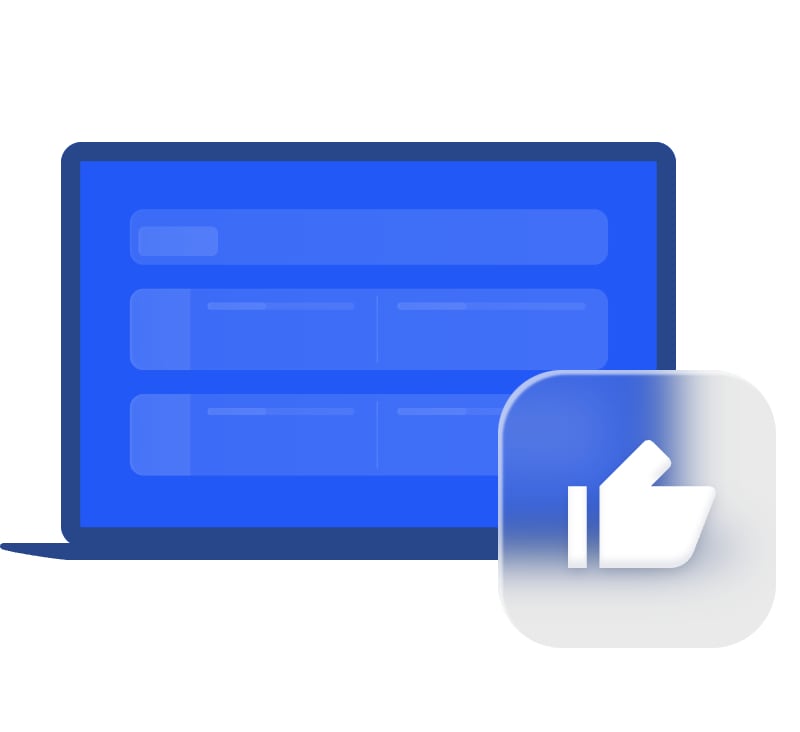


Easily convert GPT to MBR, or convert MBR to GPT for full use of disk larger than 2TB. Convert dynamic disk to basic disk, and vice versa without any data loss. Convert logical partition to primary partition, convert primary partition to logical partition safely. Convert FAT32 to NTFS partition, or convert NTFS to FAT32 partition with data safe.


A data breach may cause an immeasurable losses of enterprises. The functions “file shred”“wipe partition”“wipe hard drive”“secure erase SSD” will erase data permanently to make sure no one can revert the deleted data back, ensure no data breach; while, partition or data recovery will help you avoid data loss.




Create a bootable media to troubleshoot problems or recover data when system fails to boot with Make Bootable Media. Bring your own device(BYOD) and take your own work environment everywhere via Windows to Go Creator. Copy the AOMEI Partition Assistant to a removable device so that directly run it on target computers without installing. Windows Reset Password will help you reset or remove the Windows login password.


Improved algorithms to ensure a faster & safer process of disk management to minimize Server downtime.

Enhanced data protection technologies to keep data safe.

Flexible and adjustable drag & drop interface making what was complicated simple.

We have focusing on partition management over 14 years, and has been approved by 60+ million users over 180+ countries.
Launch AOMEI Partition Assistant, click “Convert” and select “Convert to MBR/GPT”.
Confirm the conversion by clicking "OK" if there is no problem.
Finally, click Apply at the toolbar to execute the proceed.
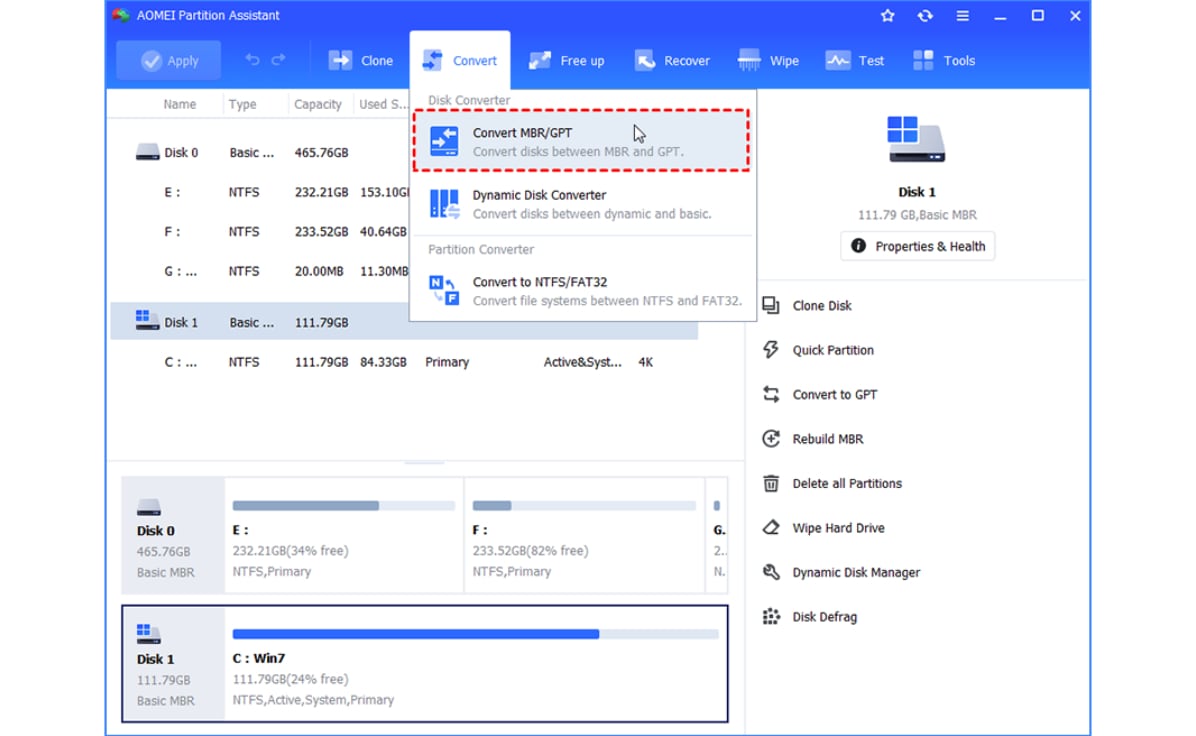
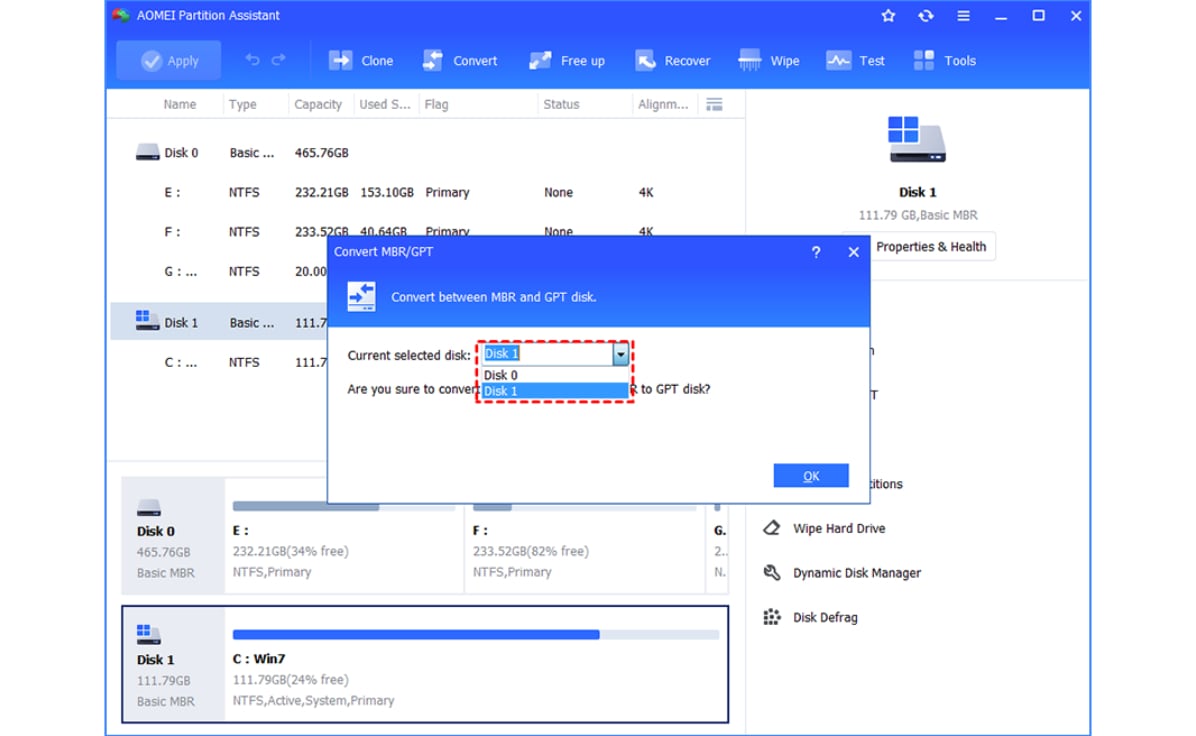
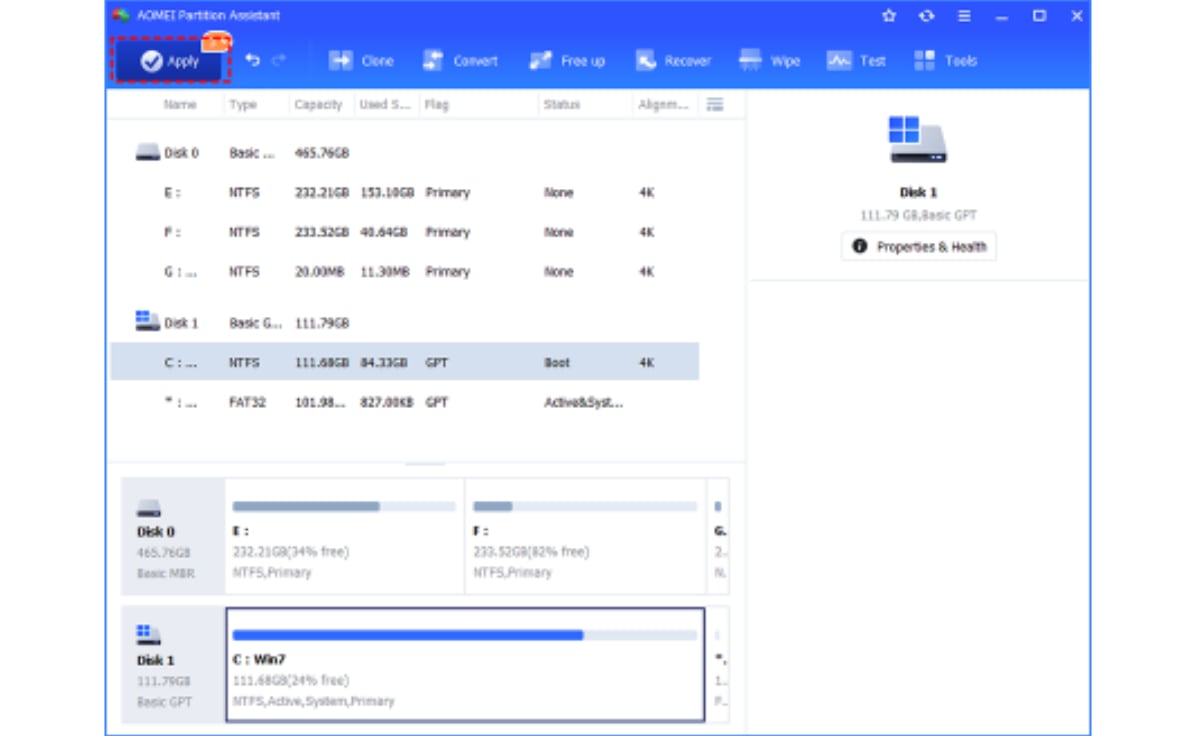
Launch AOMEI Partition Assistant, click “Clone” and select "Migrate OS".
Choose the new hard drive here as the target disk and click "Next".
Specify the size or the location of the partition being created.
Click "Apply" to submit all pending operations.
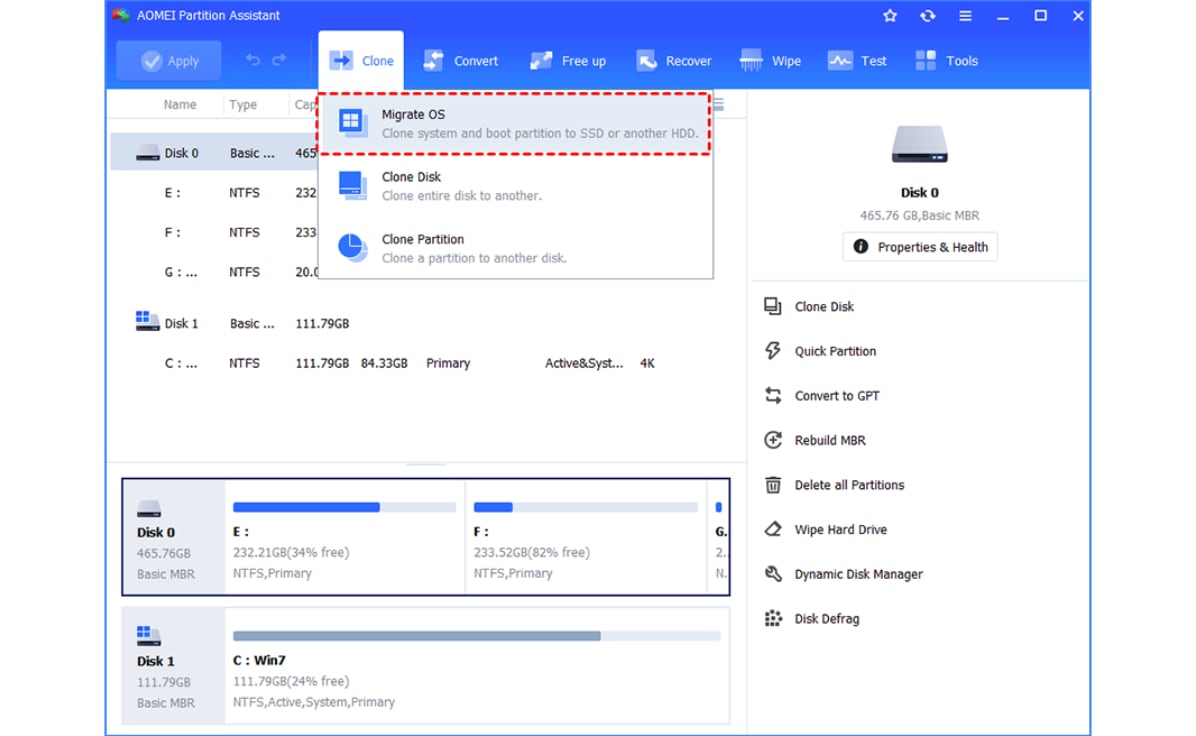
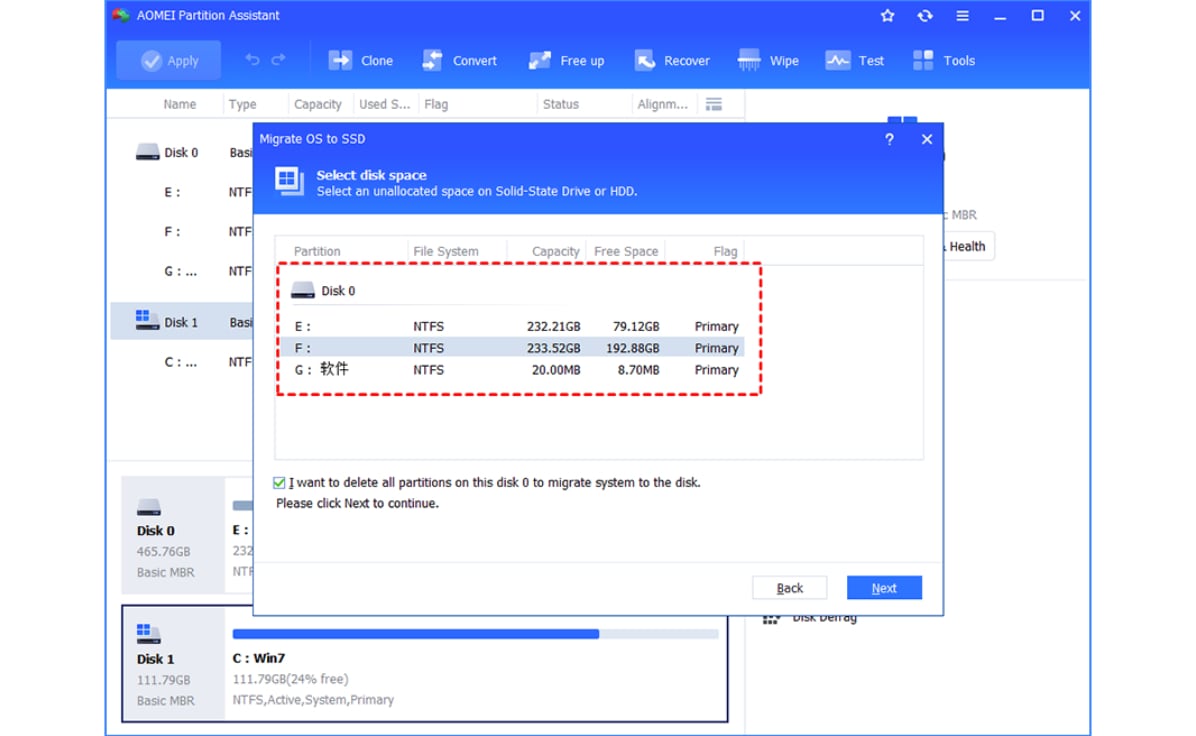
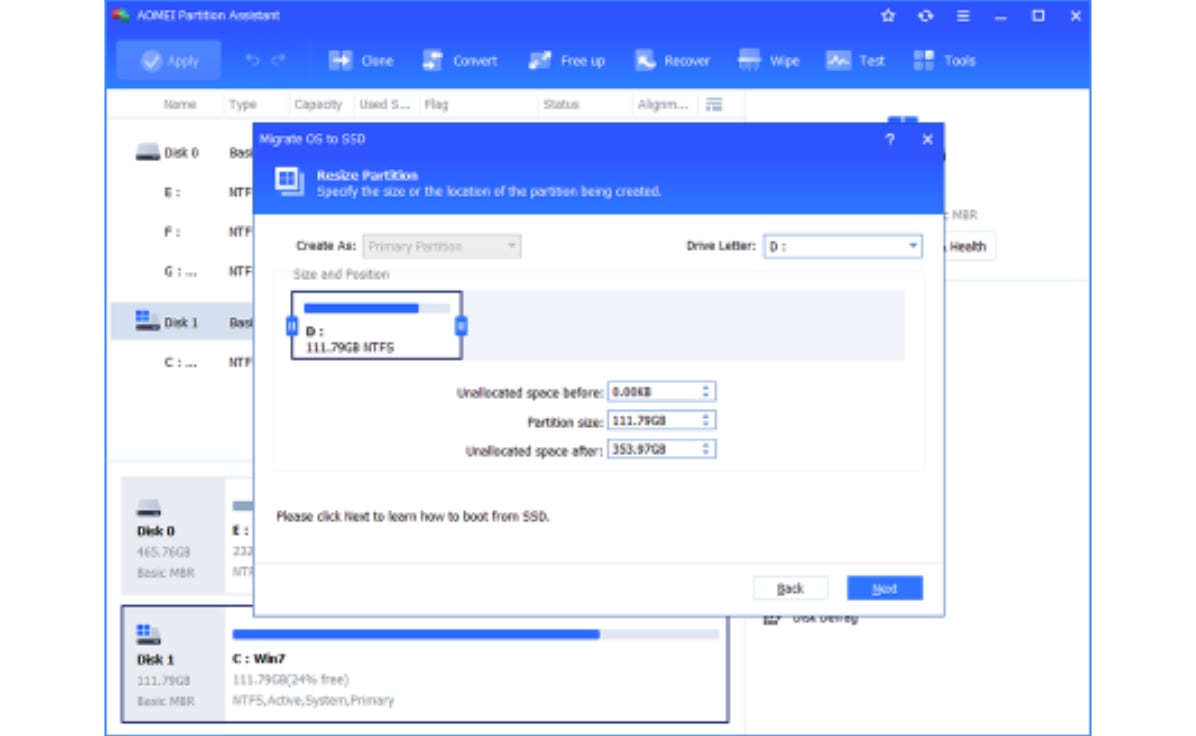
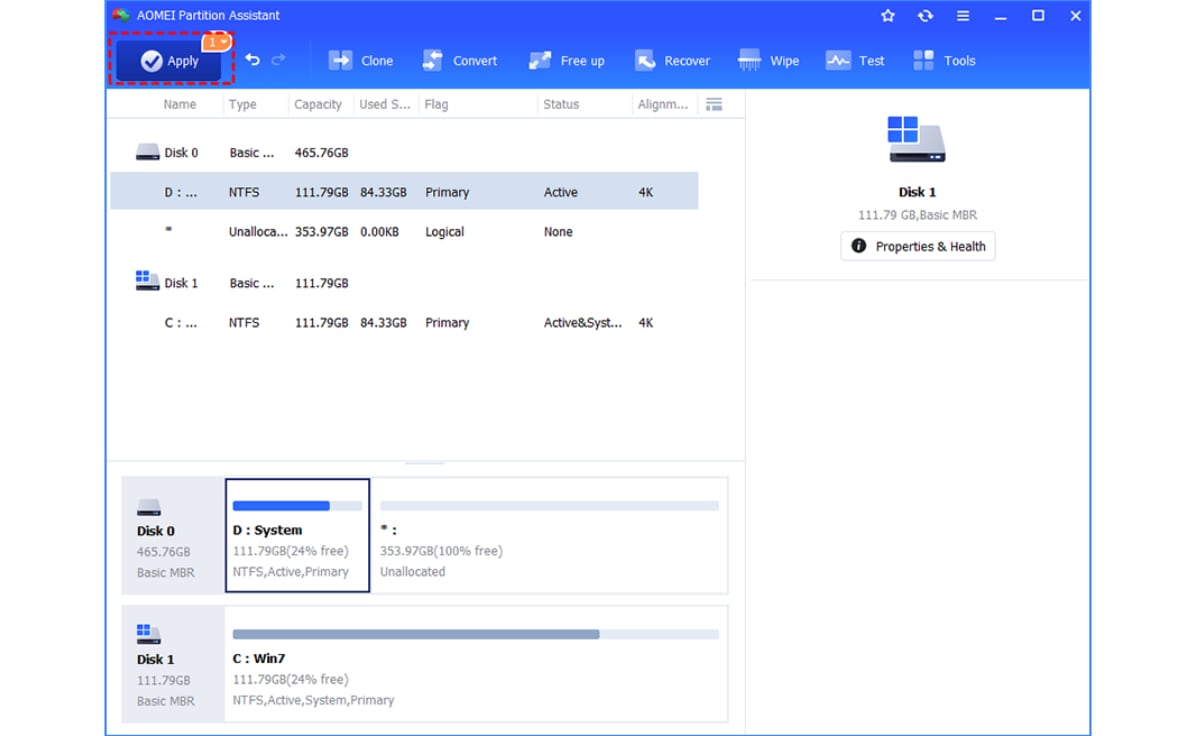
Launch AOMEI Partition Assistant. Right-click the partition which you want to allocate free space from and select "Allocate Free Space".
Type in the size of the free space which you want to cut from the partition and this free space will be directly added into the destination partition.
Click "Apply" to commit this operation. After that, another window will show up. Please click "Proceed".



1 license of AOMEI Partition Assistant Technician is provided for one technician to serve unlimited PCs and Servers.
Enterprises that have multiple branches. Service providers such as IT professionals, system administrators, technicians, and consultants. Technicians who want to make revenue steam.
Partition Assistant allows you to convert file system from FAT to NTFS fast and safely. Of course, you can use "convert.exe C: /FS:NTFS" in command prompt line to complete the conversion. Or you can use Partition Assistant command order "partassist.exe /fmt:F /fs:ntfs /label:test" in command prompt to do this.
Migrating system won't take any effect on source system. The source system won't be deleted and it can still boot as normal. If you do not need the source system any more, you can remove it manually.
Yes. Partition Assistant has built-in Dynamic Disk Manager. When you launch Partition Assistant, you can see Dynamic Disk Manager application on your dynamic disk volume.

If you have any questions about ordering, registration, upgrade and general sales issues when using our online shop, email us to:
[email protected]
























