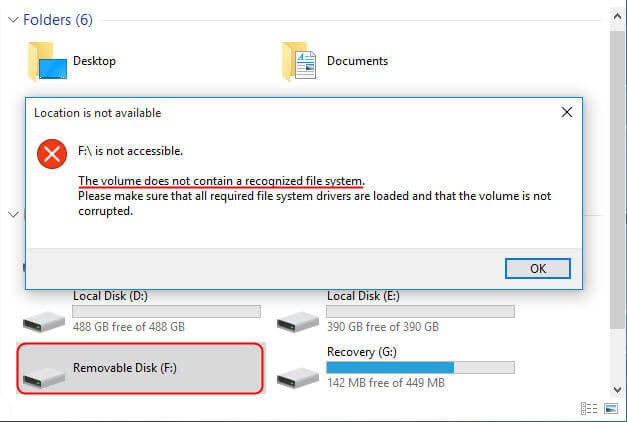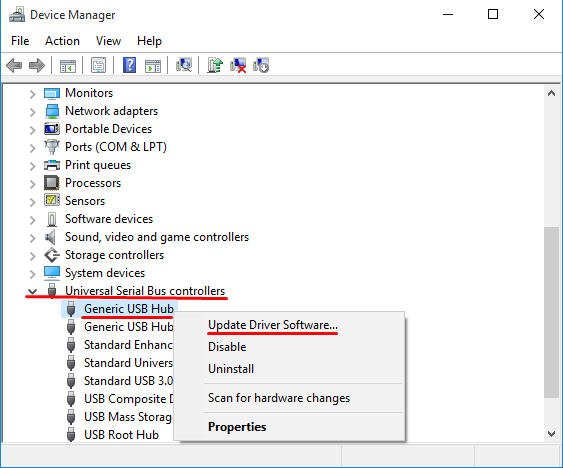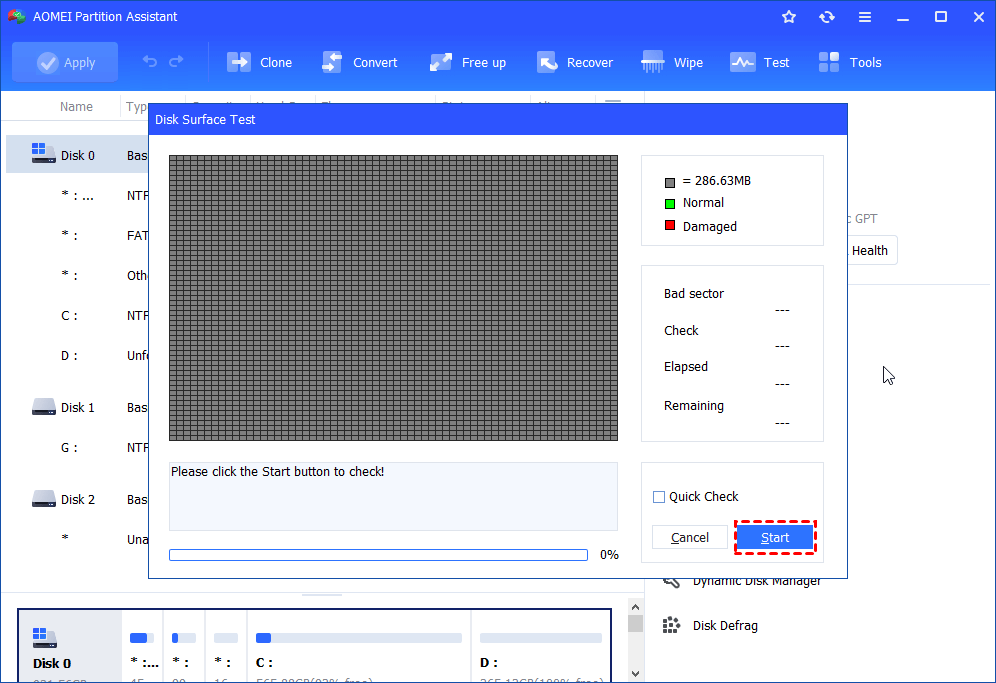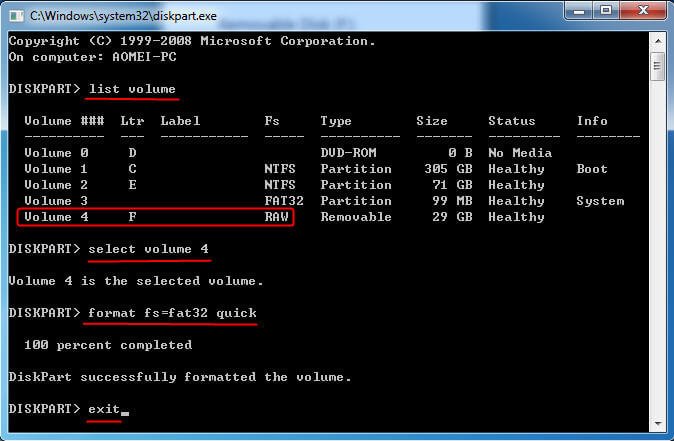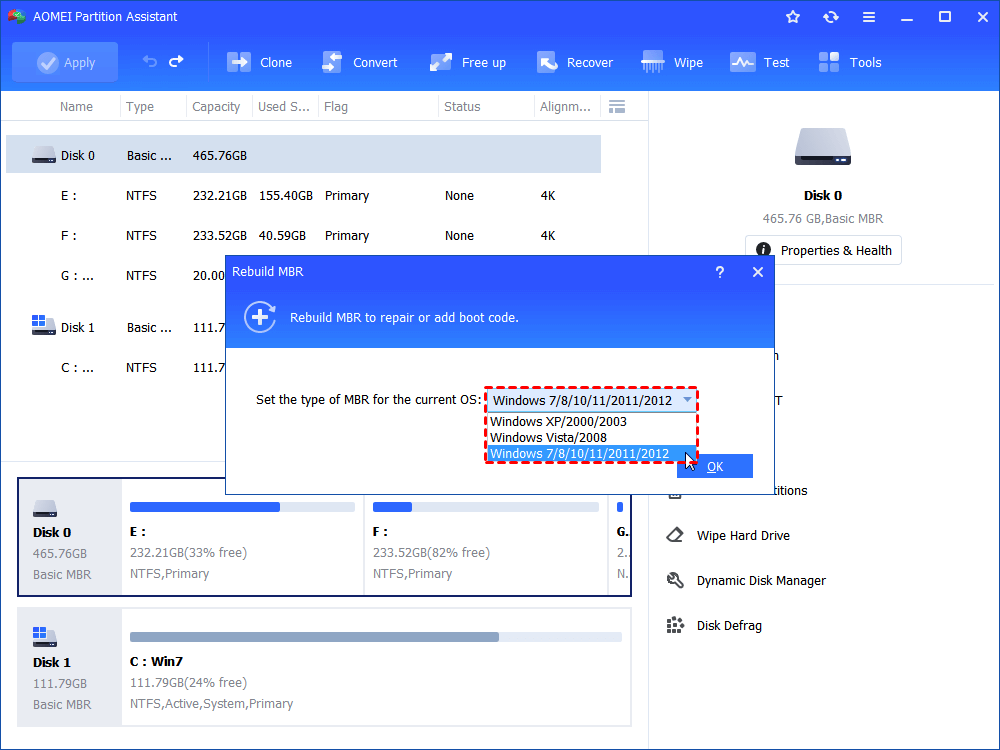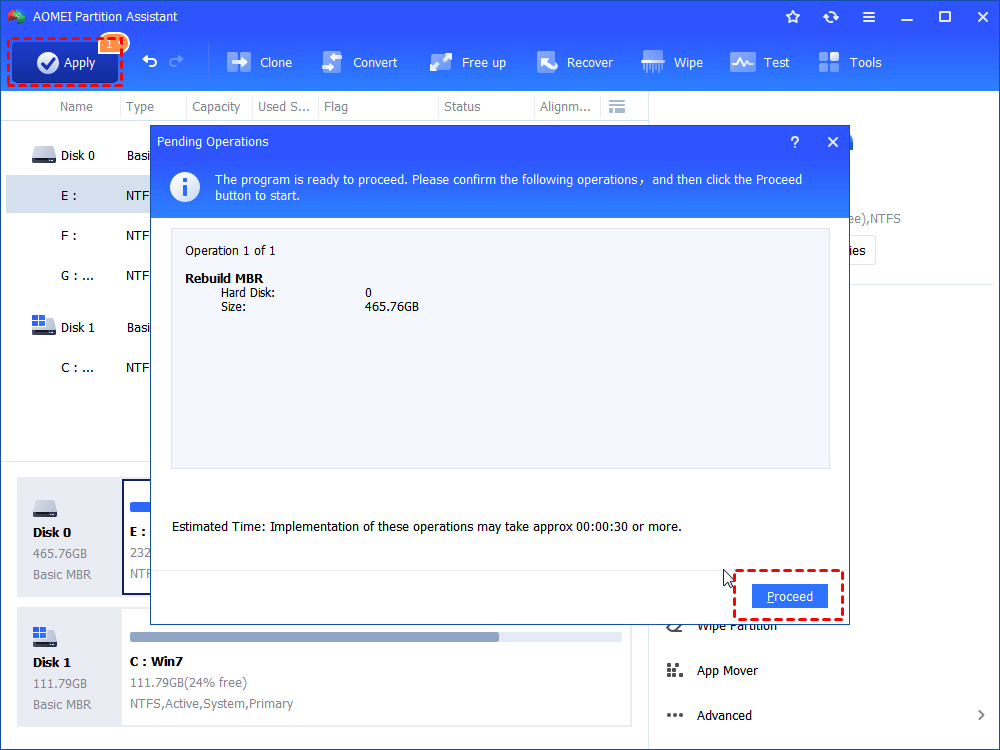Volume Does Not Contain Recognized File System on USB |Fixed
Get the prompt “The volume does not contain a recognized file system” on USB flash drive, SD card or external drive in Windows 7/10? Find causes and solutions here.
The error
“I plugged in my USB flash drive into my Windows 10 machine and get the prompt to scan or fix the drive. Usually, I ignore the prompting. But this time I clicked to scan the drive by accident. It asked me to format the USB drive saying ‘You need to format the disk drive before you can use it. Do you want to format it?’ after waiting for a while.
I don’t want to perform that formatting because the files stored there might be useful for me. I clicked Cancel and got another error reading ‘Location is not available. F:\ is not accessible. The volume does not contain a recognized file system. Please make sure that all required file system drivers are loaded and that the volume is not corrupted’. I tried access the drive in Command Prompt and only to get the same return message. Is there any way to keep my data safe and fix the error at the same time?”
That is a common seen error in daily computer use. Actually, you may get the error “volume does not contain a recognized file system” on SD card, memory card, external hard drive, SSD, even internal drive in Windows 10/8/7 and Windows Server 2008/2012. Similar issue like Samsung USB not recognized is also widely discussed. Then, why would such error occur?
Possible causes for not recognized file system error in Windows
Following factors may be one of the reasons that the volume became non-recognized file system.
-
Volume or disk encryption. The USB drive may be encrypted by someone intentionally or unintentionally. All you need to do is decrypting. You may want to backup encrypted hard drive just in case.
-
Virus infection. The volume or disk may be infected by virus which damages the file system and makes it unreadable by operating system.
-
System reinstallation. If you get “The volume does not contain a recognized file system” on internal hard drive or SSD after reinstalling, it may because the partition file system does not compatible with the newly installed system.
-
File system corruption. The partition file system is likely to get damaged after a file system conversion failure. Besides, unplugging the removable device without safely ejecting or shut down PC without removing the device can also result in file system corruption. You may find the file system turns to RAW in Properties or Disk Management.
-
Bad sectors.
-
Partition table error.
You may wonder what the solutions for said error after knowing the possible causes. Next part illustrates several ways to get “The volume does not contain a recognized file system” on USB fixed.
How to fix “volume does not contain a recognized file system” properly?
You need different solutions in different cases. Find fix below to see if it works.
Recover data if necessary
The very first thing is to keep data safe if there are important files in the storage. There are many free data recovery software for Windows on the market. For example, TestDisk is a powerful open-source tool in recovering data. It is a command line tool which is very suitable for advanced users. You can Google detailed instruction or refer to the brief steps in this article: convert is not available for RAW drives.
Except for TestDisk, data recovering tools such as Recuva, PhotoRec, Restoration, and Undelete Plus are also powerful, free of charge, and Windows OS supported. For more information, please turn to: Five best free data recovery tools.
Now, you may take measurements to fix “The volume does not contain a recognized file system” without worries after data safety guaranteed.
Update USB driver
You can update USB driver in Windows for your flash drive. Restart your PC after this configuration.
1. Press Win + R and run devmgmt.msc as administrator.
2. In the Device Manager, find Universal Serial Bus controllers and unfold, right click Generic USB Hub and click Update Driver Software.
Check partition for bad sectors
As mentioned before, bad sectors also affect partition file system. Therefore, you can check bad sectors for the drive. If you run CHKDSK in CMD, you may get the error: CHKDSK is not available for RAW drives.
In that case, you can turn to Disk Surface Test in AOMEI Partition Assistant Standard, one of the best free partition managers. It allows you to check bad sector even on RAW drives. Free download to have a try.
1. Install and launch the partition manager. Click the USB drive and select Test > Disk Surface Test.
2. Tick Quick Check option and then click Start. The process will complete in a short while.
Format the volume with a recognized file system
If the file system became RAW and cannot be recognized by Windows, you need to format the drive to a Windows-readable file system. To fix “volume does not contain a recognized file system”, you can format through Disk Management, CMD or Diskpart. Take format via Diskpart for example.
1. Press Win + R to open Run, type diskpart and hit Enter.
2. Type following commands in turn and press Enter after each.
-
list volume
-
select volume n (where n is the volume number of the drive that encounters error)
-
format fs=fat32 quick (you can replace fat32 with ntfs or exfat)
-
exit
Tips:
-
You can type format F: /fs:fat32 or format F: /fs:ntfs in CMD directly. But it requires longer time to complete the formatting.
-
Windows does not support to format hard drive to exFAT or format volume larger than 32GB in size to FAT32. If you want to achieve one of the tasks coincidentally, please visit: format USB to exFAT.
Rebuild partition table
If you get corrupted partition table on removable storage, you are likely to get “The volume does not contain a recognized file system” error as well. As a result, rebuilding the partition table for your disk is necessary.
Aforementioned AOMEI Partition Assistant Standard can help you in this aspect. You can easily rebuild MBR partition table on internal and external hard drive. It has user-friendly interface which is suitable for all users. Let’s get to know the detailed steps.
1. Open AOMEI Partition Assistant, and right click the USB flash drive and select Rebuild MBR this time.
2. In the pop-up window, choose the right MBR type for your system.
3. Click Apply and then Proceed to execute.
Tips:
-
You can rebuild MBR without booting Windows. Create a bootable media and then complete the MBR rebuilding in WinPE.
-
If you get “The volume does not contain a recognized file system” in Server 2008/2012, please turn to AOMEI Partition Assistant Server edition.
Summary
Keeping data safe is always the most important thing after you encounter a device issue, and “The volume does not contain a recognized file system” USB error is not an exception. Guarantee the data safety and then you can make the USB flash drive into use by fixing the error with different solutions.
AOMEI Partition Assistant Professional, the advanced edition of said software, embeds with more powerful features. You are allowed to format USB drive in command prompt. See how to convert exFAT to NTFS using CMD for details.