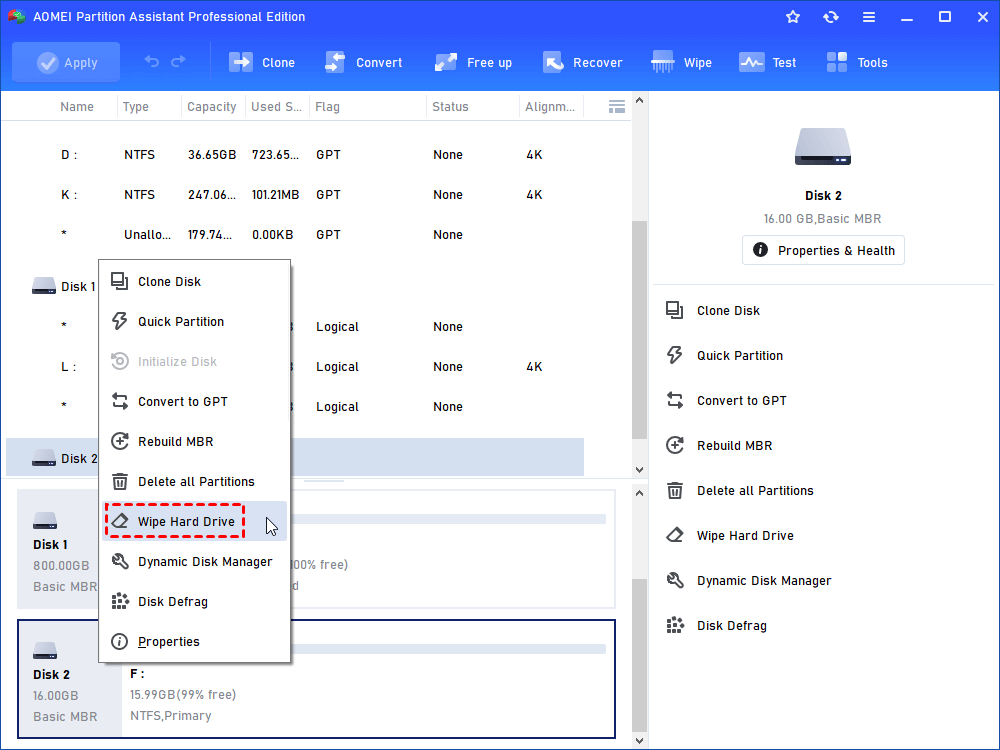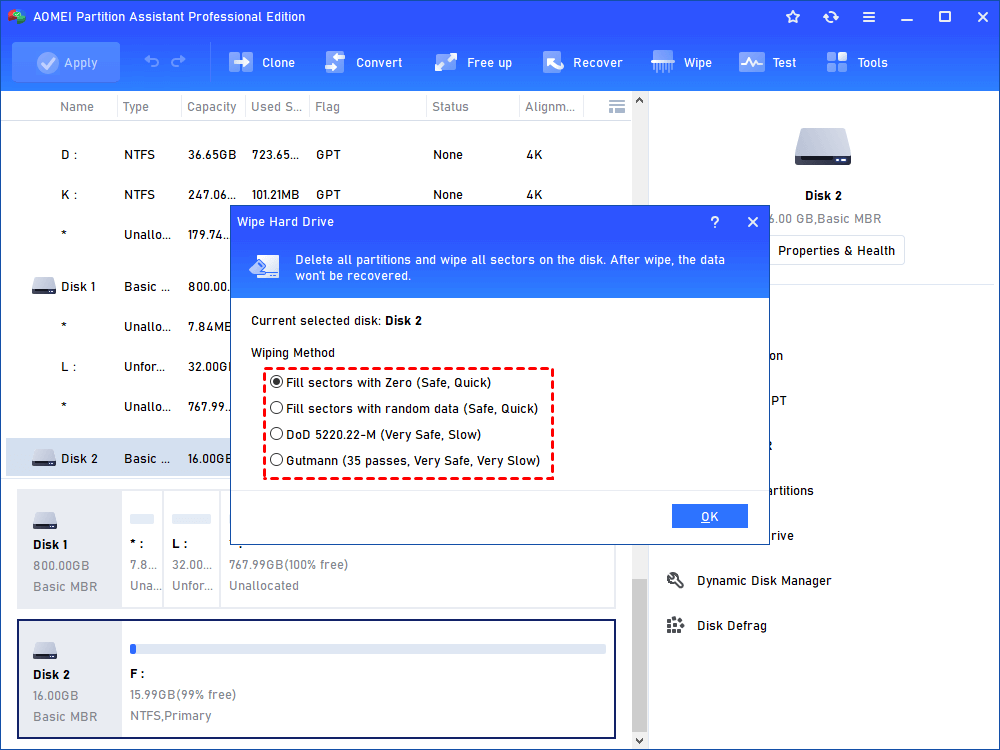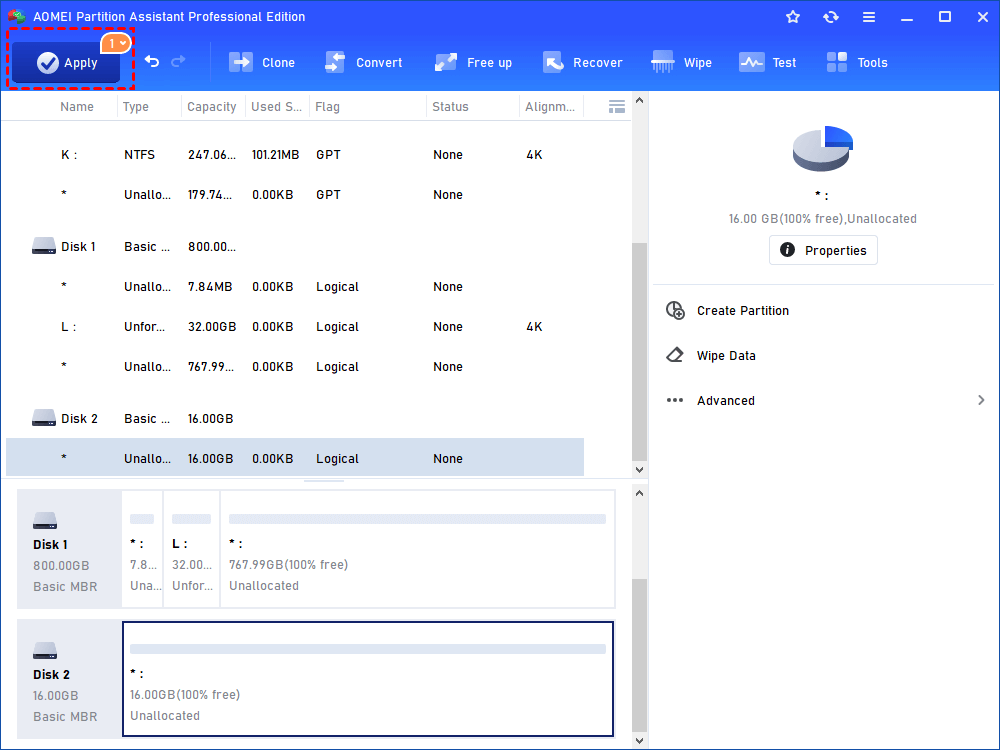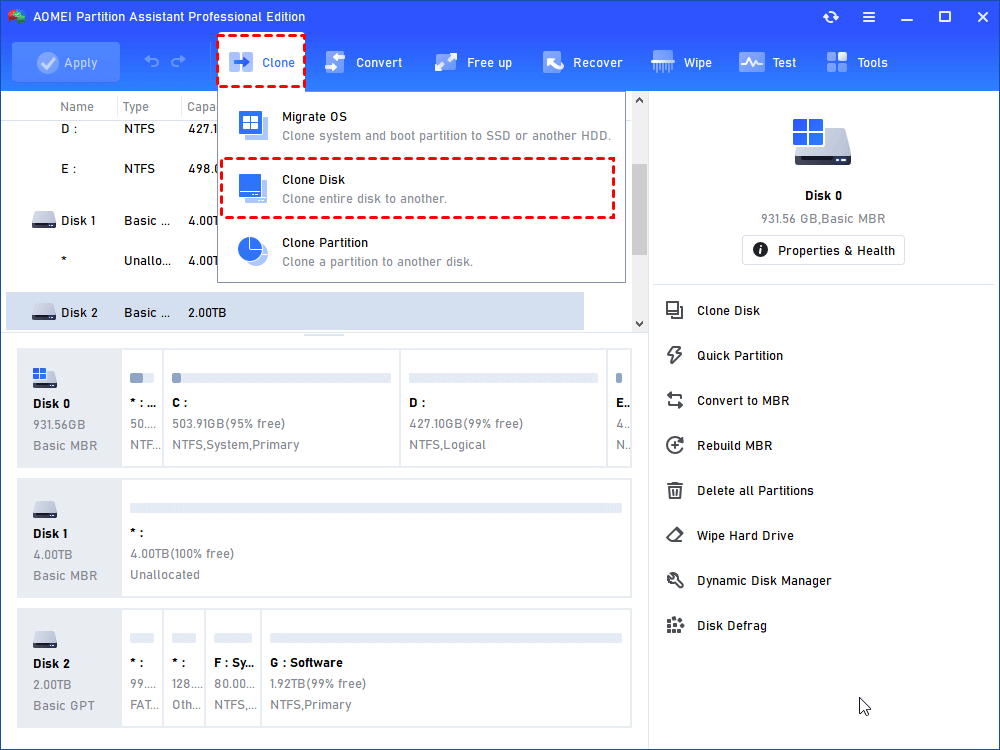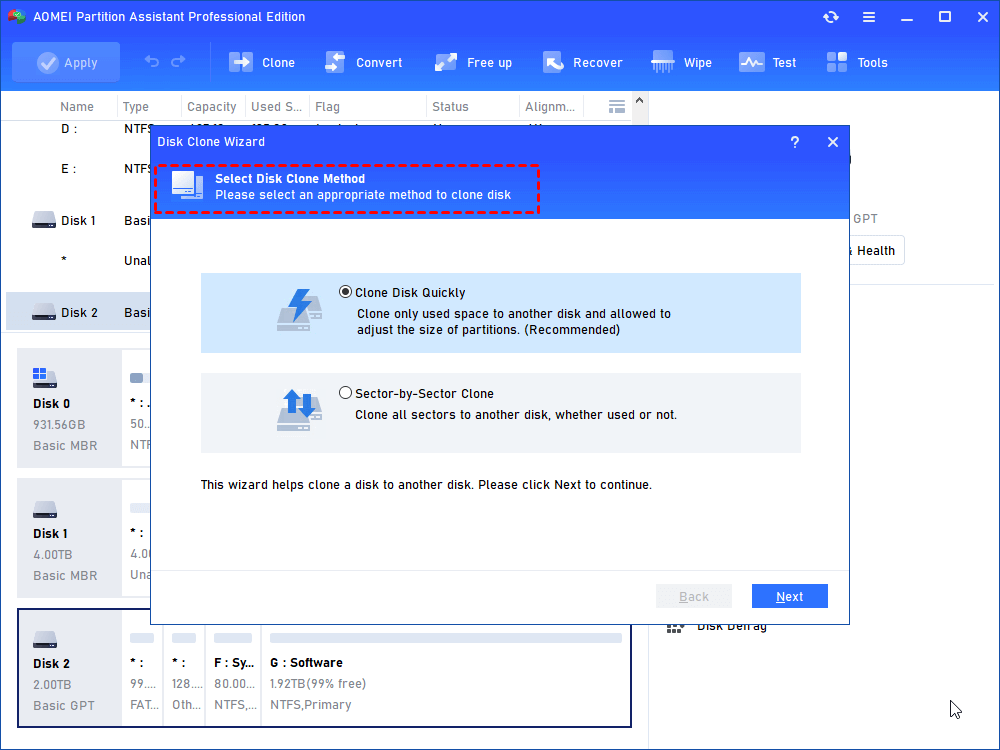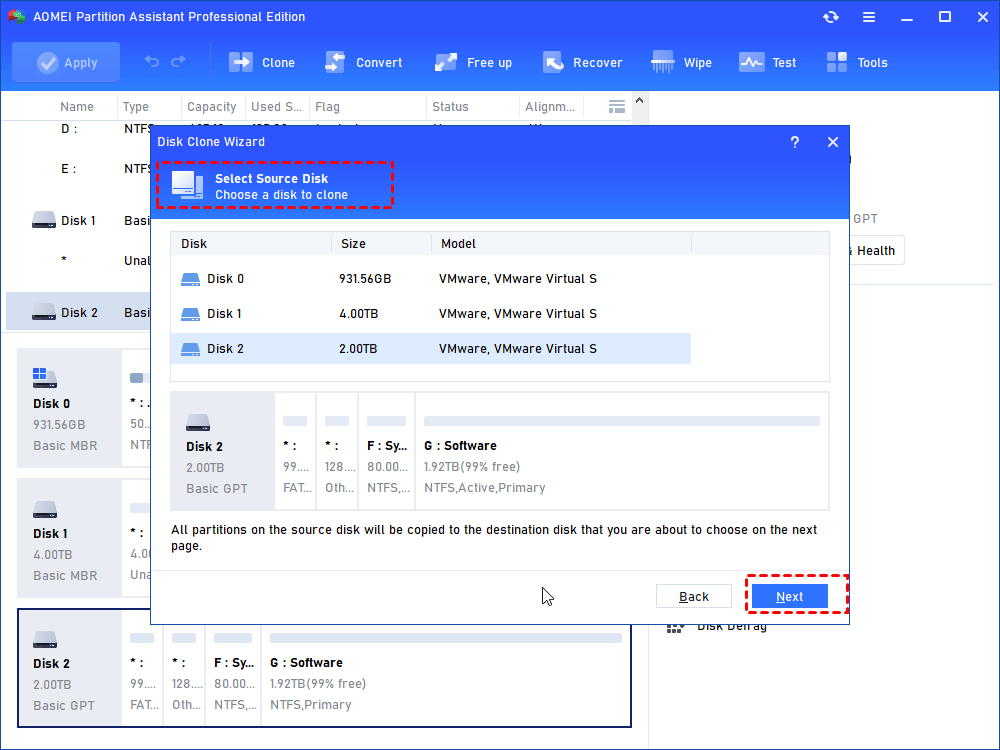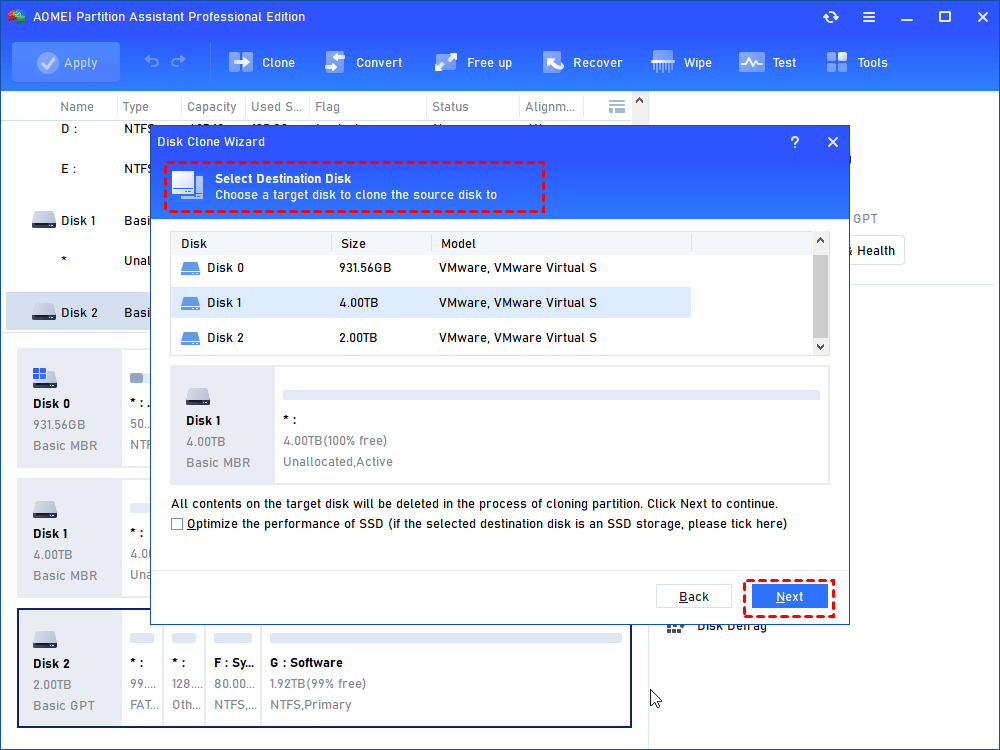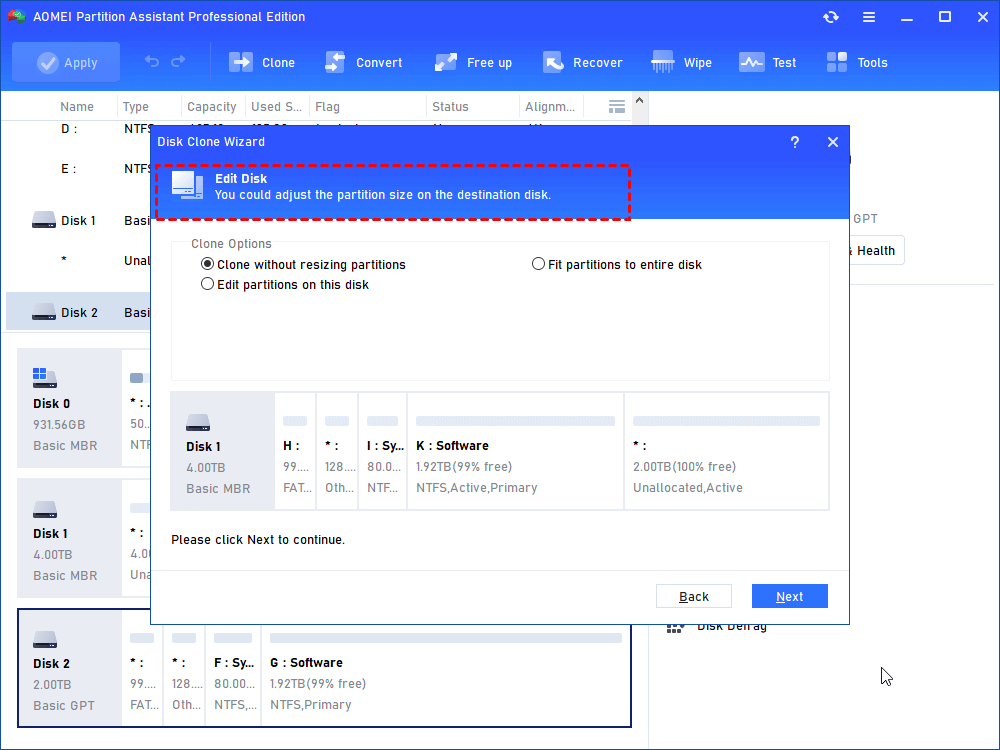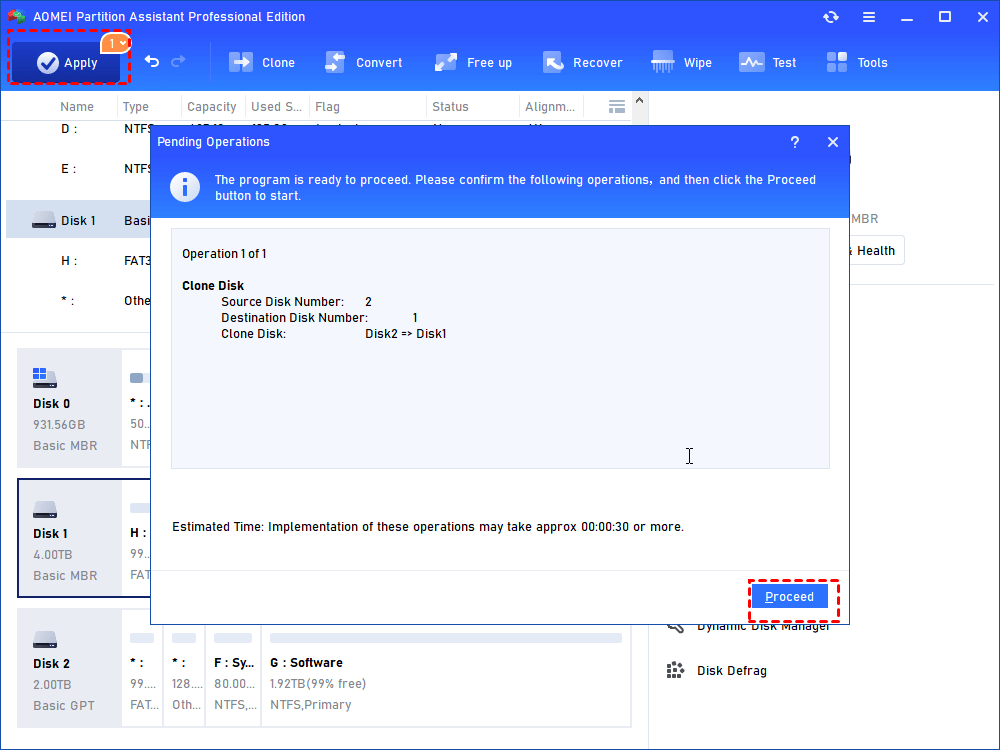What to do When External Hard Drive is Full in Windows 10, 8, 7?
What to do when external hard drive is full? This post will give you several suggestions about how to deal with it.
The external hard drive is full?
An external hard drive is usually an HDD or SSD that can provide you a large amount of storage space. It is portable, and easy-to-use. And wherever you go, you can connect it with any PC to carry or to share quantities of data.
Thus, lots of people take an external hard drive as a backup drive to keep files like music, videos, pictures in case the original files are accidentally deleted or modified. But in a long time, the external hard drive could be out of space, or full for no reason. What can we do when an external hard drive is full?
What to do when external hard drive is full?
There are 3 things you can do when your external hard drive is full. Before you try the following ways, you could empty your Recycle Bin. Those files in the Recycle Bin still occupy space if you don’t delete them.
1. Check for the hidden files
If your external hard drive is full, but some storage space missing, it is probably because of the hidden files. Windows make some files invisible to prevent deleting. You can unhide those files and see if there are some of them unimportant you can delete.
Step 1. Double-click the “This PC” to open File Explorer. And open the external hard drive.
Step 2. On the top of the window, choose the “View” tab, and check the box in front of “Show hidden files, folders and drives”.
Step 3. Then you can see if there are unnecessary files you can delete.
✍Note: If your system is Windows 7, click the "Organize" button on the Windows Explorer. And select “Folder and search options”. Under the “View” tab, select “Show hidden files, folders, and drives”.
2. Delete the files from the external hard drive permanently
Many people delete files by reformatting the drive or moving them to the Recycle Bin. But neither way can delete the files from the external hard drive permanently. They can be very recovered easily.
To erase the files from the external hard drive permanently and completely, you can turn to the AOMEI Partition Assistant Professional, which provides 4 common and efficient wiping methods to make your drive brand new. And it also allows you to wipe one partition, so you can move the unimportant files to one partition, and erase it forever.
Step 1. Launch AOMEI Partition Assistant, and right-click on the external hard drive, and choose “Wipe hard drive”.
Step 2. There are 4 wipe methods you can choose, choose one according to your needs. And click “OK”.
✍Note:
Fill sector with zero: It will write zeros to your hard drive to replace regular, readable data with zeros. It is much quicker than the rest of the options.
Fill sectors with random data: It overwrites the hard drive with random data for wiping. It is also safe and quick, so this way and the first one are more recommended.
DoD 5220.22-M: It is a process of overwriting a hard drive with a set of zeros, ones, and data through 3 passes. It takes a little more time than the first 2 methods.
Gutman: It overwrites a hard drive with 35 passes. It is very slow. Thus, this way and DoD wiping methods are generally used to preventing data leakage.
Step 3. In the main interface, click “Apply” to commit the operation.
3. Clone files to another bigger hard drive
If you don’t want to lose any data, especially if the drive is a backup drive, you can clone the external hard drive to another bigger disk when it is full.
But it is worth mentioning that copy-and-paste operation could be time-consuming, and it may miss some important data. And AOMEI Partition Assistant also provides “Clone Disk” feature to help you to transfer data from one hard drive to another with ease. Connect the new hard drive to your PC and follow the steps to see how it works.
Step 1. Run AOMEI Partition Assistant. And choose “Clone” in the top toolbar and select “Clone Disk”.
Step 2. In the pop-up window, choose a clone method. Usually, we recommend the “Clone Disk Quickly” which only clone used space, and it' s faster the other way. If you need to clone all sectors, you can choose “Sector-by-Sector Clone”.
Step 3. Select the full external hard drive as the source disk, and click “Next”.
Step 4. Then choose the new hard drive as the destination disk. If the disk is SDD, you can check “Optimize the performance of SSD” and click “Next”.
Step 5. Here you can specify the partition size of the new hard drive. If you don’t need to, choose “Clone without resizing partitions”.
Step 6. At last, click “Apply” > “Proceed” to start the operation.
Conclusion
We’ve shown you what to do when your external hard drive is full in Windows 10, 8, 7. No matter what external hard drive you are using, like Seagate, West Digital disk, you can choose a proper way to deal with it.