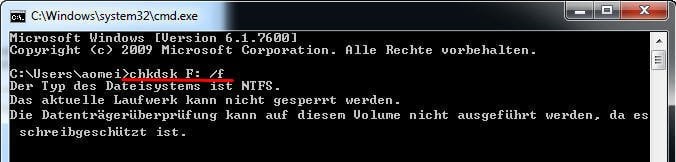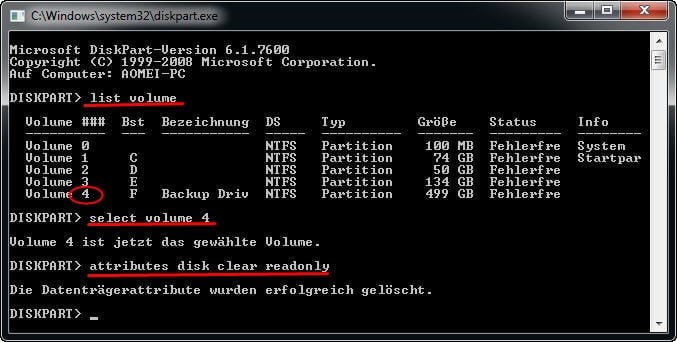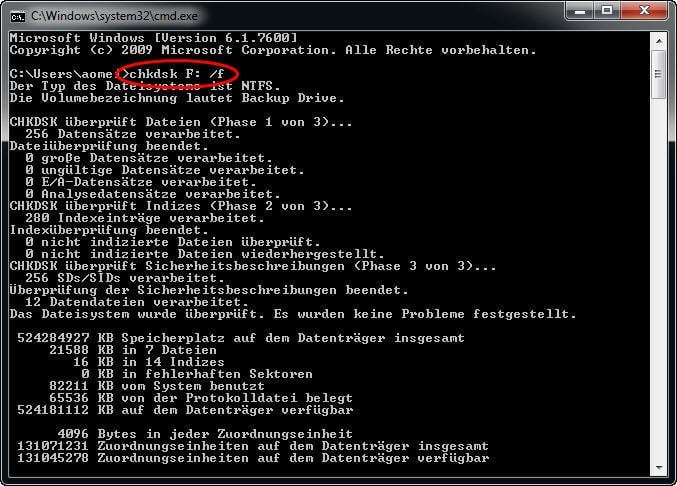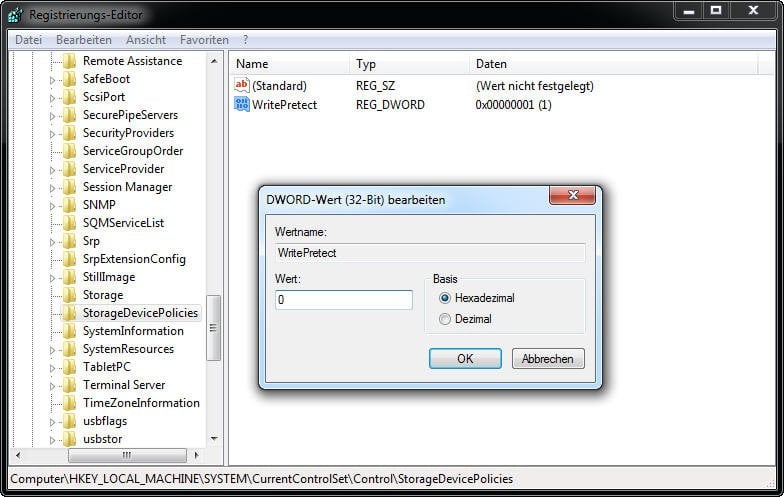Gelöst: CHKDSK kann im schreibgeschützten Modus nicht fortgesetzt werden unter Windows 10/8/7
CHKDSK kann im schreibgeschützten Modus nicht fortgesetzt werden? In dieser Artikel analysieren wir, warum Sie einen Schreibschutz-Fehler erhalten und wie Sie den Schreibschutz von der Festplatte oder dem USB in Windows 10/8/7 entfernen können.
CHKDSK-Fehler: Der Datenträger ist schreibgeschützt
„Ich bekomme eine Meldung, dass Windows nach dem Starten von Windows 10 heute Morgen einen Festplattenfehler entdeckt hat, d.h. CHKDSK kann im schreibgeschützten Modus nicht fortgesetzt werden. Ich vermute, es wäre das Problem meines neu angehängten externen Laufwerks, deshalb habe ich mich entschieden, den Festplattenfehler nach ein paar Google zu überprüfen.
Allerdings kann ich nur finden, dass der Datenträger schreibgeschützt ist, nachdem ich chkdsk F: /f in CMD eingegeben. Es heißt: Der Typ des Dateisystems ist NTFS. Die Datenträgerprüfung kann auf diesem Volume nicht ausführt werden, da es schreibgeschützt ist. Ich kann mich nicht erinnern, ob ich einen Schreibschutz eingerichtet habe.
Was muss ich tun, um den Schreibschutz auf meiner externen Festplatte zu entfernen und CHKDSK auf dem schreibgeschützten Laufwerk erfolgreich auszuführen?“
Sind Sie auf ähnliche Probleme gestoßen? Schreibschutz-Problem existiert nicht nur auf der externen Festplatte, sondern auch auf dem USB-Stick, der SD-Karte, dem USB und sogar der internen Festplatte in Windows 7/8/10.
Wenn Sie CHKDSK ausführen und eine schreibgeschützte Meldung erhalten, führen Sie nicht zu dem Problem, sondern entdecken Sie es. Andere Verhaltensweisen wie das Erstellen eines neuen Ordners und die Änderung vorhandener Daten lösen ebenfalls den Schreibschutzfehler aus. Wie wird dann die Festplatte schreibgeschützt?
Mögliche Ursachen für Schreibschutz
Im Allgemeinen kann der Schreibschutz-Status als Nur-Lese Status aufgefasst werden. Das heißt, Sie können Dateien auf dem schreibgeschützten Laufwerk lesen, aber Sie können keine neuen Dateien hinzufügen oder vorhandene Daten ändern. Im Folgenden finden Sie mögliche Gründe, warum Ihrer Datenträger schreibgeschützt ist.
Auf Ihrer Festplatte gibt es ein Schreibschutz-Tab. Normalerweise wird es vom Hersteller produziert. Überprüfen Sie Ihre Festplatte oder das Festplattengehäuse. Wenn ja, schalten Sie es auf die Off-Seite.
Das Dateisystem der Partition wird aufgrund einer Virusinfektion oder aus anderen unbekannten Gründen zerstört oder beschädigt. Ein beschädigte Dateisystem kann dazu führen, dass man nicht auf die Daten zugreifen kann.
Das Attribut des ausgewählten Laufwerks wird als Schreibgeschützt festgelegt. Das Attribut könnte unwissentlich geändert werden.
Nachdem Sie wissen, warum Sie CHKDSK auf eine schreibgeschützte Festplatte nicht ausführen können, lernen Sie, wie Sie den Schreibschutz mit verschiedenen Lösungen entfernen können.
Schnelle Lösungen zum Entfernen vom Schreibschutz in Windows 10/8/7
Um den Schreibschutz zu entfernen und CHKDSK auszuführen, benötigen Sie verschiedene Lösungen in unterschiedlichen Situationen. Einige praktikable Fixes sind unten dargestellt.
◉ Schreibgeschützte Festplatte beheben mit CHKDSK in CMD
Wenn Sie auf das Problem stoßen, dass der Datenträger bei der Eingabe von CHKDSK /f schreibgeschützt ist, können Sie nach dem Support von Microsoft einen anderen Befehl in CMD versuchen: chkdsk/ f / r / x. Zum Beispiel: chkdsk F: /f /r /x und drücken Sie Enter. Sie können F durch einen anderen Laufwerkbuchstaben ersetzen.
Einige Benutzer berichten jedoch, dass mit diesem Befehl ihr Problem nicht gelöst wird. Der Schreibschutzfehler wird immer noch angezeigt.
Wenn Sie einer solchen Situation begegnen, empfehlen wir Ihnen, andere Methoden zu versuchen, die im nächsten Teil gezeigt werden.
◉ Schreibschutz entfernen mit Diskpart
Diese Methode gilt für das Laufwerk, das als Schreibgeschützt festgelegt wurde. Die wird schreibgeschützte Attribute löschen.
1. Geben Sie diskpart in CMD ein und drücken Sie Enter. Klicken Sie im Bestätigungsdialog auf Ja.
2. Geben Sie in Diskpart die folgenden Befehle in der Reihenfolge ein und nachdem Sie jeder von ihnen eingaben, drücken Sie Enter.
-
list volume
-
select volume n (n bezieht sich auf die schreibgeschützte Festplatte, hier ist 4)
-
attributes disk clear readonly
-
exit
3. Gehen Sie zurück zu CMD und geben Sie CHKDSK F: /f ein. Sie werden finden, dass die Datenträgerüberprüfung reibungslos ausgefürt wird.
◉ WriteProtect-Schlüssel ändern in Registrierungs-Editor
Eine andere Möglichkeit zum Entfernen vom Schreibschutz des Laufwerks ist, die Registrierung zu ändern. Geben Sie regedit in Ausführen ein und navigieren Sie zu diesem Pfad:
HKEY_LOCAL_MACHINE\SYSTEM\CurrentControlSet\Control\StorageDevicePolicies
Klicken Sie mit der rechten Maustaste auf den WriteProtect-Schlüssel und wählen Sie Ändern. Ändern Sie den Wert von 1 zu 0.
Tipps: Wenn Sie StorageDevicePolicies nicht finden können, klicken Sie mit der rechten Maustaste auf Control-Ordner und dann auf Neu->Schlüssel. Dann rechtsklicken Sie auf den Leerraum, wählen Sie auch Neu->Schlüssel und benennen Sie es mit WriteProtect.
◉ Schreibschutz entfernen durch vollständige Formatierung
Wenn der Schreibschutz in CHKDSK vom beschädigten oder beschädigten Dateisystem verursacht wird, müssen Sie die Festplatte gründlich formatieren. Wenn Sie sie mit Device-Manager oder Diskpart formatieren, könnten Sie einen Schreibschutzfehler erhalten.
Glücklicherweise können Sie die schreibgeschützte Festplatte mit AOMEI Partition Assistant Standard formatieren. Es ist kostenloser Festplatte Partition Manager, der Ihnen helfen wird, interne/externe USBs, USB-Sticks, SD-Karten, usw. besser zu verwalten. Um das schreibgeschützte Problem mit CHKDSK in Windows 10 zu lösen, downloaden Sie es kostenlos und machen Sie einen Versuch.
Wichtig: Die Formatierung führt zum Datenverlust. Denk, bevor Sie das tun.
1. Installieren und starten Sie AOMEI Partition Assistant. Klicken Sie mit der rechten Maustaste auf die schreibgeschützte Partition und wählen Sie Partition formatieren.
2. Im Popup-Fenster bearbeiten Sie die Partitionsbezeichnung, wählen Sie das Dateisystem aus und ändern Sie die Clustergröße, wenn Sie dies wünschen.
3. Klicken Sie auf Ausführen und Weiter nach der Bestätigung.
Tipps: Außer der Formatierung der Partition können Sie Partition entfernen, wenn auf dem Laufwerk keine wichtigen Daten gespeichert sind.
◉ Datenträgerüberprüfung mit Drittanbieter-Tools ausführen
Um das Problem „CHKDSK kann im schreibgeschützten Modus nicht fortgesetzt werden“ zu beheben, können Sie die Datenträgerüberprüfung mit einem anderen Tool ausführen. Das oben erwähnte AOMEI Partition Assistant unterstützt, nicht nur die Partition zu überprüfen, sondern auch die Festplatte zu überprüfen. Lassen Sie uns diese beiden Funktionen kennenlernen. Starten Sie zuerst AOMEI Partition Assistant.
1. Um die Partitionsfehler zu überprüfen, klicken Sie mit der rechten Maustaste auf die Partition und wählen Sie Erweitert → Partition überprüfen.
2. Um fehlerhafte Sektoren der Festplatte zu überprüfen, klicken Sie auf Testen, und wählen Sie Oberfläche testen.
Tipps: Die oben genannten Methoden gelten auch für Probleme, wie „CHKDSK: USB ist schreibgeschützt“, „CHKDSK: NTFS-Festplatte ist schreibgeschützt“ und „Windows kann nicht installisiert werden, da die Partition schreibgeschützt ist“.