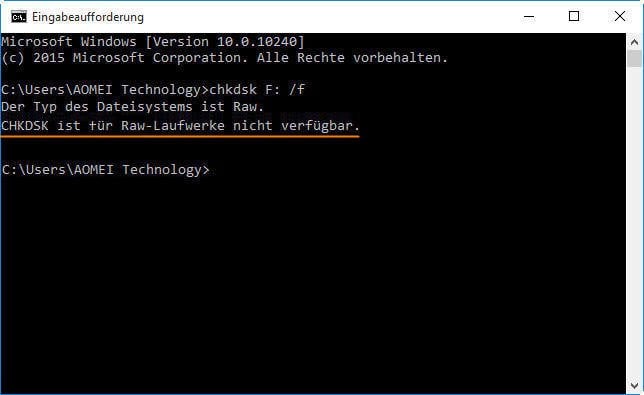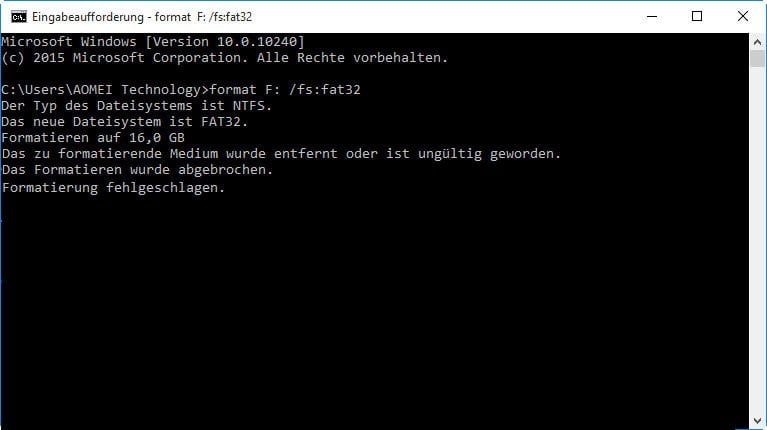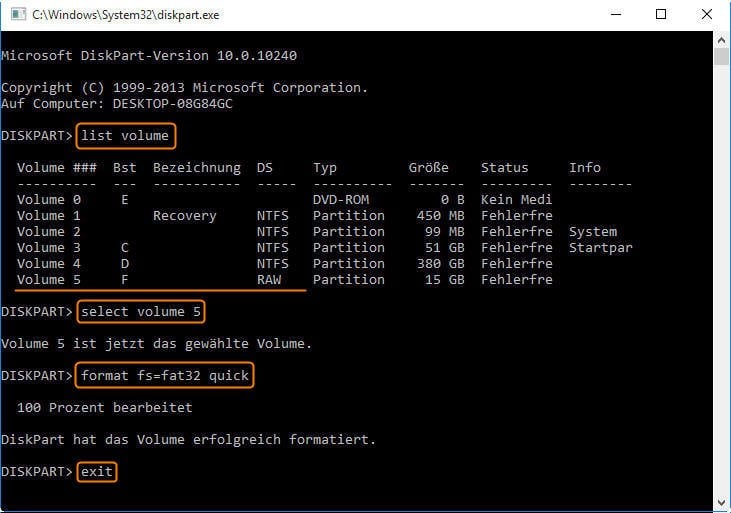CHKDSK ist für RAW-Laufwerke nicht verfügbar in Windows 10, wie zu beheben?
Erhalten Sie die Fehlermeldung „CHKDSK ist für RAW-Laufwerke nicht verfügbar“ in Windows 10 auf einem USB-Stick, einer SD-Karte und einer externen Festplatte? Hier finden Sie Lösungen.
CHKDSK ist für RAW-Laufwerke nicht verfügbar in Win 10
„Meiner Kingston 16GB USB-Stick wird RAW in Windows 10 Datei-Explorer angezeigt, wenn ich ihn an den Computer anschließe. Google online und dann wurde mir gesagt, um zu überprüfen, ob etwas mit meinem USB-Stick nicht stimmt.
Ich habe die Eingabeaufforderung als Administrator ausgeführt, chkdsk F: /f getippt und die Eingabetaste gedrückt. Aber ich bekamm nur diese Fehlerinformation: Der Typ des Dateisystems ist RAW. CHKDSK ist für Raw-Laufwerke nicht verfügbar. Was bedeutet diese Fehlermeldung? Was muss ich tun, um meinen USB-Stick wieder nutzbar zu werden?“
Das ist eine Hilfepost über „CHKDSK ist für RAW-Laufwerke auf dem USB-Stick in Windows 10 nicht verfügbar“. Tatsächlich geschieht dieser Fehler nicht nur auf USB-Sticks, sondern auch auf (Mikro) SD-Karten, USBs und (Seagate) externe Festplatten in Windows 7/8/10/11.
Abgesehen davon, dass CHKDSK nicht verfügbar ist, könen Sie auch in vielfältigen Foren finden, dass Convert für RAW-Laufwerke nicht verfügbar ist. Was ist dann das Problem von RAW-Laufwerken? Worauf bezieht sich diese Fehlermeldung?
Was bedeutet „CHKDSK ist für RAW-Laufwerke nicht verfügbar“?
Einfach gesagt, kann der Befehl CHKDSK nicht auf dem Laufwerk mit RAW-Format verwendet werden. Daher kann Windows eine Datenträgerüberprüfung auf diesem Laufwerk nicht durchführen. Tatsächlich funktionieren viele Windows-Befehle auf RAW-Laufwerken nicht, da Windows nicht auf dieses Laufwerk zugreifen kann. Dann fragen Sie sich vielleicht, was ein RAW-Laufwerk ist.
Ein RAW-Laufwerk bezieht sich auf ein Laufwerk, das nicht in einem lesbaren Dateisystem wie NTFS, FAT32 oder exFAT von Windows formatiert wurde. Und passiert es auch auf internen Festplatten oder SSD. Manchmal wird ein Laufwerk aufgrund eines beschädigten Dateisystems oder ernst fehlerhafter Sektoren zu RAW. Daten auf diesem Laufwerk sind nicht lesbar, geschweige denn andere Operationen auszuführen.
Nachdem Sie erfahren, was RAW-Laufwerk ist und warum Sie „CHKDSK ist für RAW-Laufwerke nicht verfügbar“ auf SD-Karten oder anderen Speichern erhalten, ist es wichtig zu wissen, wie Sie dieses Problem lösen können.
Wie behebt man den Fehler „CHKDSK ist für RAW-Laufwerke nicht verfügbar“ effektiv?
Wenn Sie auf diesen „CHKDSK ist nicht verfügbar“-Fehler stoßen, sorgen Sie sich nicht. Ergreifen Sie einige Maßnahmen, um festzustellen, ob Sie Daten wiederherstellen können. Ändern Sie nächste das RAW-Format in ein Dateisystem, das von Windows erkannt werden kann, und führen Sie dann die Datenträgerüberprüfung durch.
☛ Partition wiederherstellen
AOMEI Partition Assistant Professional ist ein leistungsstarker Partition-Manager, der gelöschte und formatierte Partitionen wiederherstellen kann, solange keine neuen Daten auf diese Partition geschrieben werden. Es unterstützt Windows 10 (32bit und 64bit), Windows 11. Hier können Sie die Demoversion herunterladen, um den ganzen Vorgang zuerst zu testen.
1. Installieren und starten Sie AOMEI Partition Assistant. Klicken Sie auf Wiederherstellen ⇨ Partitionen wiederherstellen im oberen Fensterbereich.
2. Wählen Sie die Festplatte, die verlorene/gelöschte Partitionen enthält.
3. Wählen Sie eine Suchmethode, Schnellsuche (empfohlen) oder Vollsuche.
4. Wählen Sie die Partition aus, die Sie wiederherstellen möchten, und klicken Sie auf Weiter. Die Zeit, die dieser Prozess benötigt, ist abhängig davon, wie viele Daten sich auf der Partition befinden. Warten Sie, bis der Vorgang abgeschlossen ist.
☛ Fehlerhafte Sektoren auf RAW-Laufwerk mit anderem Tool überprüfen
Wie oben gewähnt, wird eine Festplatte wegen ernst fehlerhafter Sektoren zu RAW. Daher können Sie die Datenträgerüberprüfung zur Bestätigung durchführen. Da dies mit den integrierten Windows-Tools nicht möglich ist, wird empfohlen, ein anderes Tool zu versuchen. Mit dem bereits erwähnten AOMEI Partition Assistant können Sie in wenigen Minuten fehlerhafte Sektoren auf der Festplatte überprüfen.
1. Öffnen Sie AOMEI Partition Assistant. Wählen Sie die Festplatte, die Sie überprüfen möchten, und wählen Sie Testen ⇨ Oberfläche testen.
2. Haken Sie die Option Schnell testen, und klicken Sie dann auf Starten. Der Prozess wird in kurzer Zeit abgeschlossen sein.
Tipps: Sie können die Überprüfung der defekten Sektoren auch mit einer anderen Methode durchführen. Klicken Sie mit der rechten Maustaste auf das RAW-Laufwerk (unformatiert) und wählen Sie „Erweitert“ → „Partition überprüfen“ → „Überprüfen Sie, ob es auf der Partition defekten Sektor gibt“, und Sie werden in die Startoberfläche gelangen.
☛ RAW-Laufwerk in NTFS/FAT32/exFAT ändern
Wenn Sie keine Datenträgerüberprüfung auf RAW-Laufwerken ausführen können, müssen Sie das RAW-Format in ein Windows-erkanntes Dateisystem ändern. Derzeit kann ein Wechseldatenträger, der in NTFS, FAT32 oder exFAT formatiert wird, von Windows erkannt werden. Was sollen wir dann machen?
● Convert ist für RAW-Laufwerke nicht verfügbar
Wenn Sie den Befehl convert auf dem RAW-Laufwerk in CMD ausführen, erhalten Sie definitiv den Fehler: CONVERT ist für RAW-Laufwerke nicht verfügbar. Die Gründe werden vorher besprochen, so müssen Sie den Befehl in einen anderen Befehl format ändern.
● Formatierung abgebrochen und Formatierung fehlgeschlagen in CMD
Geben Sie die Eingabeaufforderung ins Suchfeld ein und führen Sie sie als Administrator aus. Wenn Sie an der Eingabeaufforderung format F: /fs:fat32 eingeben (wobei F: das RAW-Laufwerk ist), wird diese Fehlermeldung möglicherweise in einigen Minuten angezeigt: Das zu formatierende Medium wurde entfernt oder ist ungültig geworden. Das Formatieren wurde abgebrochen. Formatierung fehlgeschlagen.
Auch wenn Sie wissen, dass Sie während der Formatierung nichts entfernt haben, wird der Fehler wahrscheinlich auftreten. In diesem Fall müssen Sie das RAW-Laufwerk mit einem anderen Windows-Tool Diskpart formatieren.
● RAW-Laufwerk mit Diskpart in Windows 10 formatieren
Geben Sie diskpart in CMD ein und drücken Sie die Eingabetaste. Geben Sie diese Befehle ein und drücken Sie nach jedem Befehl die Eingabetaste:
list volume → select volume n (wobei n die Datenträgernummer des RAW-Laufwerks ist) → format fs=fat32 quick (Sie können fat32 durch ntfs oder exfat ersetzen) → exit.
Hinweis: Windows ermöglicht, den Wechseldatenträger (USB-Stick oder Speicherkarte) mit dem exFAT-Dateisystem zu formatieren. Das heißt, wenn Sie eine Partition mit exFAT auf der internen Festplatte formatieren, wird die Formatierung möglicherweise nicht abgeschlossen.
● RAW-Laufwerk auf einfachere Weise formatieren
Der Partitionsmanager AOMEI Partition Assistant ist in der Lage, RAW-Laufwerke in NTFS, FAT32 oder exFAT zu formatieren, egal wo sich die Partition befindet. Darüber hinaus überwindet er die inhärenten Grenzen des in Windows integrierten Formatierungswerkzeugs und kann eine 64-GB-SD-Karte in FAT32 formatieren. Werfen wir einen genaueren Blick darauf.
1. Starten Sie AOMEI Partition Assistant. Klicken Sie mit der rechten Maustaste auf das RAW-Laufwerk und wählen Sie Partition formatieren.
2. Wählen Sie das Dateisystem, geben Sie die Partitionsbezeichnung an und wählen Sie die Clustergröße im Pop-up-Fenster.
3. Klicken Sie auf Ausführen und dann auf Weiter.
Tipps: Für Benutzer, die sich an Befehlszeilenoperationen gewöhnen, bietet AOMEI Partition Assistant Professional eine Funktion, um durch Befehlszeilen formatieren zu können.
Nachdem Sie das RAW-Laufwerk in ein lesbares Dateisystem geändert haben, können Sie die Datenträgerüberprüfung auf der externen Festplatte, SD-Karte oder dem USB-Stick erneut mit dem CHKDSK-Befehl durchführen.
Um „CHKDSK ist für RAW-Laufwerke nicht verfügbar“ in Server 2008 zu beheben, bitte ahmen Sie obige Methoden mithilfe von AOMEI Partition Assistant Server Edition nach.
Zusammenfassung
Wenn Sie das nächste Mal auf den Fehler stoßen: Der Typ des Dateisystems ist RAW. CHKDSK ist für RAW-Laufwerke nicht in Windows 10 oder Windows 7 verfügbar, keine Panik. Sie können möglich Daten wiederherstellen, fehlerhafte Sektoren auf andere Weise überprüfen, das RAW-Laufwerk in ein lesbares Dateisystem formatieren und dann die Datenträgerprüfung durchführen.
AOMEI Partition Assistant ist auch ein guter Assistent, um andere Probleme zu lösen. Sie können beispielsweise SSD Daten löschen, ohne deren Lebensdauer zu beeinflussen.