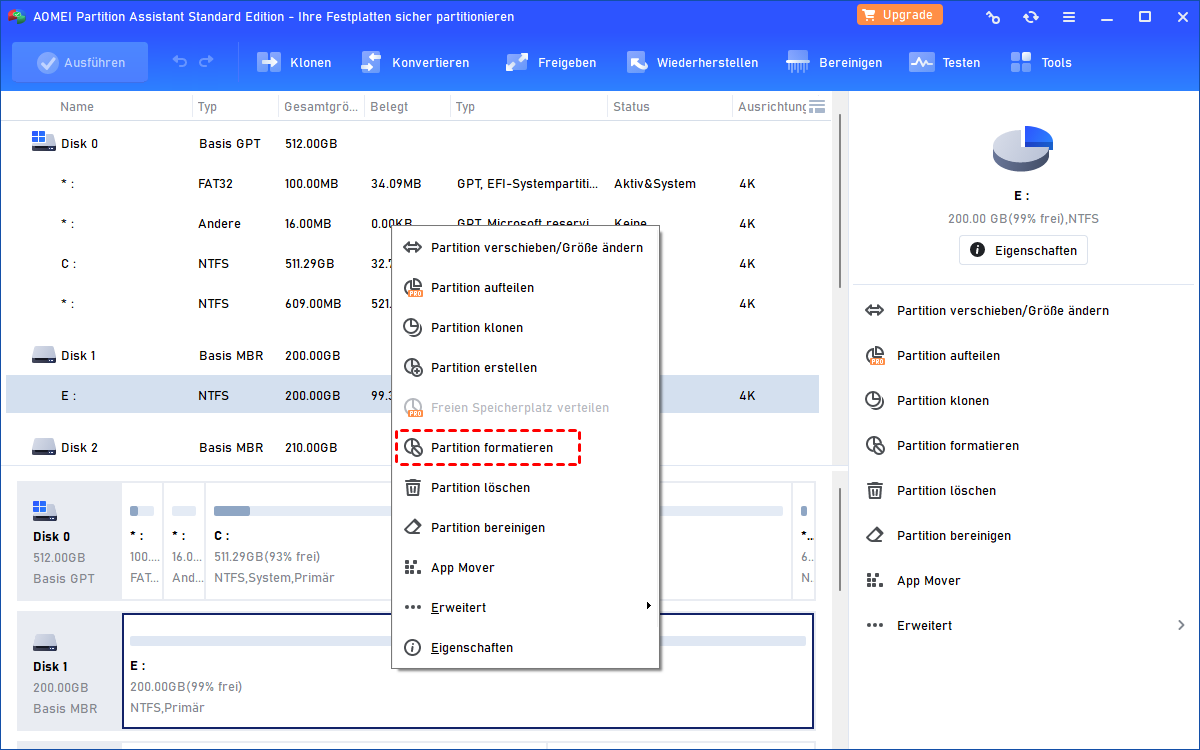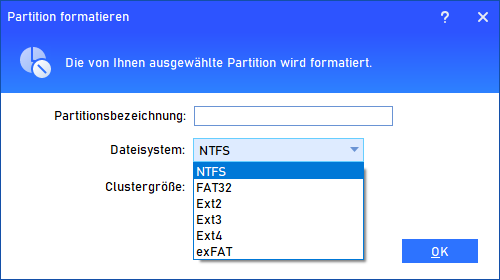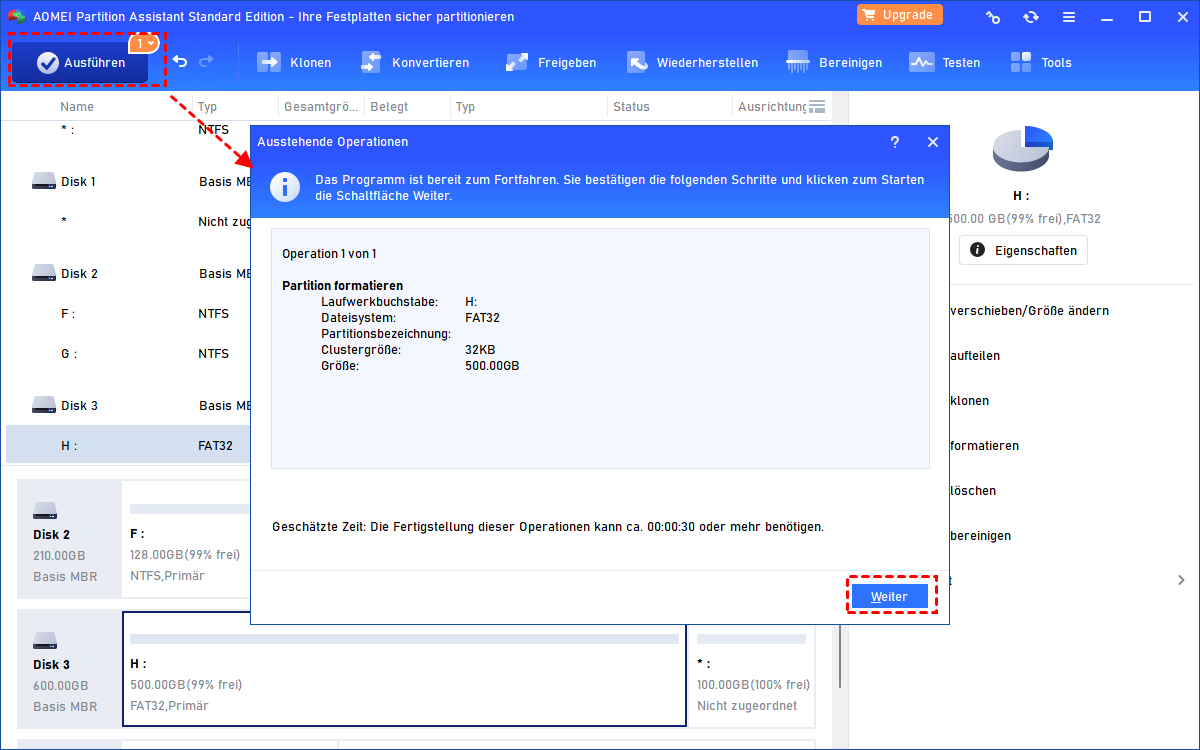NTFS oder exFAT für SSD? Welches Format ist besser für SSD?
Wenn Sie nicht wissen, welches Format besser für SSD ist, NTFS oder exFAT, können Sie diesen Artikel lesen, in dem der Hauptunterschied zwischen NTFS und exFAT erläutert wird. Dann können Sie eine gute Wahl treffen, wenn Sie das SSD-Laufwerk in Windows 11, 10, 8, 7 formatieren.
Welches ist besser NTFS oder exFAT für SSD?
NTFS ist die Abkürzung für New Technology Files System. Es handelt sich um ein relativ neueres Laufwerksformat, das 1993 von Microsoft eingeführt wurde. Heutzutage ist es ein gängiges Dateisystem für Windows-Benutzer. Das exFAT ist eine Abkürzung für Extended File Allocation Table, die 2006 eingeführt wurde. Dieses Dateisystem ersetzt FAT32 und kann auf Flash-Laufwerken wie USB-Speichersticks und SD-Karten verwendet werden. Es ist ein Mittelweg zwischen FAT32 und den NTFS-Dateisystemen.
Viele Benutzer wissen nicht, welches sie wählen sollen: NTFS oder exFAT beim Formatieren ihrer SSDs. Also, was ist besser NTFS oder exFAT für SSD-Laufwerk? Das Erlernen des Hauptunterschieds kann dabei helfen, eine kluge Entscheidung zu treffen.
NTFS VS. exFAT für SSD-Laufwerk
Im Vergleich zum FAT32-Dateisystem haben NTFS und exFAT keine realistischen Grenzwerte für die Dateigröße oder Partitionsgröße. Sie unterscheiden sich jedoch geringfügig in den folgenden Aspekten.
✬ Geschwindigkeit
Es gibt kein schnellstes Dateisystem für alle Benutzer. Beispielsweise ist eine defragmentierte FAT32-Partition für einfaches Lesen und Schreiben schneller als NTFS, aber NTFS ist viel schneller als FAT32, wenn sich viele Dateien in den Verzeichnissen befinden, die gelesen werden. Es ist daher schwer zu unterscheiden, welches Dateisystem schneller ist. Viele Benutzer berichten jedoch, dass exFAT langsamer als NTFS ist.
✬ Kompatibilität
NTFS kann unter allen Windows-Versionen verwendet werden, ist jedoch unter Mac und einigen Linux-Distributionen schreibgeschützt. Sony PlayStation-Konsolen unterstützen NTFS nicht und selbst die Xbox 360 von Microsoft kann keine NTFS-Laufwerke lesen, obwohl die neue Xbox One dies kann. Andere Geräte unterstützen NTFS mit noch geringerer Wahrscheinlichkeit.
ExFAT ist kompatibler als NTFS. Mac OS X bietet vollständige Lese- / Schreibunterstützung für exFAT und kann unter Linux nach der Installation zusätzlicher Software aufgerufen werden. Außerdem funktioniert es auch auf einigen anderen Geräten wie Digitalkameras, die NTFS nicht unterstützen. Es ist jedoch auch nicht mit Microsofts eigener Xbox 360 kompatibel, obwohl dies bei der Xbox One der Fall ist. Die PlayStation 3 unterstützt exFAT nicht, während die PlayStation 4 dies Berichten zufolge nicht unterstützt.
✬ Ideale Verwendung
Das NTFS kann auf Ihrem Windows-Systemlaufwerk und anderen internen Laufwerken verwendet werden. Wenn Sie mehr Kompatibilität benötigen und mehr Geräte reibungslos verwenden möchten, sollten Sie sich für exFAT anstelle von FAT32 entscheiden.
Aus dem kurzen Vergleich zwischen NTFS und exFAT ergibt sich keine eindeutige Antwort darauf, welches Format für SSD-Laufwerke besser ist. Wenn Sie die SSD sowohl unter Windows als auch unter Mac als externes Laufwerk verwenden möchten, ist exFAT besser. Wenn Sie es nur unter Windows als internes Laufwerk verwenden müssen, ist das NTFS eine gute Wahl. Das „NTFS oder exFAT für SSD“ hängt also hauptsächlich von Ihren eigenen Anforderungen ab.
3 Schritte: SSD auf NTFS oder exFAT formatieren
Jetzt können Sie lernen, wie Sie SSD in NTFS oder exFAT formatieren. Das ist ganz einfach. Sie können die Windows 10 Datenträgerverwaltung öffnen, mit der rechten Maustaste auf das SSD-Laufwerk klicken, „Formatieren ...“ auswählen, im Popup-Fenster „NTFS“ oder „exFAT“ auswählen und auf „OK“ klicken, um die SSD auf das gewünschte Dateisystem zu formatieren. Möglicherweise gibt es jedoch keine exFAT-Option. Laut Wikipedia kann exFAT verwendet werden, wenn NTFS keine praktikable Lösung ist (aufgrund des Overheads der Datenstruktur). Wenn Sie eine Partition auf einer Festplatte formatieren, wird exFAT nicht angezeigt. Es ist jedoch verfügbar, wenn Sie ein USB-Flash-Laufwerk oder eine SD-Karte formatieren.
Um dieses Problem zu lösen, können Sie sich an das Tool CMD.exe wenden und „Format F: / fs: exFAT“ ausführen (wobei F der Laufwerksbuchstabe des SSD-Laufwerks ist, das Sie formatieren möchten) und die Eingabetaste drücken. Geben Sie: Y ein, um Ihren Vorgang zu bestätigen. Neben dieser Lösung können Sie den kostenlosen Partitionsmanager verwenden: AOMEI Partition Assistant Standard. Diese Freeware kann die interne oder externe Festplatte sowohl für NTFS als auch für exFAT formatieren. Darüber hinaus stehen Ihnen auch die Linux-Dateisysteme Ext4/Ext3/Ext2 zur Auswahl. Nur 3 Klicks reichen aus.
Schritt 1. Laden Sie AOMEI Partition Assistant Standard kostenlos herunter, installieren Sie es und führen Sie es aus. Klicken Sie mit der rechten Maustaste auf das SSD-Laufwerk und wählen Sie Partition formatieren.
Schritt 2. Als Nächstes können Sie exFAT oder NTFS als Zieldateisystem auswählen.
Schritt 3. Klicken Sie auf Ausführen, um den ausstehenden Vorgang festzuschreiben.
Warten Sie dann, bis der Vorgang abgeschlossen ist.
Zusammenfassung
Jetzt sollten Sie wissen, welches NTFS oder exFAT für SSD unter Windows 11/10/8/7 besser ist und wie Sie es erfolgreich in das richtige Dateisystem formatieren können. Es besteht kein Zweifel, dass AOMEI Partition Assistant Standard ein leistungsstarker Partitionsmanager ist, der bei der Lösung vieler Formatierungsprobleme hilft. Es ist auch in der Lage, 2 TB Festplatte auf FAT32 zu formatieren, beschädigte Festplatten zu formatieren, schreibgeschützte Festplatten zu formatieren und vieles mehr.
Um erweiterte Funktionen wie die Systemfestplatte zwischen MBR und GPT ohne Löschen von Partitionen konvertieren, die SSD-Partitionen wiederherstellen, die SSD sicher löschen, SSD-Partitionen ausrichten usw. zu erhalten, können Sie auf die Professional Edition aktualisieren.