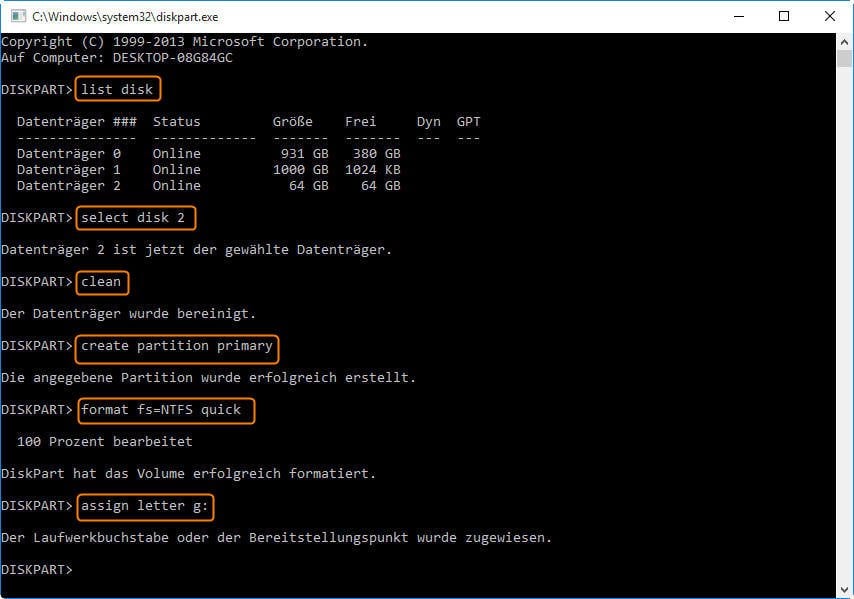5 Lösungen: SanDisk 64GB MicroSD-Karte lässt sich nicht formatieren
Haben Sie das Problem „SanDisk 64GB SD-Karte lässt sich nicht formatieren“ gestoßen? Lesen Sie diesen Artikel und erfahren Sie, wie dieses Problem zu beheben, und dann können Sie 64GB SanDisk Micro SD-Karte erfolgreich formatieren.
SanDisk 64GB Micro-SD-Karte kann nicht formatiert werden
Wie viele andere Arten von SD-Karten ist SanDisk 64GB MicroSD-Karte bequemes wechselbares Speichergerät. Sie könnten sie aus bestimmten Gründen wie Datenlöschung usw. formatieren. Wenn Sie jedoch versuchen, die SD-Karte zu formatieren, kann sie möglicherweise nicht formatiert werden, und ist begleitet von einer Fehlermeldung.
Die Fehlermeldung könnte lauten: „Windows konnte die Formatierung nicht abschließen“ oder etwas anderes. Es ist auch möglich, dass SanDisk 64GB Micro SD-Karte im Datei-Explorer nicht sichtbar ist. Wie können Sie sie im Datei-Explorer formatieren, wenn Sie sie nicht herausfinden können?
Warum SanDisk 64GB SD-Karte kann nicht formatiert werden?
Bevor wir die richtigen Lösungen für „SanDisk 64GB SD-Karte lässt sich nicht formatieren“ finden, lassen Sie uns die möglichen Gründe für dieses Problem erkennen: Virusinfektion, Schreibschutz, fehlerhafte Sektoren, beschädigtes Dateisystem, nicht unterstütztes Dateisystem und physische Schäden usw.
Micro-SD-Karte lässt sich nicht formatieren, wie zu beheben?
Da Sie die möglichen Faktoren für „SanDisk 64GB SD-Karte kann nicht formatiert werden“ Problem erkannt haben, können Sie die spezifischen Gründe vorhersagen und die unten aufgelisteten Lösungen annehmen:
Lösung 1. SanDisk SD-Karte Schreibschutz entfernen
Wenn Ihre SanDisk 64GB Micro SD-Karte schreibgeschützt ist, dürfen Sie keine Schreibvorgänge einschließlich der Formatierung durchführen. Wenn Sie die SD-Karte formatieren möchten, können Sie den Schreibschutz entfernen.
Einige Kartenleser verfügen vielleicht über einen physischen Schalter, der zum Sperren des Schreibschutzes verwendet werden kann. Wenn der Kartenleser, in den Sie die SanDisk 64GB Micro SD einlegen, einen solchen Schalter hat, stellen Sie sicher, dass der Schalter in die Entsperrposition verschoben wird.
Wenn die SanDisk SD-Karte immer noch nicht formatiert werden kann, können Sie das schreibgeschützte Attribut über Diskpart löschen. Die Schritte sind wie folgt aufgelistet:
1. Geben Sie „Windows + R“ gleichzeitig ein, um „Ausführen“ zu öffnen.
2. Geben Sie „diskpart“ ein und drücken Sie „Enter“.
3. Geben Sie im Diskpart-Fenster die folgenden Befehle ein und drücken Sie nach jedem Befehl „Enter“.
● list disk
● select disk n (n steht für die Nummer der SanDisk 64GB Micro SD-Karte.)
● attributes disk clear readonly
Wenn die Meldung „Die Datenträgerattribute wurden erfolgreich gelöscht“ angezeigt wird, geben Sie „exit“ ein, um das Fenster zu schließen. Dann können Sie versuchen, die SD-Karte erneut zu formatieren.
Lösung 2. Chkdsk ausführen, um fehlerhafte Sektoren zu überprüfen
Wenn die SanDisk 64GB Micro SD-Karte aufgrund ihrer fehlerhaften Sektoren nicht formatiert werden kann, können Sie das Dienstprogramm „Chkdsk“ um Hilfe bitten. Hier sind die detaillierten Schritte:
1. Öffnen Sie das „Ausführen“-Dialogfenster, geben Sie „cmd“ ein und drücken Sie „Enter“.
2. Geben Sie „chkdsk g: /f“ ein, darunter ist „g“ der Laufwerksbuchstabe Ihrer SanDisk 64GB SD-Karte.
3. Geben Sie „exit“ ein.
Lösung 3. SanDisk SD-Karte formatieren mit Datenträgerverwaltung
Wenn Ihre SanDisk SD-Karte keinen Laufwerksbuchstaben hat oder nicht zugeordnet ist, wird sie im Explorer nicht angezeigt. Daher können Sie sie nicht im Datei-Explorer formatieren. In diesem Fall können Sie mit der Datenträgerverwaltung sie formatieren oder eine neue Partition erstellen. Die detaillierten Schritte zum Formatieren der SanDisk Micro SD-Karte sind unten aufgelistet:
1. Geben Sie „Windows + R“ gleichzeitig ein, um „Ausführen“ zu öffnen.
2. Geben Sie „diskmgmt.msc“ ein und drücken Sie „Enter“.
3. Lokalisieren Sie die SanDisk 64GB Micro SD-Karte, klicken Sie mit der rechten Maustaste darauf und wählen Sie „Formatieren“.
4. Wählen Sie ein Dateisystem, auf das Sie die SD-Karte formatieren möchten.
Lösung 4. SanDisk SD-Karte reinigen und neue Partition erstellen
Wenn die SanDisk Micro SD-Karte in der Datenträgerverwaltung als Raw-Laufwerk angezeigt wird, werden Sie möglicherweise die Fehlermeldung erhalten, dass die Formatierung nicht erfolgreich abgeschlossen wurde. In diesem Fall können Sie das Diskpart-Dienstprogramm verwenden. Geben Sie im Diskpart-Fenster die folgenden Befehlszeilen ein:
● list disk
● select disk n, n bezieht sich auf die Nummer der SanDisk Micro SD-Karte
● clean, mit diesem Befehl werden alle Daten auf Ihrer SanDisk SD-Karte gelöscht.
● create partition primary
● format fs=NTFS quick
● assign letter g:, g ist der Laufwerksbuchstabe der SanDisk SD-Karte.
Hinweis:
◆ Es wird nicht empfohlen, die Raw SanDisk SD-Karte direkt mit dem Befehl „format h:/fs: fat32“ zu formatieren, da es fehlschlagen könnte.
◆ Sie dürfen keine Partition über 32 GB in das FAT32-Dateisystem formatieren, daher können Sie die SanDisk 64GB SD-Karte nicht auf FAT32 formatieren.
Lösung 5. SanDisk SD-Karte formatieren mit Drittanbieter-Software
Wenn Sie zwei oder mehr Partitionen auf Ihrer SanDisk 64GB Micro SD-Karte haben, funktioniert nur die erste primäre Partition in Windows. Die andere Partition wird im Datei-Explorer nicht angezeigt. Sie können sie in der Datenträgerverwaltung sehen, aber wenn Sie auf die zu formatierende Partition rechtsklicken, ist „Formatieren“ ausgegraut.
Glücklicherweise kann eine großartige Software von Drittanbietern - AOMEI Partition Assistant Professional Ihnen helfen, die andere Partition auf Ihrer Micro SD-Karte zu formatieren. Und es bricht die Begrenzung der 32GB Partitionsgröße, daher können Sie auch die 64GB SD-Karte auf FAT32 formatieren.
Lass uns sehen, wie man die Partition formatieren kann, die in Windows nicht funktioniert, wenn es zwei Partitionen auf der SanDisk 64GB Micro SD-Karte gibt.
Zuerst sollten Sie AOMEI Partition Assistant herunterladen. Dann installieren und starten Sie es.
Schritt 1. Rechtsklicken Sie auf die Partition auf der SD-Karte, die Sie formatieren möchten, und wählen Sie Partition formatieren.
Schritt 2. Wählen Sie eines der aufgelisteten Dateisysteme. Klicken Sie dann auf OK.
Schritt 3. Überprüfen Sie die ausstehenden Operationen und klicken Sie auf Ausführen, um den Vorgang auszuführen.
Fazit
In den meisten Fällen können Sie nach dem Versuch einer oder mehrerer oben gewähnten Lösungen das Problem „SanDisk 64GB SD-Card lässt sich nicht formatieren“ beheben. Wenn das Problem still auftritt, können Sie Antivirensoftware ausführen, um zu überprüfen, ob Ihre SD-Karte durch einen Virus infiziert ist oder ob sie physisch beschädigt ist.