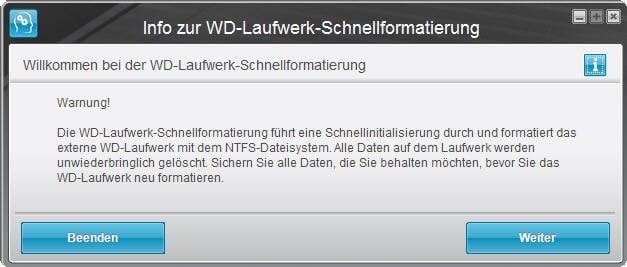Wie verwenden Sie WD Quick Formatter zum Formatieren externer Laufwerke in Windows 7/8/10?
Dieser Artikel zeigt Ihnen, wie Sie mit dem WD Quick Formatter-Tool für Windows 7 oder Windows 10 WD My Passport oder Seagate externes Laufwerk Schritt für Schritt auf NTFS oder FAT32 formatieren können.
Über WD Quick Formatter-Tool
WD Quick Formatter Tool (dt. WD-Laufwerk-Schnellformatierung), auch WD Advanced Format Drives (AFDs) genannt, ist ein von Western Digital entwickeltes Format-Tool für Windows und Mac. WD Quick Formatter ist nur für externe Laufwerke wie WD My Passport Ultra geeignet. Standardmäßig formatiert WD Quick Formatter das Laufwerk auf FAT32 oder NTFS und nach der Formatierung bleibt eine Partition, die zur Optimierung der Leistung des Laufwerks verwendet wird. Das externe Laufwerk kann auch neu formatiert und neu partitioniert werden.
In den meisten Fällen wird dieses Format-Tool zum Reparieren beschädigter Festplatten verwendet. Das heißt, wenn Sie das externe Laufwerk nicht verwenden können, hilft es Ihnen, das Problem zu beheben und auf das Laufwerk zuzugreifen. Aber manchmal formatieren wir eine externe Festplatte mit der WD Quick Formatter-Software für Windows-Backup. Neben der WD externen Festplatte kann man WD Quick Formatter auch auf externe Laufwerk von Seagate oder anderen Marken ausgeführt werden. Im Übrigen, wenn Sie WD externe Festplatte auf anderes externe Laufwerk zuvor geklont haben, müssen neue Dateien formatiert werden. Sie können WD Quick Formatter für Windows 7 oder Windows 10 auf der offiziellen WD-Website herunterladen.
Wie verwendet man WD Quick Formatter?
Hinweis: Sobald es startet, werden alle Daten auf dem Laufwerk gelöscht. Bitte sichern Sie die wichtigsten Dateien am sicheren Ort.
1. Schließen Sie das externe Laufwerk an Ihren PC an. Downloaden Sie WD Quick Formatter für Windows 10, 8, 7 oder XP. Meistens müssen Sie es vor der Installation entpacken.
2. Wenn es gestartet hat, öffnet sich ein Willkommen-Fenster in Sicht. Lesen Sie die Warnung und klicken Sie auf "Weiter".
3. Akzeptieren Sie die "Endbenutzer-Lizenzvereinbarung".
4. Jetzt sucht das Programm nach externen Laufwerken, die formatiert werden können. Wenn der Scanvorgang abgeschlossen ist, wählen Sie in der Dropdown-Liste das Laufwerk, das Sie formatieren möchten.
Tipps: Wenn die Größe des externen Laufwerks 2 TB oder weniger ist, können Sie es direkt formatieren. Wenn es größer als 2 TB ist, haben Sie zwei Optionen "Werkseinstellung" und "XP Kompatibel" zur Auswahl. Wählen Sie die richtige nach Ihrer Situation.
5. Warten Sie, bis der Formatierungsprozess abgeschlossen ist, und klicken Sie auf "Beenden", um das Fenster zu verlassen.
*Wenn Sie den Fehler erhalten, der zeigt, dass das Volume nicht gemountet werden kann, schließen Sie alle Anwendungen auf dem externen Laufwerk oder was auch immer dieses Laufwerk verwendende Anwendungen, und versuchen Sie es erneut. Softwares wie automatische Backup-Programme, Antivirus- und Remote-Access-Anwendungen beanspruchen wahrscheinlich das Laufwerk.
Besseres WD Quick Formatter-Tool in Windows 7/8/10
Warum brauchen Sie ein anderes Format-Tool? Es ist richtig, dass WD Quick Formatter mit eingebetteten fortschrittlichen Technologien einfach zu verwenden ist. Trotzdem gibt es ab und zu einige Situationen, z.B. Benutzer klagen, dass WD Quick Formatter das externe Laufwerk erfolglos formatiert, oder dass WD Quick Formatter nicht funktioniert. Was noch schlimmer ist, dass diese Anwendung die Formatierung vom 4K-Sektor auf 512-Sektor nicht zulässt. Es wird dazu führen, dass die Leistung tragbarer SSD verringern kann.
Wenn Sie also Pech haben und auf eine dieser Situationen stoßen, können Sie die Alternative von WD Quick Formatter - AOMEI Partition Assistant Professional - versuchen. Mit dieser Software können Sie externe Laufwerke von WD, Seagate oder anderer Marken mit wenigen Klicks auf NTFS, FAT32, FAT, EXT2 oder EXT3 formatieren. Diese Software unterstützt auch das schnelle Partitionieren und das Ändern der Clustergröße des Dateisystems. Darüber hinaus können Sie beim Formatieren einen Volumenname angeben. Es hat eine benutzerfreundliche Oberfläche, die sowohl für Computer-Neulinge als auch für Experten geeignet ist. Es ist ebenfalls möglich, Laufwerke durch Befehlszeilen zu partitionieren.
Alternative von WD Quick Formatter zum Formatieren externer Laufwerke in Windows 7
Schritt 1. Schließen Sie das externe Laufwerk an Ihren Computer an und stellen Sie sicher, dass es von Windows erkannt wird. Downloaden Sie Windows 7 Alternative von WD Quick Formatter - AOMEI Partition Assistant. Installieren und starten Sie es.
Schritt 2. Klicken Sie mit der rechten Maustaste auf das externe Laufwerk und wählen Sie "Partition formatieren".
Schritt 3. Geben Sie in diesem Fenster den Volumenname, das Dateisystem sowie die Clustergröße an. Klicken Sie dann auf "OK".
Schritt 4. Klicken Sie in der Symbolleiste auf "Ausführen" > "Weiter", um den ausstehenden Vorgang auszuführen.
In nur 4 Schritten können Sie die Formatierung mit AOMEI Partition Assistant abschließen, wie Sie sie mit WD Quick Formatter in Windows 7 tun. Neben der Formatierung von Partitionen auf externen Laufwerken können Sie mit dieser Software auch interne Festplatten formatieren. Darüber hinaus können Sie Festplatten von anderer Marken wie Transcend StoreJet formatieren. Und USB-Stick wie Intenso USB-Stick kann auch erfolgreich formatiert werden.