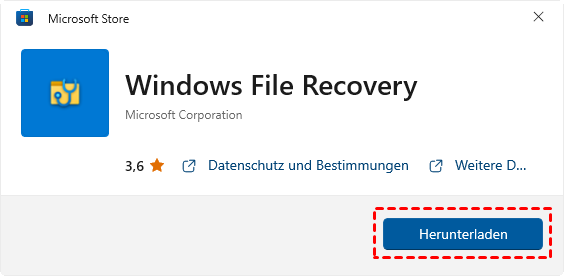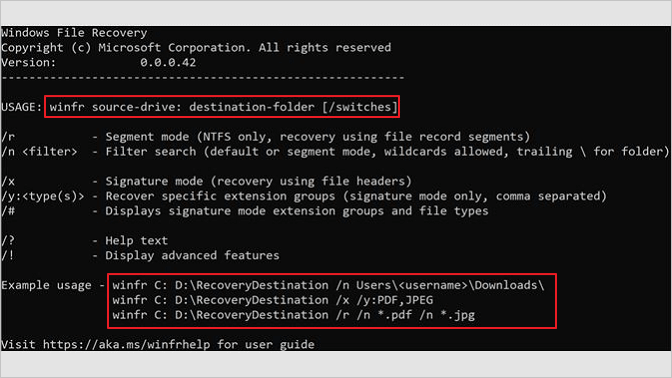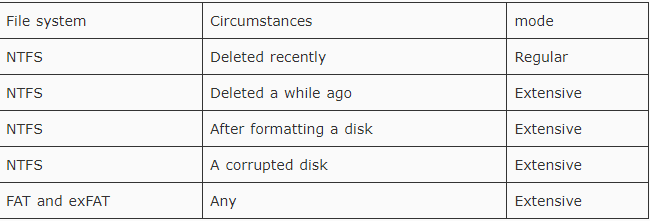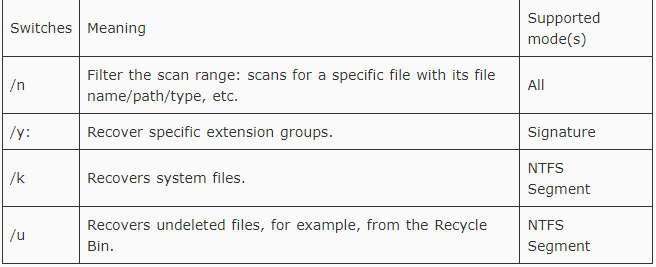Dateien fehlen auf externer Festplatte! Holen Sie sie jetzt zurück!
Was tun, wenn Dateien auf externer Festplatte fehlen? In diesem Beitrag erfahren Sie Schritt-für-Schritt-Anleitungen, wie Sie Dateien problemlos von externer Festplatte retten können.
Dateien fehlen auf externer Festplatte
Eine externe Festplatte ist ein praktisches, portables Datenlagerungsgerät, das von vielen Personen verwendet wird. Gelegentlich kann es jedoch vorkommen, dass Dateien auf externer Festplatte fehlen, was zu Frustration führen kann.
Es besteht jedoch kein Grund zur Sorge, da Methoden zur Wiederherstellung Ihrer Dateien verfügbar sind. Indem Sie den einfachen Anweisungen folgen, können Sie die Chancen erhöhen, Daten wiederherzustellen, nachdem Dateien auf externer Festplatte verschwunden sind.
Kann man Dateien von externer Festplatte retten?
Da verschiedene Vorlieben bestehen, stellen wir sowohl ein Windows-Tool als auch eine praktische Datenwiederherstellungssoftware bereit, um Ihnen den Umgang mit fehlenden Dateien auf einer externen Festplatte zu erleichtern.
Methode 1: Dateien von externer Festplatte retten mit Windows File Recovery
Wenn Ihr Computer mit Windows 10 Version 20H1 Build 19041 oder einer neueren Version läuft, können Sie diese Methode ausprobieren, um das Problem „Dateien fehlen auf externer Festplatte“ zu beheben. Es wird jedoch nicht empfohlen, dass Personen, die nicht sehr vertraut mit Computern sind, diese Methode verwenden, da Fehler zu irreversiblen Problemen führen können.
Schritt 1. Holen Sie sich die Windows File Recovery aus dem Microsoft Store und installieren Sie sie mit Administratorrechten.
- Geben Sie die Befehlszeile ein: winfr source-drive: destination-drive: [/mode] [/switches]
- Es können zwei Scan-Modi ausgewählt werden: Regular und Extensive. Wählen Sie je nach Ihrer spezifischen Situation.
- ★Der umfassende Modus (Extensive) kann weiter unterteilt werden in den Signatur- und Segmentmodus:
- Der Signaturmodus ermöglicht die Wiederherstellung aller verlorenen Dateien unter Verwendung von Dateikopfzeilen im Dateisystem.
- Der Segmentmodus ermöglicht die Wiederherstellung verlorener Dateien unter Verwendung der speziell für NTFS entwickelten Dateirekordbereitstellung.
- Unten finden Sie mehrere Schalter, die Sie verwenden können, um die Wiederherstellungsaufgabe anzupassen.
- Bitte seien Sie vorsichtig beim Eingeben von Befehlen. Falsche Befehle können zu schwerem Datenverlust führen.
Schritt 2. Wählen Sie den Standardmodus und geben Sie den Befehl „winfr C: D: /n *.docx“ ein, um alle DOCX-Dateien auf dem C-Laufwerk zu suchen und auf das D-Laufwerk zu kopieren. Drücken Sie „y“, um fortzufahren. Bitte denken Sie daran, „C:“ durch das Quelllaufwerk und „C:“ durch das Ziellaufwerk gemäß Ihren Anforderungen zu ersetzen.
Methode 2: Dateien von externer Festplatte retten mit AOMEI Partition Assistant
Die zweite Methode ist benutzerfreundlich und für Benutzer aller Kenntnisstufen geeignet. Verwenden Sie dazu ein leistungsfähiges Drittanbieter-Tool wie AOMEI Partition Assistant Professional. Dies ist ein zuverlässiges Computer-Verwaltungstool, das sich hervorragend zur Lösung verschiedener Computerprobleme eignet.
Die Funktion „Datenrettung“ ermöglicht es Benutzern, Daten mühelos von verschiedenen Quellen wie externen Festplatten, HDDs, SSDs, SD-Karten, USB-Laufwerken und mehr wiederherzustellen. Es kann eine Vielzahl von Dateitypen wiederherstellen, einschließlich Dokumenten, E-Mails, Videos, Bildern und über 200 anderen Typen, was es zu einer vielseitigen Lösung für verschiedene Datenverlustszenarien macht.
Wenn Sie auf das Problem „Dateien fehlen auf externer Festplatte“ gestoßen sind, holen Sie sie jetzt mit AOMEI Partition Assistant zurück!
Schritt 1. Starten Sie das leistungsstarke Tool zur Festplattendatenwiederherstellung, das Sie installiert haben. Klicken Sie im oberen Menü auf „Wiederherstellen“ und wählen Sie „Datenrettung“.
Schritt 2. Wählen Sie das Laufwerk aus, auf dem die Dateien gespeichert wurden, und wählen Sie dann „Scan starten“.
Schritt 3. Nachdem der Scan abgeschlossen ist, werden alle gelöschten und fehlenden Dateien angezeigt. Wählen Sie die Datei aus, die Sie wiederherstellen möchten, und klicken Sie auf „Dateien wiederherstellen“.
Schritt 4. Wählen Sie einen Pfad zum Speichern der Dateien.
Schritt 5. Sobald die Wiederherstellung abgeschlossen ist, klicken Sie auf „OK“, um das Fenster zu schließen.
Abschließende Worte
Mit unserer gemeinsamen Methode können fehlende Dateien auf externer Festplatte einfach behoben werden. Um die Chancen auf einen Datenverlust in Zukunft erheblich zu reduzieren, ist es eine gute Idee, regelmäßige Backups durchzuführen.
Wenn Sie noch nach dem richtigen Tool suchen, kann der AOMEI Partition Assistant es Ihnen auch leicht machen, Ihre Windows-Version mit seiner Funktion zum Klonen von Festplatten zu sichern. Es ist eine einfache Möglichkeit, Ihre Daten sicher aufzubewahren!
Wenn Ihre Festplatte immer wieder verschwindet, sollten Sie auch einen Viren- oder Malware-Scan durchführen. Das multifunktionale Tool bietet eine Funktion „PC Cleaner“, um Ihnen dabei zu helfen.
Wenn Sie ein Windows Server-Benutzer sind, wählen Sie bitte die AOMEI Partition Assistant Server-Edition.