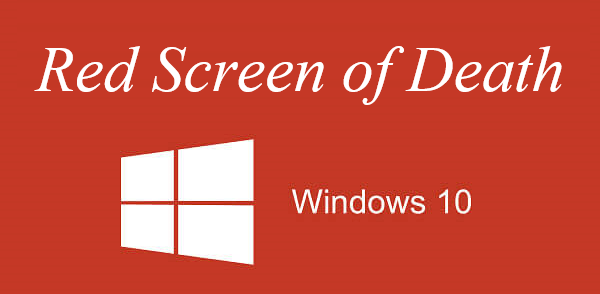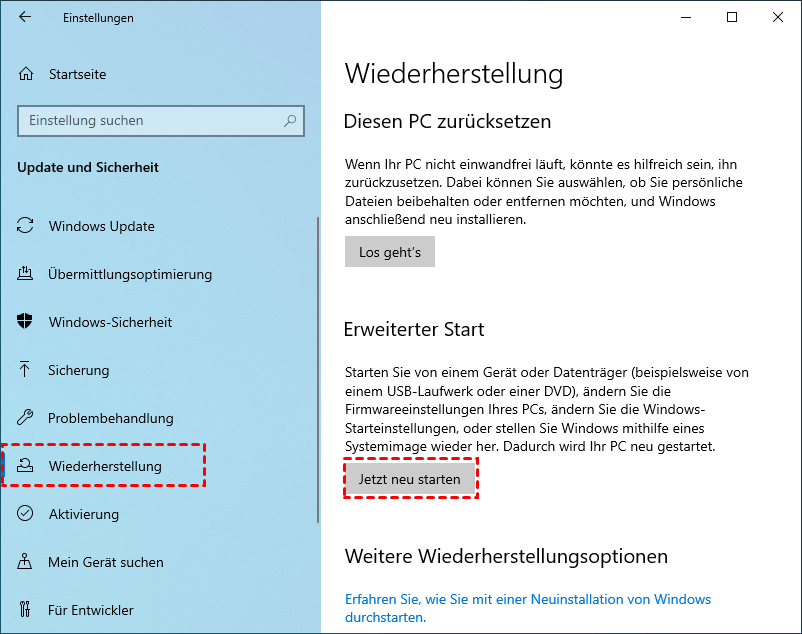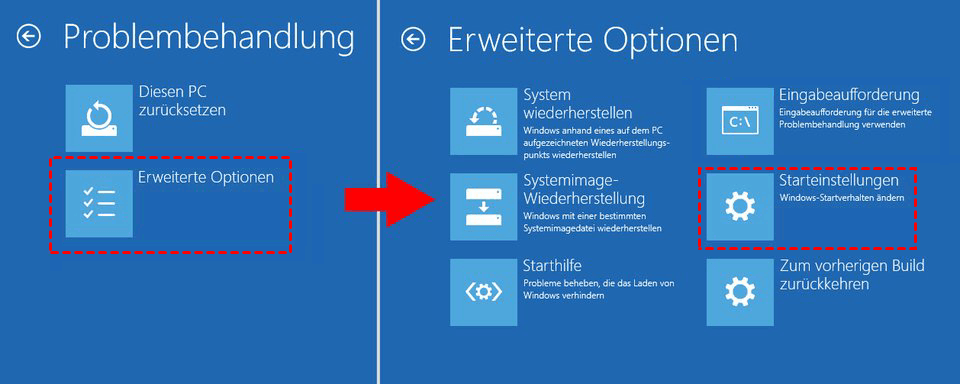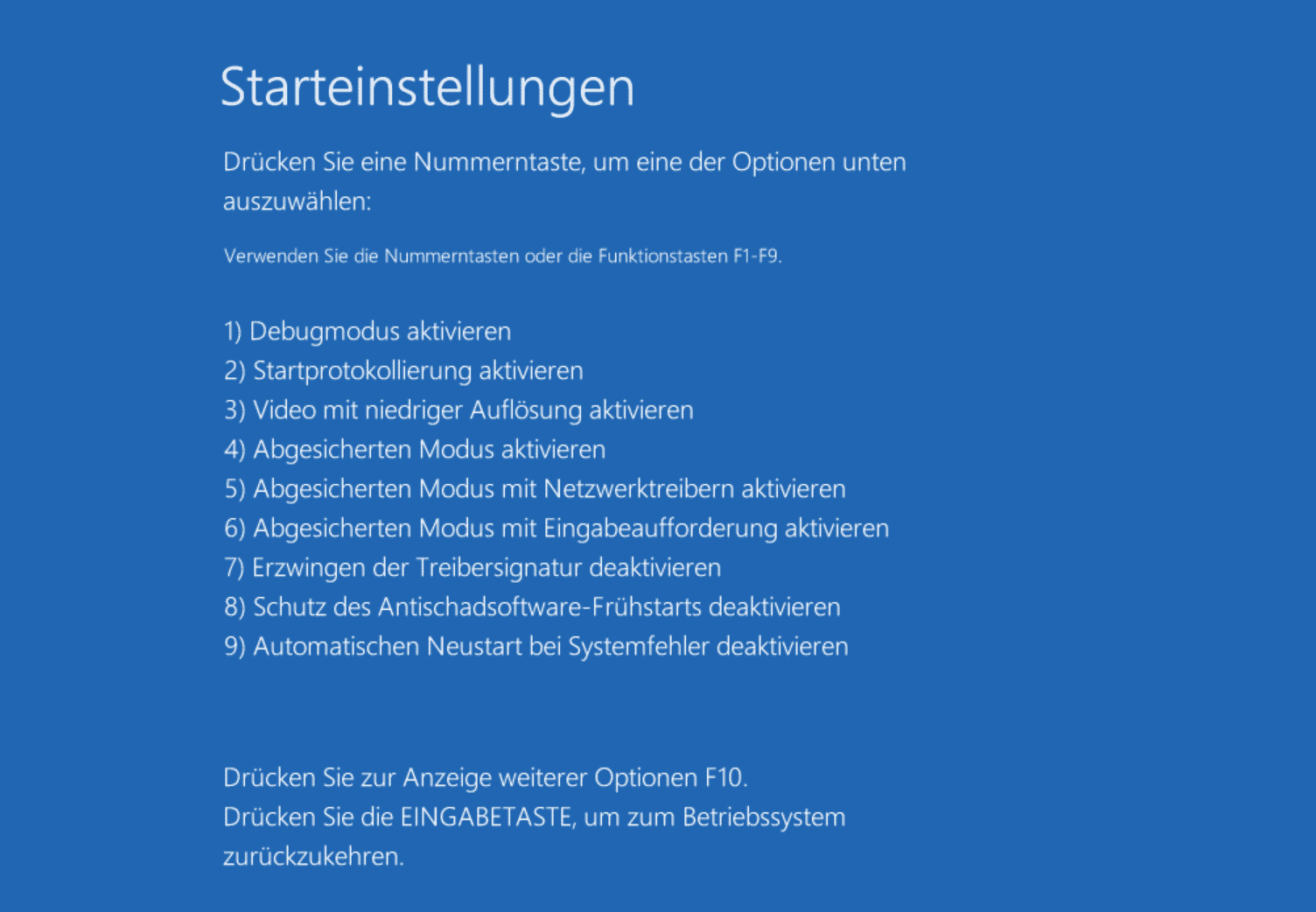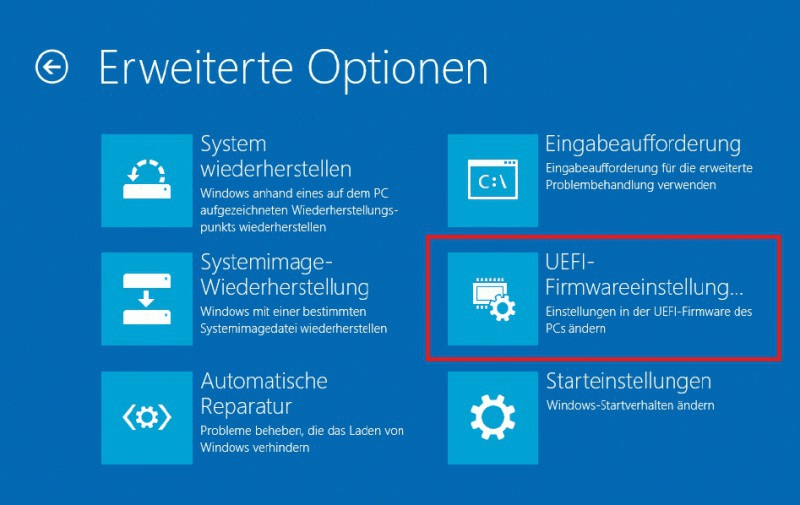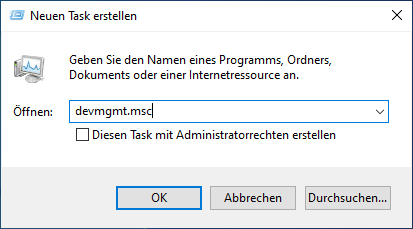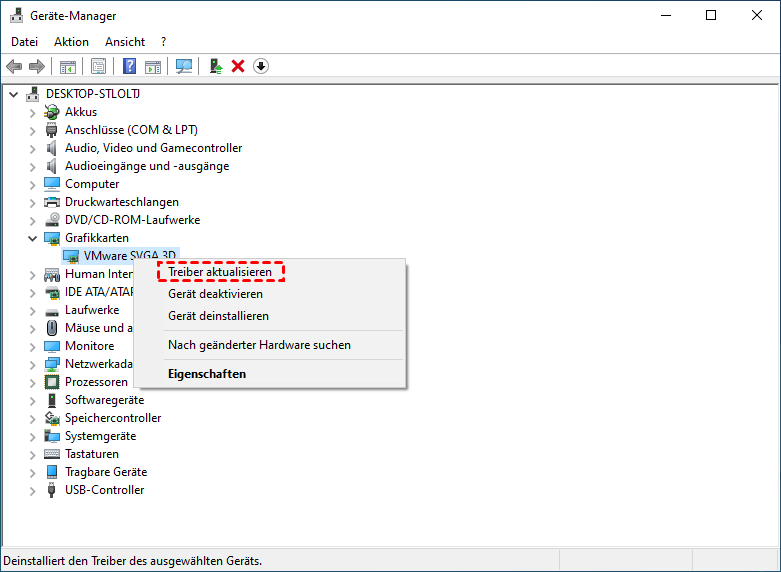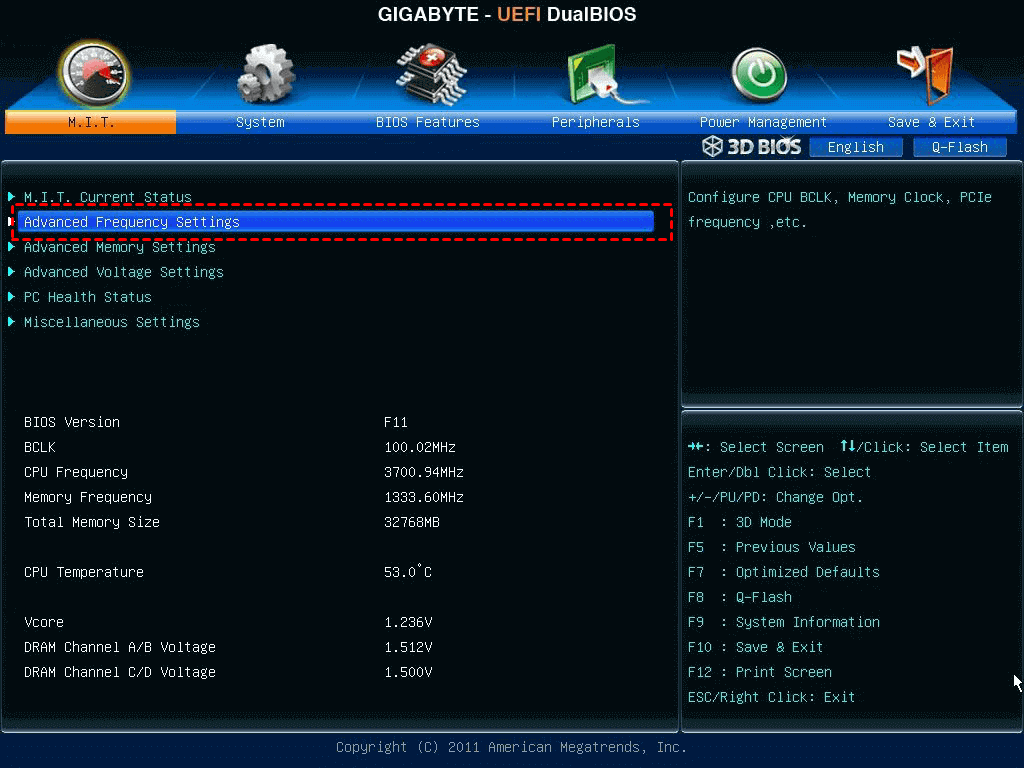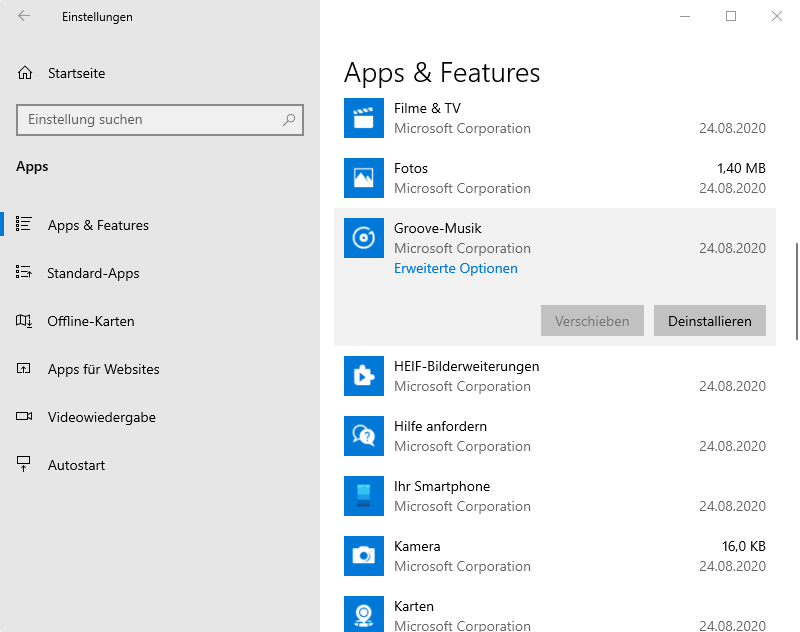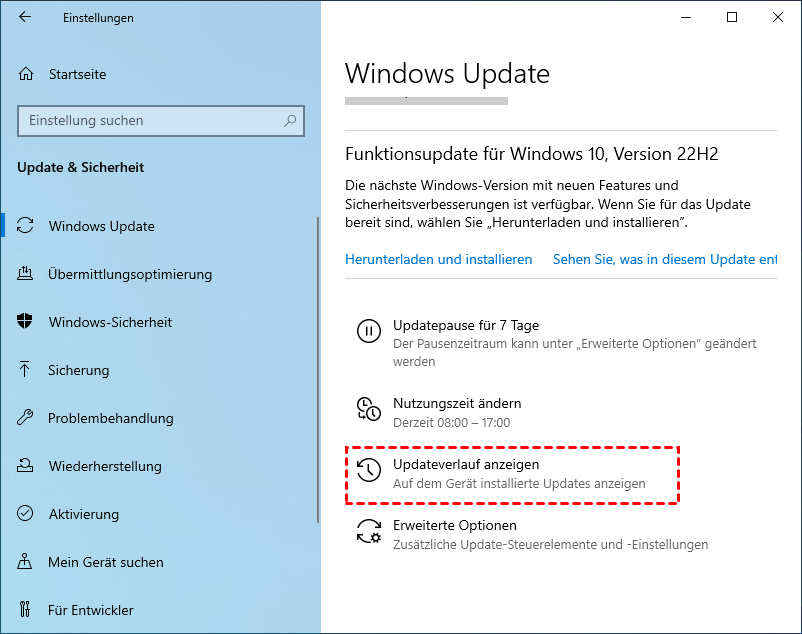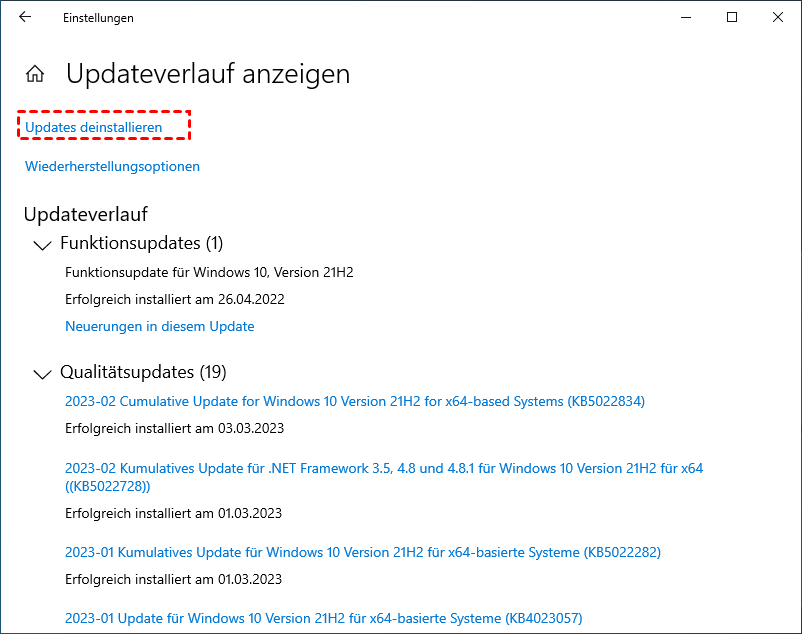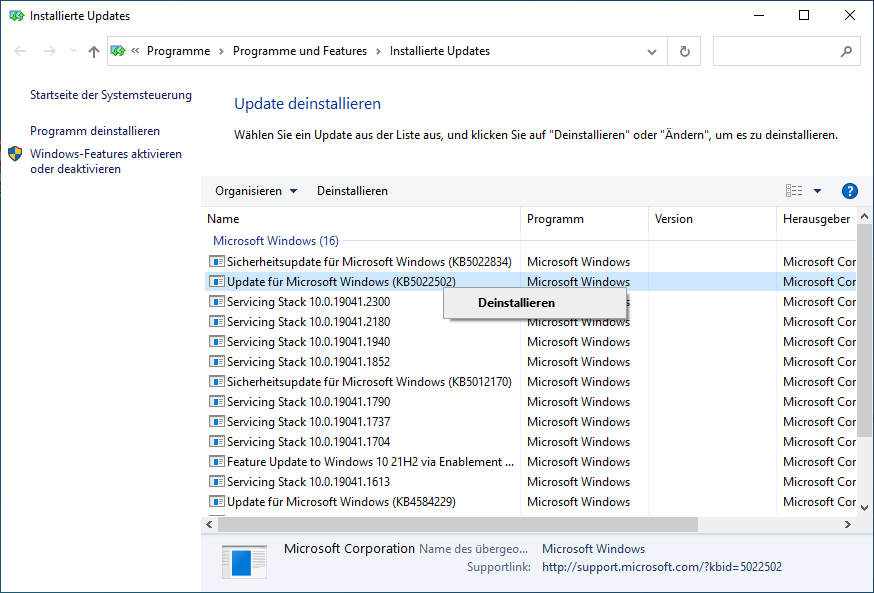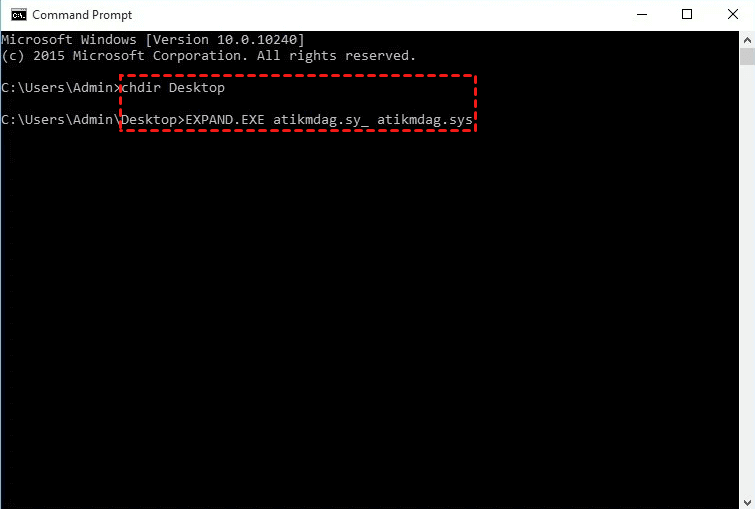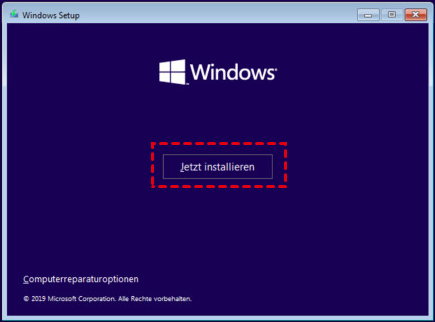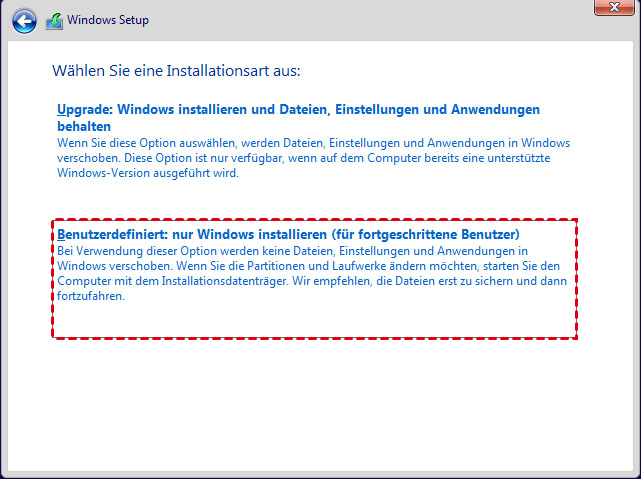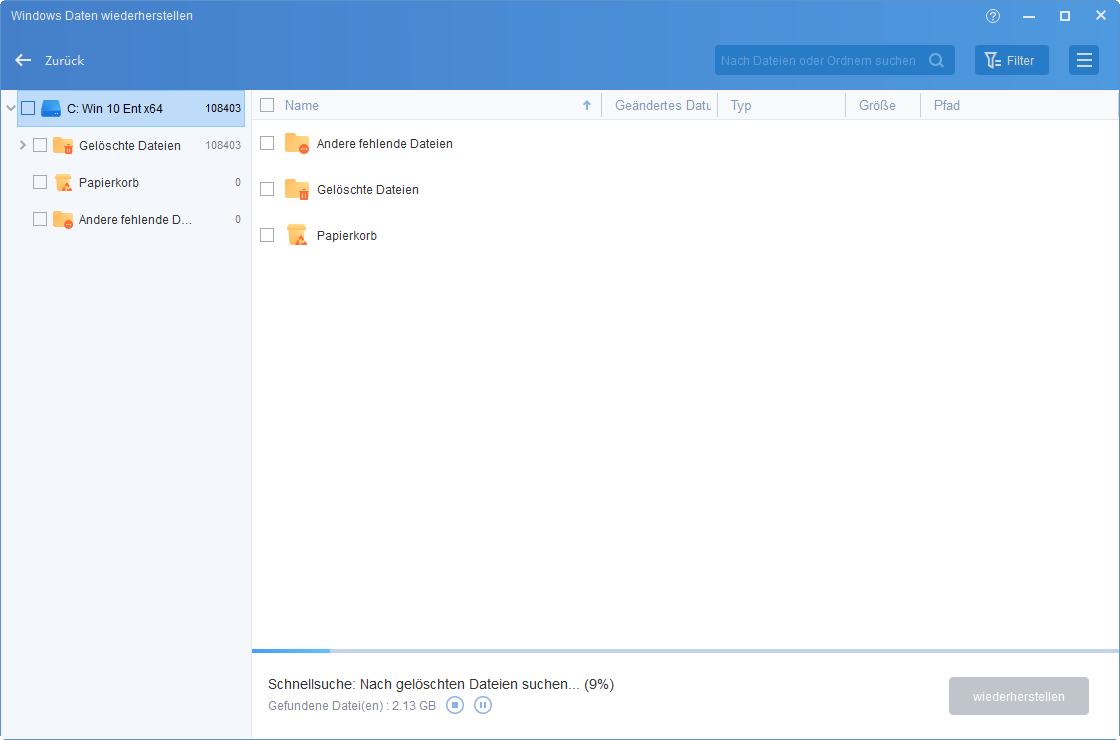[10 Lösungen] Roten Bildschirm-Fehler beheben und Daten retten
Was bedeutet Roter Bildschirm und wie kann man den Red Screen of Death-Fehler beheben? Dieser Beitrag hat die zehn praktischsten und effektivsten Methoden zusammengestellt, mit denen Sie das Windows Rote Bildschirm loswerden können. Darüber hinaus erfahren Sie, wie Sie die verlorenen Daten in Windows 10/11 mühelos wiederherstellen können.
Was bedeutet ein Red Screen of Death-Fehler?
Wenn Sie ein Windows-Benutzer sind, müssen Sie mit dem Blue Screen of Death-Fehler vertraut sein, aber sind Sie auch auf Windows Roter Bildschirm gestoßen?
Red Screen of Death, auch bekannt als RSOD, ist ein Standard-Systemfehler, bei dem der PC nach der Anzeige eines roten Bildschirms hängen bleibt. Dieser Fehler kann jederzeit auftreten: wenn Sie einen Film ansehen, online chatten, Spiele spielen oder einfach nur ein Programm ausführen.
Manchmal erhalten Sie eine Fehlermeldung, bevor der Computerbildschirm vollständig rot wird. Sobald dieser Fehler auftritt, können Sie nichts mehr mit Ihrem Computer machen und können die nicht gespeicherten Daten verlieren.
Typische Probleme von PC Roter Bildschirm:
✘ Roter Startbildschirm: Manchmal erscheint roter Bildschirm beim Hochfahren des PCs, was normalerweise durch inkompatible oder veraltete Laufwerke und die Installation falscher Dateien verursacht wird.
✘ Excel-Roter-Bildschirm-Fehler: Wenn Sie den Datei-Explorer oder Excel zum Öffnen einer Datei verwenden, kann das Konfliktproblem der Grafikkarte oder des Treibers zu Red Screen of Death-Fehler führen.
✘ Roter Bildschirm wird geladen: Beim Laden auf einem roten Bildschirm kann der PC stehen bleiben.
✘ Rotes Blinken: Wenn Ihr Computerbildschirm anfängt zu blinken, liegt das oft an der Übertaktung des PCs.
✘ Roter Bildschirm auf Laptop: Wenn der rote Bildschirm auf einem Laptop auftritt, stimmt normalerweise etwas mit der Grafikkarte nicht.
✘ Cursor/Audio Roter Bildschirm: Dies wird auch durch inkompatible oder veraltete Audio-/Videotreiber verursacht.
✘ Nvidia Roter Bildschirm: Wenn Sie Grafikkarten dieser Marke integrieren, kann es zu Konflikten mit der Übertaktung kommen.
Was verursacht den roten Bildschirm in Windows 10?
Wie wir sehen können, werden verschiedene Situationen des Red Screen of Death-Fehlers in Windows 10 oder 11 von verschiedenen Faktoren angeführt. Hier sammeln wir die meisten möglichen Gründe für das häufige Auftreten vom roten Bildschirm.
⊹ Veraltete Treiber
⊹ Der Grafiktreiber ist ausgefallen
⊹ BIOS-Probleme
⊹ Falsche Softwarekonfiguration
⊹ Hardwarefehler
Wie behebt man den Red Screen of Death-Fehler in Windows 10/11?
Nachdem wir nun über den roten Bildschirm Bescheid wissen, wollen wir herausfinden, wie wir ihn beheben können. Zehn effektive Lösungen werden detailliert dargestellt. Fühlen Sie sich frei, mit einem von ihnen zu beginnen und aufzuhören, wenn Windows Roter Bildschirm verschwindet.
▶ Lösung 1. Das Betriebssystem im abgesicherten Modus starten
Der abgesicherte Modus ist eine Methode zur Fehlerbehebung auf Windows-Computern. Im abgesicherten Modus lädt Windows nur eine begrenzte Anzahl von Dateien, die zum Starten des Systems erforderlich sind, sodass Sie die Ursachen für den Fehler „Roter Bildschirm“ eingrenzen können.
Schritt 1. Drücken Sie „Win + I“, um die Windows-Einstellungen zu öffnen, und klicken Sie auf „Update & Sicherheit“.
Schritt 2. Klicken Sie links auf Wiederherstellung. Klicken Sie auf der Registerkarte „Erweiterter Start“ auf die Schaltfläche „Jetzt neu starten“.
Schritt 3. Ihr PC wird in WinRE (Windows Recovery Environment) neu gestartet. Wenn der Bildschirm „Option auswählen“ angezeigt wird, klicken Sie auf Problembehandlung > Erweiterte Optionen > Starteinstellungen.
Schritt 4. Im Starteinstellungen-Fenster können Sie F4/F5/F6 drücken, um Ihren PC im abgesicherten Modus zu starten.
▶ Lösung 2. BIOS/UEFI Ihres Geräts aktualisieren
BIOS/UEFI ist die Software, die in die Hauptplatine des Computers integriert ist. Roter Bildschirm kann durch BIOS/UEFI-Probleme ausgelöst werden. Sobald dies auftritt, können Sie Ihren Computer über die erweiterte Startoption neu starten und die Website Ihres Motherboard-Herstellers besuchen. Dort finden Sie die zugängliche Update-Datei.
Schritt 1. Rufen Sie WinRE auf, wie Fix 1 zeigt, nachdem Sie auf Problembehandlung > Erweiterte Optionen geklickt haben. Wählen Sie die Option „UEFI Firmwareeinstellung“ und klicken Sie auf Restart, um ins BIOS zu booten.
Schritt 2. Nachdem Sie das BIOS aufgerufen haben, wählen Sie die BIOS-Update-Datei von Ihrem USB-Laufwerk aus und warten Sie geduldig auf den BIOS-Update-Vorgang.
▶ Lösung 3. Grafikkartentreiber aktualisieren
Ein veralteter Grafikkartentreiber ist immer die Ursache für Windows-Systemfehler, einschließlich des Todes des weißen Bildschirms oder des roten Bildschirms. Daher können Sie den Treiber aktualisieren, um zu versuchen, den Todesfehler zu beheben.
Schritt 1. Drücken Sie „Ctrl + Alt + Del“, um den sicheren Anmeldebildschirm aufzurufen. Klicken Sie dann auf Task-Manager > Datei > Neuen Task ausführen. Geben Sie „devmgmt.msc“ in das Fenster ein und klicken Sie auf OK oder drücken Sie die Eingabetaste, um es zu öffnen.
Schritt 2. Gehen Sie zu Grafikkarten und klicken Sie mit der rechten Maustaste darauf. Klicken Sie dann auf „Treiber aktualisieren“.
Schritt 3. Wählen Sie „Automatisch nach Treibern suchen“, um mit der Aktualisierung zu beginnen.
▶ Lösung 4. Andere Hardware überprüfen
Wenn die Grafikkarte gut funktioniert und nicht der Grund für Windows 10/11 roten Bildschirm ist, können Sie andere Systemhardware überprüfen, um das Problem zu beheben.
Um die gesamte andere Hardware zu überprüfen, können Sie Ihren Computer reinigen und alle PC-Komponenten wie externe Geräte trennen oder wieder anschließen. Stellen Sie außerdem sicher, dass die Computerlüfter normal laufen, denken Sie daran, das Gerät zu testen und den Arbeitsspeicher zu überprüfen. Wenn alles gut geht, fahren Sie mit der nächsten Lösung fort.
▶ Lösung 5. CPU/GPU-Übertaktungseinstellungen entfernen
Übertakten wird verwendet, um das Verhalten der Taktrate, des Multiplikators oder der Spannung zu ändern, um die beste Hardwareleistung zu erzielen. Die hohe Temperatur der CPU- oder GPU-Übertaktung führt jedoch zu schwerwiegenden Problemen.
Wenn Sie also den roten Bildschirm des Todes erleben, können Sie in BIOS/UEFI die Übertaktungseinstellungen deaktivieren, um ihn zu beheben.
▶ Lösung 6. Kürzlich installierte Software deinstallieren
Wenn Sie kürzlich Software installiert haben und dann roter Bildschirm des Computers angezeigt wird, sollten Sie versuchen, diese Programme zu deinstallieren.
Schritt 1. Drücken Sie „Windows + I“, um die Einstellungen zu öffnen. Gehen Sie dann zu Anwendungen.
Schritt 2. Klicken Sie links auf „Apps & Features“, wählen Sie dann die Anwendung aus, die Sie entfernen möchten, und klicken Sie auf Deinstallieren.
▶ Lösung 7. Windows-Update deinstallieren
Manchmal tritt Roter Bildschirm auf, nachdem Sie Ihr Windows-System aktualisiert haben. Sie können Windows Update-Dateien löschen, um Windows Update zu deinstallieren.
Schritt 1. Drücken Sie „Win + I“, um die Windows-Einstellungen zu öffnen. Klicken Sie dann auf Update & Sicherheit > Windows Update > Updateverlauf anzeigen.
Schritt 2. Klicken Sie auf die Schaltfläche „Updates deinstallieren“.
Schritt 3. Klicken Sie mit der rechten Maustaste auf Ihre kürzlich installierte Windows-Update-Version und klicken Sie auf die Schaltfläche „Deinstallieren“.
▶ Lösung 8. Die atikmdag.sys-Dateien wiederherstellen
Eine andere Möglichkeit, Ihnen zu helfen, aus dem Windows 10 roten Bildschirm herauszukommen, besteht darin, die Datei „atikimdag.sys“ wiederherzustellen. Bitte befolgen Sie die nachstehenden Schritte.
Schritt 1. Gehen Sie zu C: WindowsSystem32Drivers, öffnen Sie den AMD-Laufwerksordner und kopieren Sie Ihre atikmdag.sys-Datei auf den Desktop.
Schritt 2. Geben Sie „cmd“ in die Suchleiste ein und führen Sie die Eingabeaufforderung als Administrator aus.
Schritt 3. Geben Sie die folgenden beiden Befehlszeilen ein und drücken Sie die Eingabetaste.
- chdir-Desktop
- EXPANDIEREN. EXE atikmdag. sy_ atikmdag. Sys
Schritt 4. Benennen Sie die Datei „atikmdag.sys“ in „atikmdag.sys.old“ um.
Schritt 5. Nachdem Sie die Datei „atikmdag.sys“ von Ihrem Desktop entfernt haben, können Sie Ihren PC neu starten, um zu sehen, ob dieses Problem behoben wurde.
▶ Lösung 9. Die settings.ini-Datei ändern
In einigen Videospielen gibt es einen Fehler im Zusammenhang mit der settings .ini-Datei, der einen roten Bildschirm verursachen kann. Versuchen Sie daher, die settings .ini-Datei zu ändern, um den Fehler zu beheben.
Schritt 1. Öffnen Sie den Ordner Dokumente > BFBC2 und suchen Sie die Datei settings.ini.
Schritt 2. Suchen Sie DxVersion=auto und ändern Sie es in DxVersion=9.
Schritt 3. Speichern Sie die Änderung und starten Sie Ihren PC neu.
▶ Lösung 10. Windows 10 neu installieren
Wenn die oben genannten Methoden nicht funktionieren, kann die Neuinstallation von Windows 10 eine gute Lösung sein.
Schritt 1. Erstellen Sie einen Windows 10-Installations-USB, verbinden Sie ihn mit Ihrem PC und starten Sie ihn.
Schritt 2. Wählen Sie Windows-Sprache, Uhrzeit und Tastatur und klicken Sie auf „Jetzt installieren“.
Schritt 3. Wählen Sie Ich akzeptiere die Lizenzbedingungen > Weiter > Benutzerdefiniert.
Schritt 4. Wählen Sie die Partition zum Speichern Ihres Systems und klicken Sie auf Löschen > Weiter.
Schritt 5. Folgen Sie dann den Anweisungen, um die Installation von Windows 10 abzuschließen.
Roter Bildschirm verursacht Datenverlust? Stellen Sie Daten einfach wieder her!
Wie bereits erwähnt, erscheint unerwartet der PC rote Bildschirm, sodass Sie keine Zeit haben müssen, die Daten zu speichern, insbesondere die, die Sie verwenden. Wenn Sie diesen Red Screen of Death-Fehler nicht beheben oder einen fehlerhaften Betrieb haben, erleiden Sie leicht Datenverlust.
Aber machen Sie es sich leicht, dieser Teil soll Ihnen helfen, diese verlorenen Daten aufgrund von Windows Roten Bildschirm wiederherzustellen. Wenn Sie Backups haben, können Sie diese aus dem Backup wiederherstellen. Wenn nicht, wäre AOMEI Partition Assistant Professional, die All-in-One-Datenwiederherstellungssoftware, Ihre beste Wahl.
Die folgende Beschreibung kann Ihnen helfen, AOMEI Partition Assistant schnell kennenzulernen:
- Es ist mit allen Editionen von Windows 11/10/8/7/XP/Vista kompatibel.
- Es kann mehr als 200 Datentypen wiederherstellen, darunter Word, Excel, PPT, PDF, Fotos, Videos usw.
- Es kann verlorene Daten abrufen, die auf HDD, SSD, USB, SD-Karten und anderen Speichergeräten gespeichert sind.
Schritt 1. Installieren und starten Sie die AOMEI-Software. Klicken Sie in der oberen Taskleiste auf „Wiederherstellen“ ⇨ „Datenrettung“.
Schritt 2. Das Tool „Windows Daten wiederherstellen“ wird angezeigt. Wählen Sie die Zielpartition aus, um die Datenwiederherstellung zu starten, und klicken Sie auf „Scan starten“.
Schritt 3. Sobald der Scan abgeschlossen ist, werden alle gelöschten Dateien, der Papierkorb und andere fehlende Dateien angezeigt. Bitte wählen Sie die Datei aus, die Sie wiederherstellen möchten, und klicken Sie dann auf „wiederherstellen“.
Schritt 4. Wählen Sie dann selbst einen Ordnerpfad auf Ihrem PC aus, um die wiederhergestellten Daten zu speichern.
Schritt 5. Dann beginnt der Wiederherstellungsprozess. Überprüfen Sie anschließend, ob alle Daten zurückgebracht wurden.
Abschluss
Was ist Roter Bildschirm des Todes? Warum passiert es auf Ihrem PC und wie kann es einfach behoben werden? Alle Fragen wurden in diesem Artikel beantwortet. Hoffe, dass die oben angegebenen Methoden diesen Red Screen of Death-Fehler von Ihrem Windows 10-Computer entfernen können.
Wenn Sie das Pech haben, unter Datenverlust zu leiden, gibt es keinen besseren Weg, als ein Datenwiederherstellungstool namens AOMEI Partition Assistant Professional zu verwenden, um Ihre verlorenen Dateien wiederzufinden.
Übrigens ist die AOMEI-Software auch ein Datensicherungsprogramm. Wenn Sie Datenverlust von Anfang an verhindern möchten, können Sie damit die Festplatte oder das System auf ein anderes Laufwerk klonen und Programme oder Dateien an einen anderen Ort verschieben.