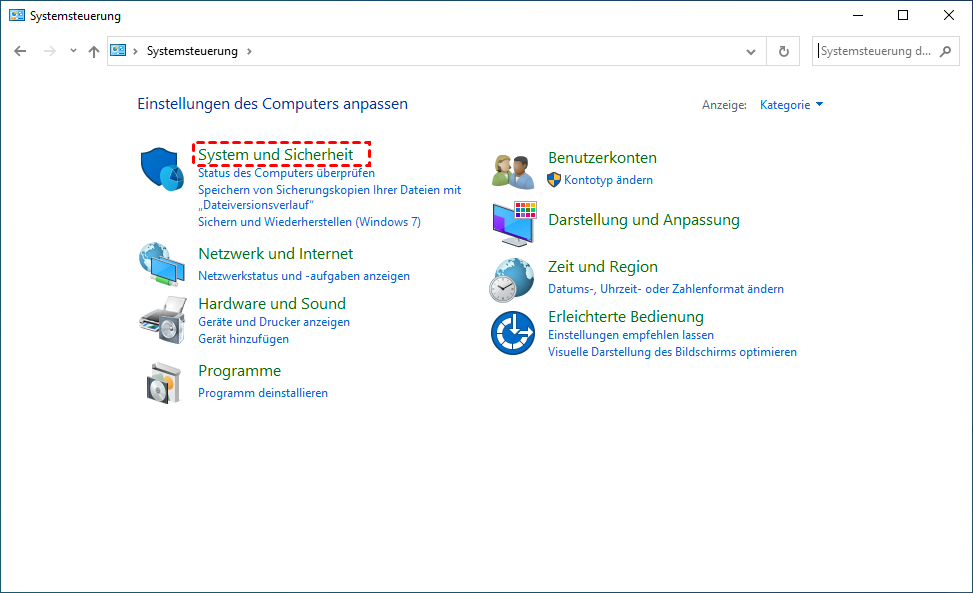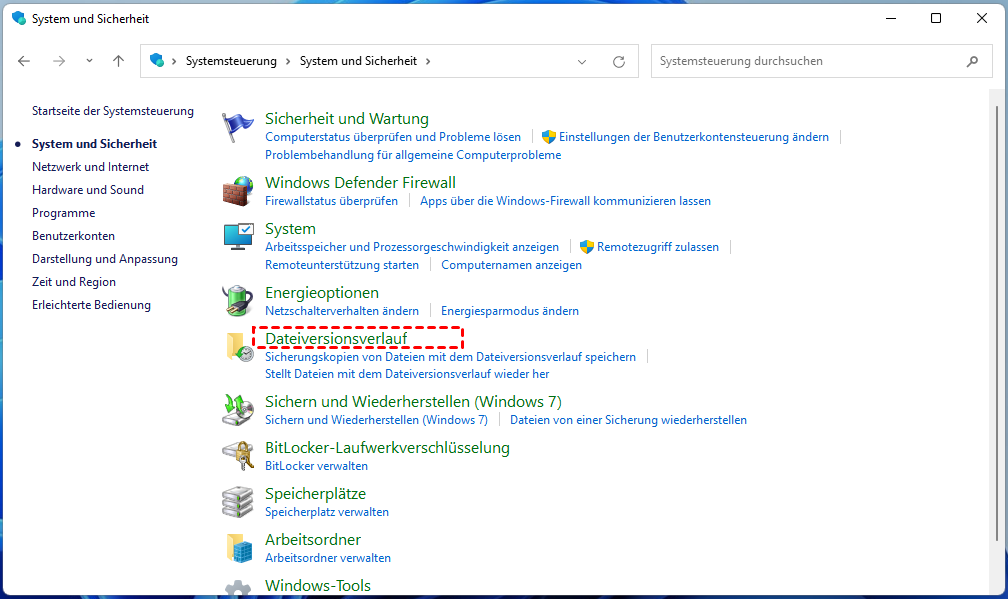Kann man verlorene Dokumente auf einem Windows-Computer wiederherstellen?
Können verlorene Dokumente auf einem Windows-PC wiederhergestellt werden? Wie kann ich ein verlorenes Dokument wiederherstellen? In diesem Beitrag listen wir einige Methoden zur Wiederherstellung verlorener Dokumente auf. In diesem Beitrag können Sie sich inspirieren lassen.
Kann ich verlorene Dokumente wiederherstellen?
Gibt es ein gutes Wiederherstellungstool, mit dem verlorene Dokumente wiederhergestellt werden können? Dies ist kein Notfall, aber ich habe in den letzten sechs Monaten mehrere Word-Dokumente und Excel-Dokumente verloren. Diese Dateien werden auf verschiedenen Geräten auf meinem Windows-System gespeichert. Jetzt brauche ich sie wieder, irgendwelche Ideen?
- Frage von Lily
Windows-Benutzer sind zweifellos mit verschiedenen Dokumenttypen vertraut, darunter Office-Dokumente und Systemdokumente wie unter anderem die Formate PDF, DocX, XLSX und Zip. Viele dieser Dokumente sind von enormer Bedeutung, da die Benutzer wochen- oder sogar monatelange Arbeit in sie investiert haben. Der Verlust eines so wichtigen Dokuments ist für keinen Benutzer eine Option.
Einige Benutzer löschen möglicherweise versehentlich Dokumente mit „Shift + DEL“ oder löschen sie dauerhaft aus dem Papierkorb, was zu einer verzweifelten Suche nach Methoden zur Wiederherstellung dauerhaft gelöschter Dokumente führt. Darüber hinaus können Dokumente aufgrund einer Beschädigung der Festplatte oder einer versehentlichen Formatierung verloren gehen.
Der Zweck dieses Tutorials besteht darin, die Frage zu beantworten, wie verlorene Dokumente auf einem Windows-Computer wiederhergestellt werden können. Es werden verschiedene praktische Ansätze zur Bewältigung verschiedener Dokumentenverlustszenarien und zur Gewährleistung einer erfolgreichen Dokumentenwiederherstellung erläutert.
3 Methoden: Verlorene Dokumente wiederherstellen
Dieser Abschnitt zeigt Ihnen fünf Methoden zur Wiederherstellung verlorener Dokumente. Lesen Sie weiter und setzen Sie sie in die Praxis um.
Methode 1. Verlorene Dokumente zurückholen (schnell und einfach)
Die Verwendung professioneller und benutzerfreundlicher Software wie AOMEI Partition Assistant Professional, die sich der Wiederherstellung gelöschter oder fehlender Daten widmet, ist der schnellste und einfachste Ansatz zur Wiederherstellung verlorener Dokumente.
Mit der Funktion „Datenrettung“ dieses Festplatten- und Partitionsmanagers können Sie verlorene Dokumente ganz einfach mit nur wenigen Klicks wiederherstellen, sodass der Vorgang selbst für Computeranfänger einfach zu handhaben ist. Darüber hinaus können Sie von folgenden Vorteilen profitieren:
- Ihre Dokumente können mit dem Tool mit hoher Geschwindigkeit und Sicherheit wiederhergestellt werden.
- Von Windows 7 bis Windows 11 und Windows Server werden alle unterstützten Windows-Versionen unterstützt.
- Docx, XLSX, PPT, JPG, PNG, PDF, MOV, MP3, MP4, Zip, gelöschte Videos … mehr als 200 Arten von Dokumenten können wiederhergestellt werden.
- Kompatibel mit den Dateisystemen NTFS, FAT32, exFAT und ReFS.
Dieses All-in-One-Programm bietet weitere erweiterte Funktionen wie das Wiederherstellen verlorener Partitionen, das Zurücksetzen des Windows-Passworts, das Klonen von Datenträgern, das Zuweisen von freiem Speicherplatz, das Verschieben installierter Programme auf ein anderes Laufwerk usw.
Schritt 1. Installieren Sie AOMEI Partition Assistant Professional und führen Sie es aus. Klicken Sie auf „Wiederherstellen“ > „Datenrettung“.
Schritt 2. Wählen Sie das Quelllaufwerk aus, auf dem die verlorene Dokumente gespeichert, und klicken Sie auf „Scan starten“.
Schritt 3. Wenn der Scan abgeschlossen ist, werden alle gelöschten Dateien, der Papierkorb und andere verlorene Dateien aufgelistet. Bitte wählen Sie die Daten aus, die Sie wiederherstellen möchten, und klicken Sie auf „Wiederherstellen“.
Schritt 4. Bitte wählen Sie einen Pfad zum Speichern wiederhergestellter Dokumente aus.
Schritt 5. Der Wiederherstellungsvorgang beginnt und bei Erfolg werden die Daten im Pfad gespeichert.
Methode 2. Verlorene Dokumente finden mit AutoRecover
Schritt 1. Suchen Sie den Dateispeicherpfad (z. B.: C:\Benutzer\Benutzername\AppData\Local\Microsoft\Office\UnsavedFiles).
Schritt 2. Kopieren Sie hier den Dateinamen des Dokuments, das Sie wiederherstellen möchten.
Schritt 3. Öffnen Sie Ihr Microsoft Word und klicken Sie auf „Datei“. Klicken Sie dann auf „Dokument verwalten“ und wählen Sie „Nicht gespeicherte Dokumente wiederherstellen“ aus der Dropdown-Liste aus. Bitte fügen Sie die kopierte Datei in die Dateinamenspalte ein und klicken Sie auf „Öffnen“.
Um AutoRecover zu aktivieren, können Sie: Klicken Sie auf „Datei“ > „Optionen“ > „Speichern“, aktivieren Sie AutoWiederherstellen-Informationen speichern in x Minuten“ > „Beim Schließen ohne Speichern die letzte automatisch wiederhergestellte Version beibehalten“ > „OK“.
Methode 3. Verlorene Dokumente wiederherstellen über den Dateiversionsverlauf
Der Dateiversionsverlauf ist eine weitere Windows-Funktion, die zum Wiederherstellen verlorener Dokumente, Videos, Musik, Bilder, Desktop-Ordner und OneDrive-Offline-Inhalte verwendet werden kann. Wenn Sie zuvor Excel-Dateien damit gesichert haben, können Sie den Anweisungen folgen, um herauszufinden, wo Sie die verlorenen Excel-Dokumente finden können.
Schritt 1. Öffnen Sie die „Systemsteuerung“, indem Sie sie in die Suchleiste eingeben und dann auf „System und Sicherheit“ klicken.
Schritt 2. Wählen Sie auf der Registerkarte „Dateiversionsverlauf“.
Schritt 3. Klicken Sie auf die Schaltfläche „Persönliche Dateien wiederherstellen“.
Schritt 4. Wenn Sie direkt auf „Wiederherstellen“ klicken, werden die gelöschten Excel-Dateien an ihren ursprünglichen Speicherort gesendet. Dann können Sie die Dateien dort finden.
Wenn Sie mit der rechten Maustaste auf „Wiederherstellen“ klicken, wird Ihnen die Option „Wiederherstellen auf“ angezeigt, um sie an Ihrem spezifischen Speicherort zu speichern.
Abschluss
Der Verlust wichtiger Dokumente auf einem Windows-Computer kann nervenaufreibend sein, aber mit den richtigen Strategien können Sie die Chancen auf eine erfolgreiche Wiederherstellung erhöhen. Denken Sie daran, den Papierkorb zu überprüfen, den Dateiversionsverlauf oder Backups zu verwenden und eine Datenwiederherstellungssoftware in Betracht zu ziehen. Mit AOMEI Partition Assistant können Sie verlorene Dokumente auf Ihrem Windows schnell und einfach wiederherstellen.