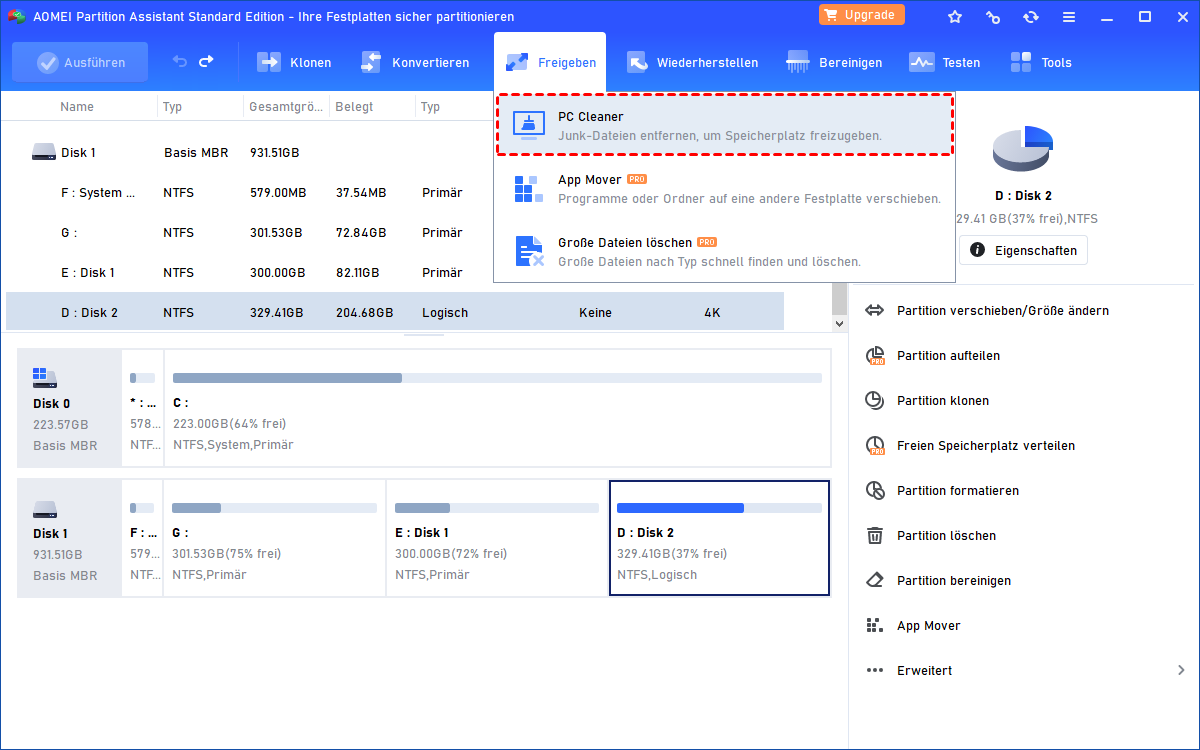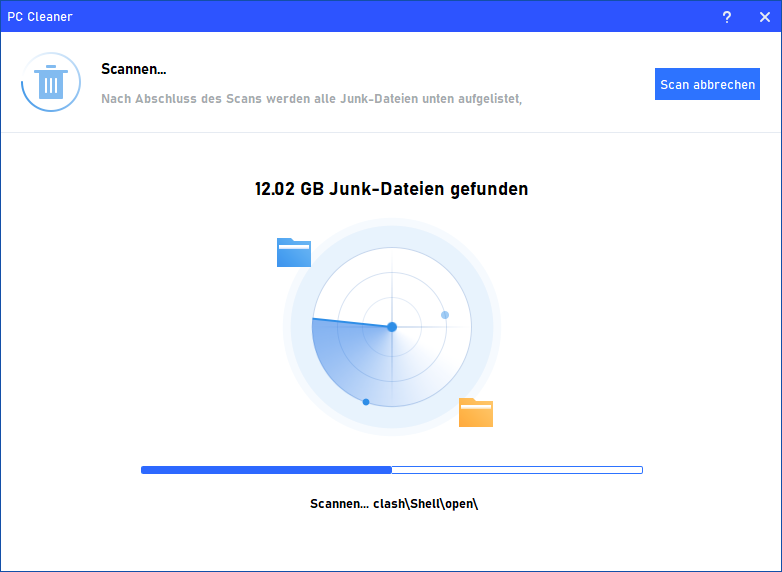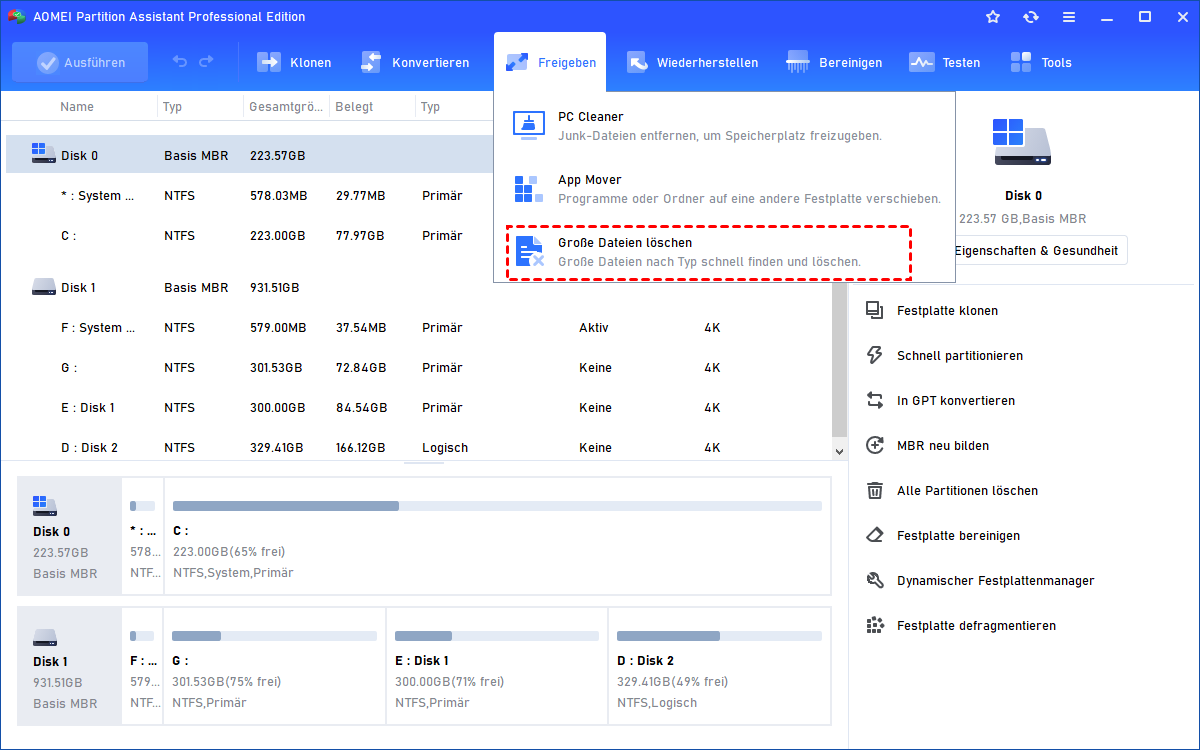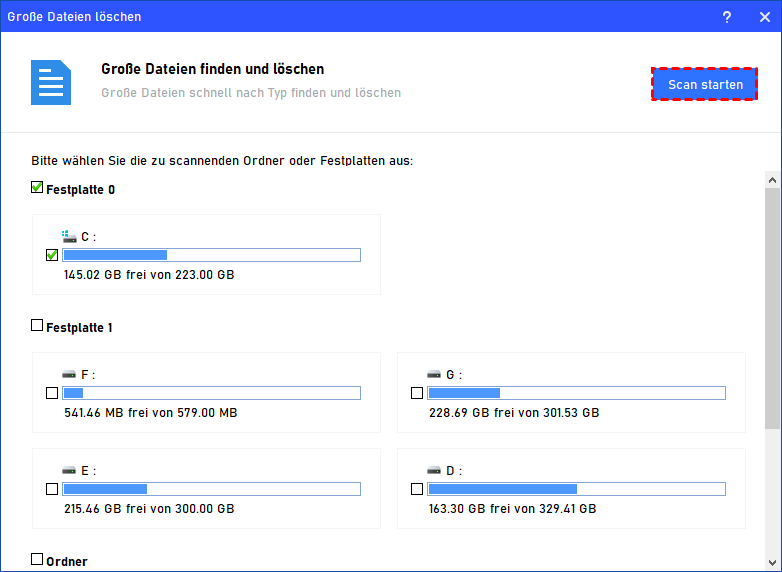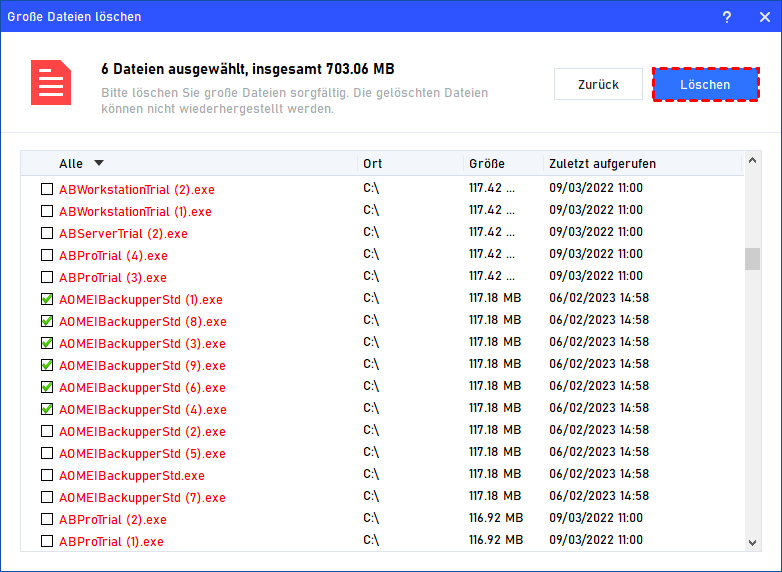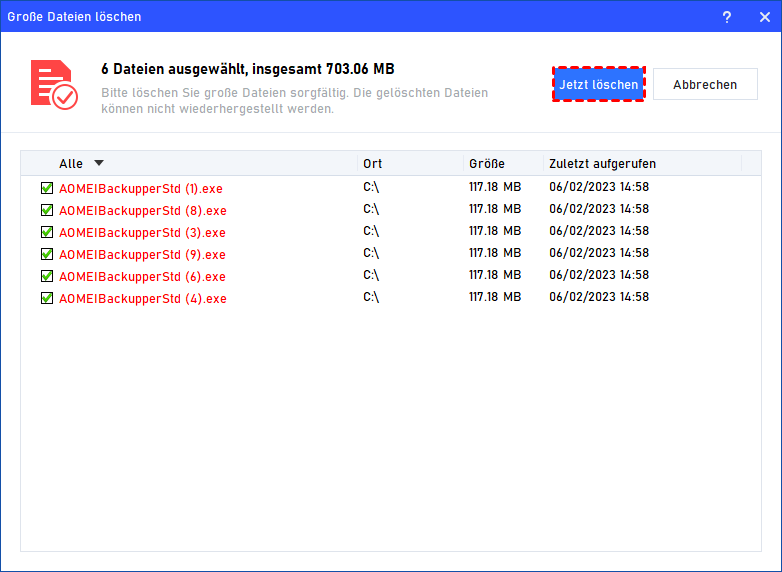PC Cleaner Bewertungen: Kostenlos, sicher und schnell
Verschiedene Leute haben unterschiedliche PC Cleaner Bewertungen, aber ihr Konsens ist, dass ein guter PC Cleaner ihnen helfen sollte, den Computer auf eine kostenlose, sichere und schnelle Weise zu reinigen. Hier stellen wir einen solchen praktischen PC Cleaner für Windows 11, 10, 8, 7 vor.
Warum braucht man einen PC Cleaner?
Wenn Sie sich die Testberichte über PC Cleaner ansehen, werden Sie oft daran erinnert, wie wichtig es ist, den Computer regelmäßig mit einem PC Cleaner zu säubern. Wenn Sie nie daran denken, werden Sie wahrscheinlich auf den folgenden Fall stoßen:
„In letzter Zeit ist mein Laptop sehr langsam geworden. Es dauert Minuten, bis er hochgefahren ist, und Minuten, um einfache Anwendungen wie Google Chrome, Discord und Steam zu öffnen. Bei der Verwendung der genannten Anwendungen kommt es häufig zum Einfrieren, was wirklich frustrierend ist.“
Das ist definitiv nicht das, was Sie erleben möchten, oder? Eine langsame Leistung wird zu 90 % durch ein volles Laufwerk C verursacht, das nicht nur mit Ihren wichtigen Daten, sondern auch mit zu vielen Junk-Dateien überfüllt ist.
Damit Ihr PC schneller läuft, können Sie installierte Programme von Laufwerk C auf ein anderes Laufwerk verschieben, freien Speicherplatz auf Laufwerk C schaffen, aber auch Junk-Dateien mit einem guten PC Cleaner von Ihrem Computer entfernen.
PC Cleaner Reviews: Pro & Contra
Wenn Sie im Internet nach einem geeigneten PC-Reinigungsprogramm für Ihren Computer suchen, werden Sie feststellen, dass die meisten PC-Reinigungsprogramme einige ähnliche Funktionen aufweisen. Lassen Sie uns einige PC-Reiniger-Bewertungen lesen, damit Sie ein PC-Reinigungsprogramm besser auswählen können.
◉ Pro in der PC Cleaner Bewertung:
▸ Es hat eine klare und grafische Oberfläche.
▸ Es kann alle Arten von Junk-Dateien wie Registrierungsdateien, temporäre Dateien, Cache-Dateien und mehr löschen.
▸ Es erlaubt Ihnen, diese nutzlosen Dateien schnell und gründlich zu scannen und zu reinigen.
▸ Es kann Ihren Computer durch regelmäßiges Entfernen von Junk-Dateien optimieren.
◉ Nachteile in der PC Cleaner Bewertung:
▸ Es ist nicht 100% kostenlos.
▸ Es ist manchmal nicht kompatibel mit Windows-Versionen oder Computermodellen.
▸ Es blendet lästige Werbung ein und erzeugt verdächtige Dateien.
Welches ist der zuverlässigste PC Cleaner?
Nachdem Sie die Testberichte über PC-Reinigungssoftware gelesen haben, fragen Sie sich vielleicht, wie Sie die besten Reinigungsanwendungen für Ihren Windows-Computer finden können. Glücklicherweise ist AOMEI Partition Assistant Standard das richtige Reinigungsprogramm, das Sie suchen. Er umfasst nicht nur alle Vorzüge der PC-Reinigungssoftware, sondern vermeidet auch alle Einschränkungen, die in den Bewertungen von Windows-PC-Reinigern genannt werden.
AOMEI Partition Assistant Standard ist ein 100% kostenloser Computer Cleaner für alle Editionen von Windows 11/10/8/7 und ist mit verschiedenen Computermodellen kompatibel, einschließlich, aber nicht beschränkt auf Dell, Asus, Samsung, HP, Lenovo, usw. Außerdem ist diese Software Antiviren- und werbefrei, sodass Sie während des Reinigungsprozesses nie gestört werden. Am wichtigsten ist, dass es alle Junk-Dateien auf Ihrer Festplatte scannen kann, sie in guter Reihenfolge auflistet und Ihnen die Möglichkeit gibt, die letzte Entscheidung zu treffen, sie sofort und vollständig zu löschen.
Laden Sie diese leistungsstarke und praktische Software jetzt kostenlos herunter und gehen Sie zum nächsten Teil über, um zu sehen, wie Sie Ihren Computer mit diesem kostenlosen, sicheren und schnellen Tool aufräumen können.
Bereinigen Sie Ihren PC auf kostenlose, sichere und schnelle Weise
Schritt 1. Installieren und starten Sie AOMEI Partition Assistant Standard, und klicken Sie dann auf Freigeben > PC Cleaner.
Schritt 2. Klicken Sie im Pop-up-Fenster auf Scan starten, um nach Junk-Dateien zu suchen.
Schritt 3. Warten Sie, bis der Scanvorgang abgeschlossen ist.
Schritt 4. Nachdem der Scanvorgang abgeschlossen ist, werden alle Arten von Junk-Dateien aufgelistet. Kreuzen Sie die Optionen an, die Sie bereinigen möchten, und klicken Sie dann auf Alle löschen, um den Bereinigungsprozess zu starten.
Schritt 5. Wenn Sie ein korrektes Symbol auf der Oberfläche sehen, können Sie auf Zurück klicken, um das Fenster zu verlassen.
Wenn Sie bei der Lektüre von PC Cleaner Reviews vorsichtig sind, werden Sie vielleicht neugierig sein, ob PC-Cleaner große Dateien bereinigen kann. Aus Gründen der Datensicherheit können Sie große Dateien auf Ihrem Computer nicht direkt mit einem normalen Bereinigungstool bereinigen.
Die AOMEI-Software ist jedoch so vielseitig und fantastisch, dass sie Ihnen das Löschen großer Dateien mit ihren speziellen Funktionen ermöglicht. Aktualisieren Sie jetzt auf die Professional-Edition, löschen Sie große Dateien, die Sie nicht mehr benötigen, und genießen Sie weitere vielversprechende Funktionen, um Ihren Computer zu beschleunigen: die gesamte Festplatte löschen, SSD auf 4K ausrichten, das Betriebssystem auf SSD migrieren usw.
Die Schritte zum Löschen großer Dateien mit der AOMEI-Software sind wie folgt:
Schritt 1. Installieren und starten Sie AOMEI Partition Assistant Professional und klicken Sie dann auf Freigeben und Große Dateien löschen.
Schritt 2. Wählen Sie im Popup-Fenster die Partitionen aus, auf denen Sie große Dateien suchen und löschen möchten, und klicken Sie auf Scan starten, um nach Dateien zu suchen, die größer als 16 MB sind.
Schritt 3. Wenn der Scan abgeschlossen ist, werden alle gefundenen großen Dateien aufgelistet. Markieren Sie die Dateien, die Sie löschen möchten, und klicken Sie dann auf die Schaltfläche Löschen.
Hinweis: Achten Sie bitte darauf, die rot markierten Dateien anzukreuzen, da es sich dabei um wichtige Dateien handeln kann, die Sie nicht löschen sollten.
Schritt 4. Im nächsten Fenster werden Sie aufgefordert, die Dateien, die Sie gerade zum Löschen markiert haben, zu bestätigen. Wenn dies der Fall ist, klicken Sie auf Jetzt löschen, um den Löschvorgang zu starten.
Fazit
Wenn Sie das nächste Mal die PC Cleaner Bewertungen lesen, können Sie besser einschätzen, ob Sie das Programm wählen können. Ein guter PC Cleaner kann Ihnen viel mehr Komfort und Effizienz beim Aufräumen Ihres Computers bieten. Und es wird angenommen, dass AOMEI Partition Assistant Ihre beste Wahl sein sollte.
Er ist nicht nur ein PC Cleaner, der Junk-Dateien von Ihrem Computer entfernt und die Leistung verbessert, sondern auch ein SSD-Optimierer, ein Festplattenklonprogramm und ein Festplattenformatierungstool zur Lösung vieler anderer PC-Probleme. Darüber hinaus gibt es eine Server-Edition für Windows Server-Benutzer.