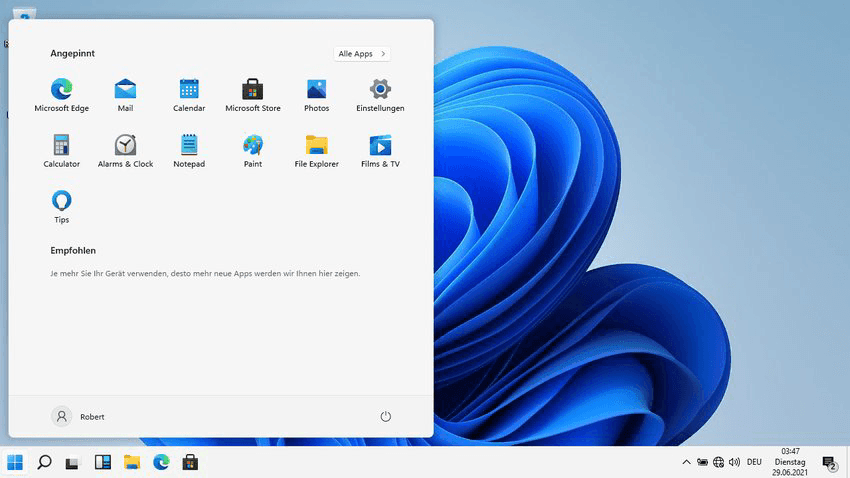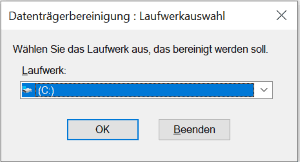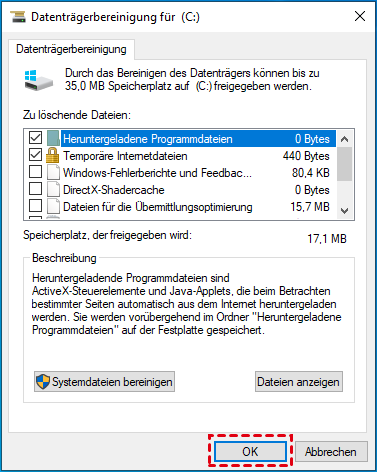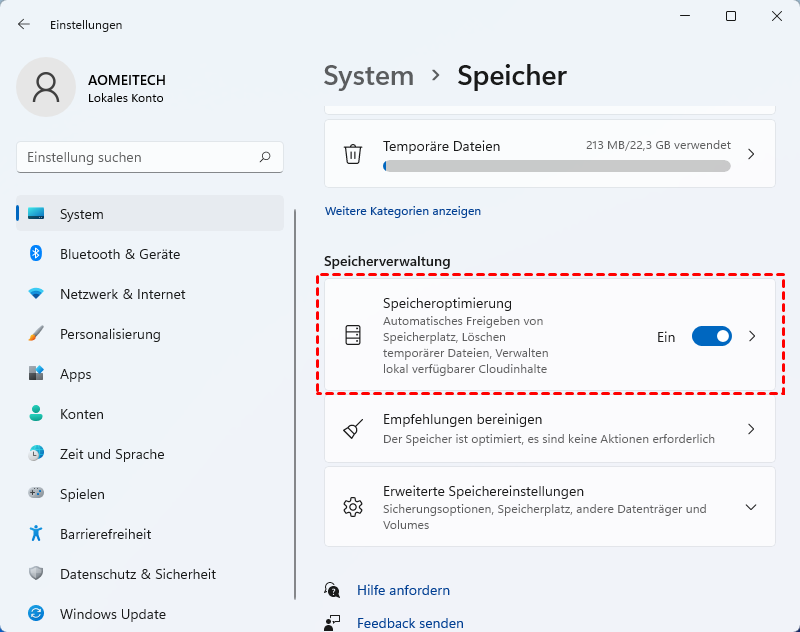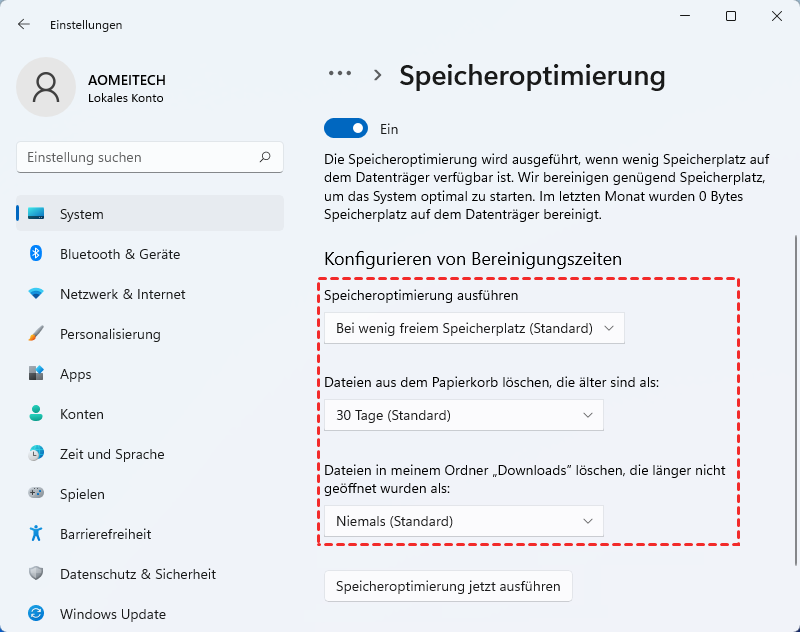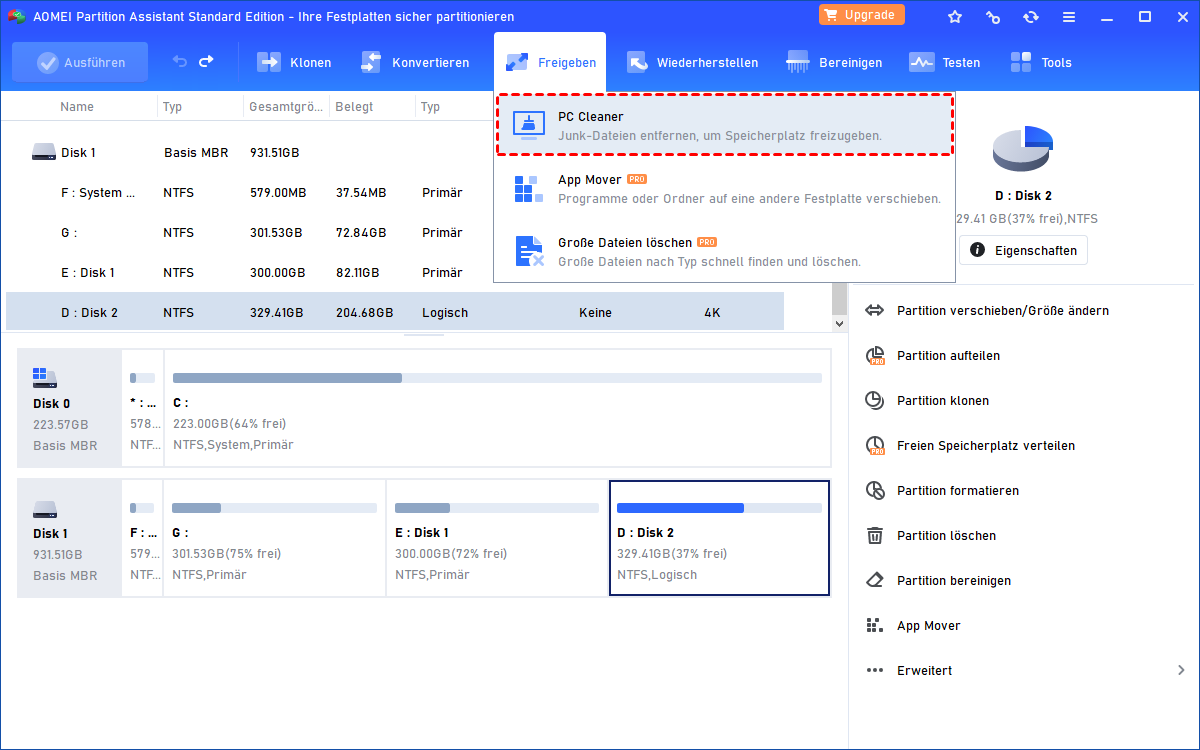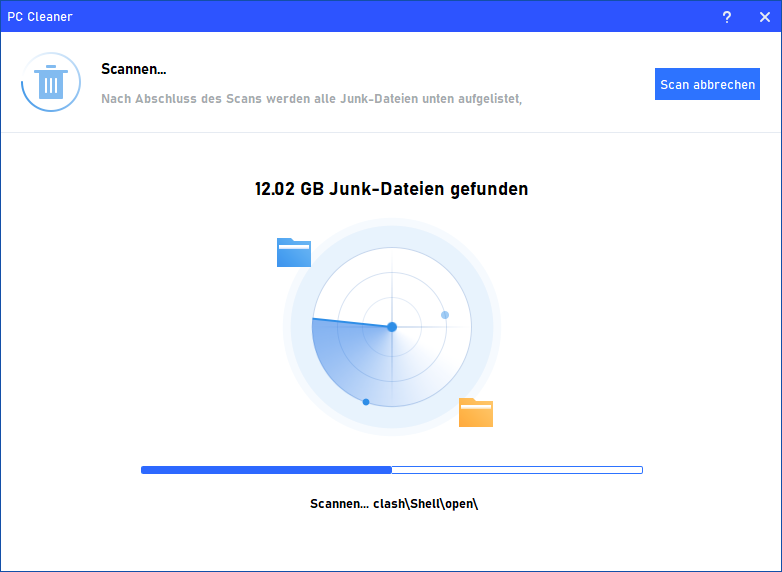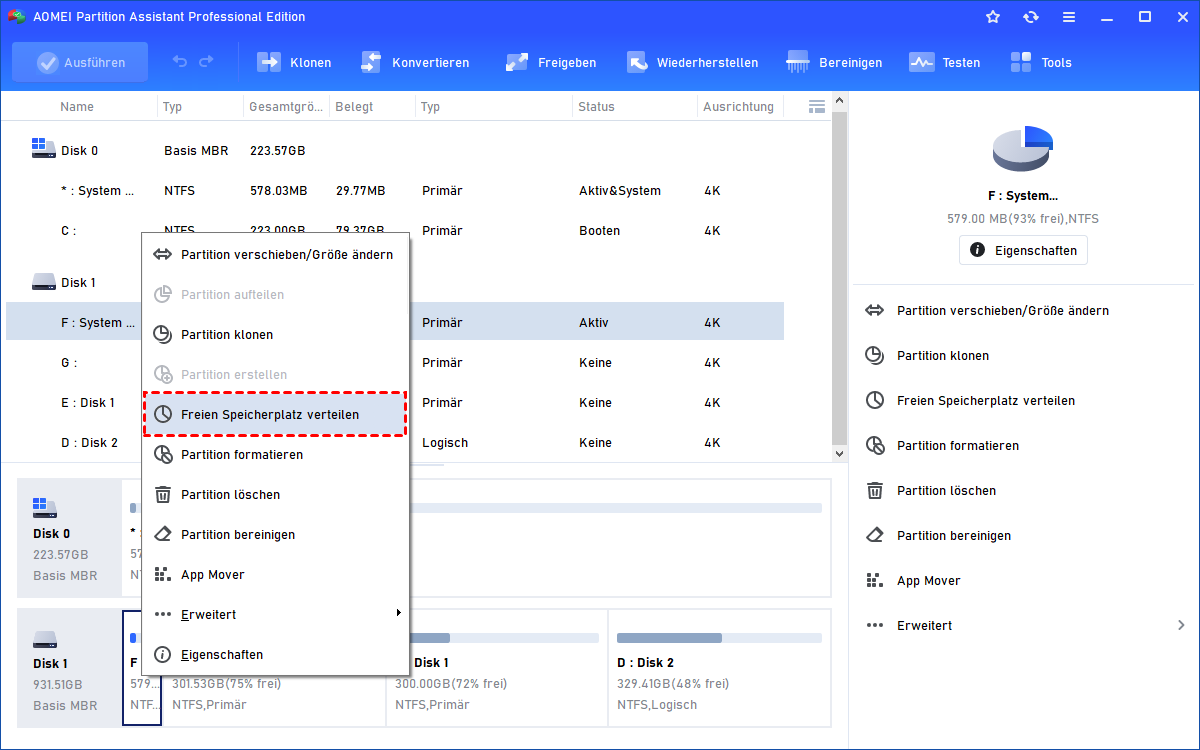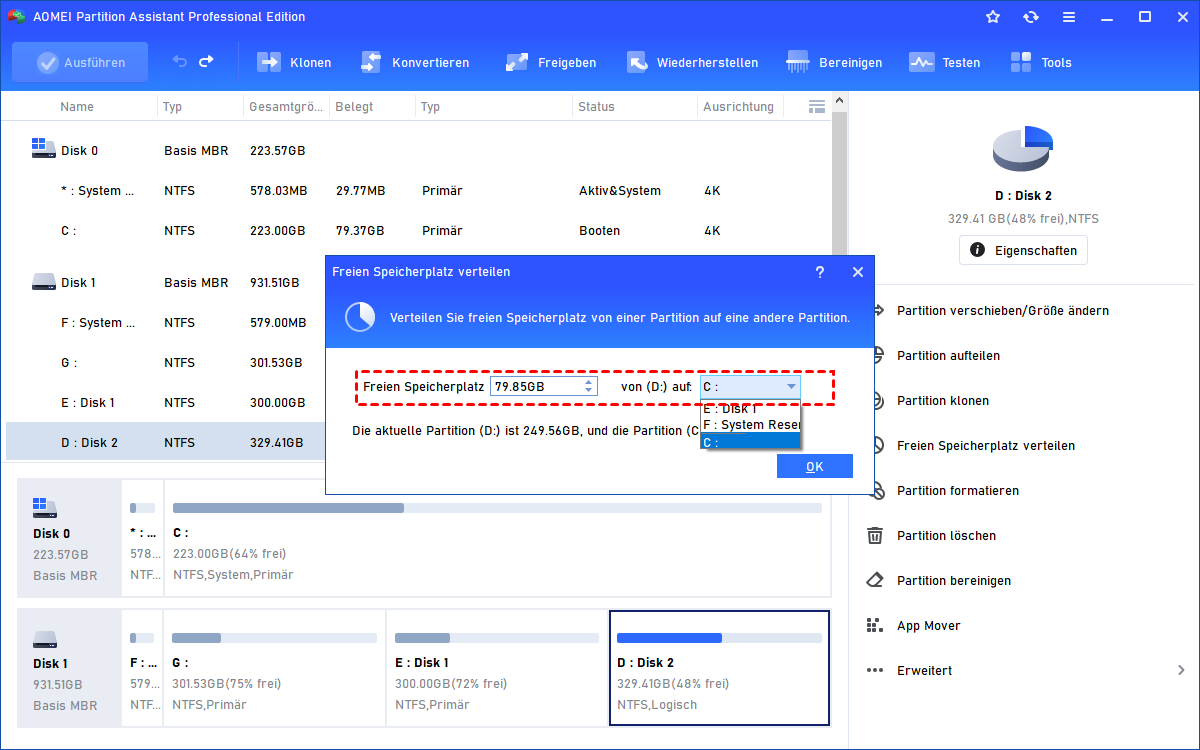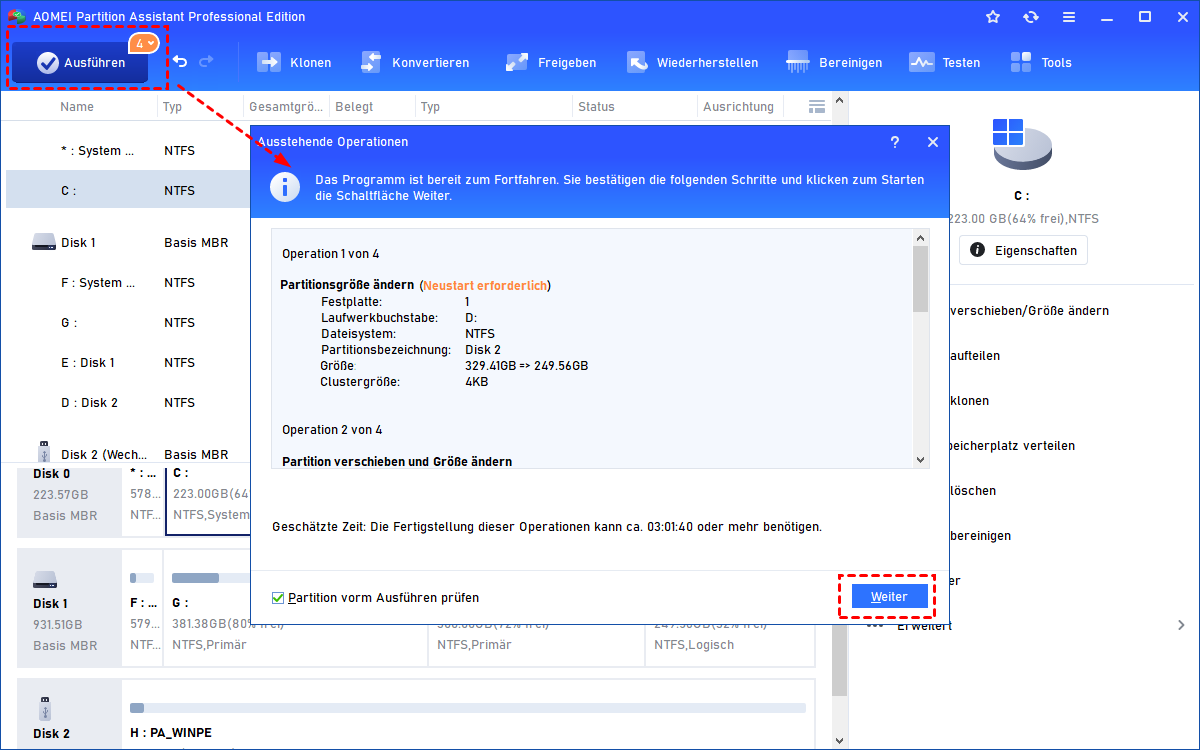[3 kostenlose Methoden] PC aufräumen und schneller machen
Möchten Sie wissen, wie Sie Ihren PC beschleunigen können? In diesem Artikel finden Sie 3 Möglichkeiten, damit Sie PC aufräumen und schneller machen können, einschließlich eines leistungsstarken PC Cleaner.
Wie kann ich meinen PC aufräumen und schneller machen?
Mein neuer Laptop läuft plötzlich langsam und ich versuche herauszufinden, wie ich meinen PC aufräumen kann, damit er schneller läuft. Ich weiß nicht, was ich löschen und was ich behalten soll. Das mag eine allgemeine Frage sein, aber ich versuche, einige Daten zu löschen, für die ich offensichtlich keine Berechtigung habe. Außerdem gibt es so viele Downloads und Anwendungen, dass ich nicht weiß, welche davon ich löschen kann. Ich weiß nicht viel über Computer. Kann mir jemand helfen?
Warum sollten wir unseren PC aufräumen?
Wenn wir Windows über einen längeren Zeitraum verwenden, werden automatisch viele Dateien im System erzeugt, darunter temporäre Dateien, Protokolldateien, Festplattenprüfdateien, Junk-Dateien usw. Einige dieser Dateien sind für uns nicht notwendig. Wenn diese Dateien nicht rechtzeitig bereinigt werden, können sie viel Speicherplatz beanspruchen, was dazu führt, dass der Computer langsam läuft und sogar einfriert.
3 Wege: Ihren PC kostenlos aufräumen in Windows 11/10/8/7
Um Ihren PC zu bereinigen, damit er schneller läuft, werden in diesem Artikel 3 verschiedene Methoden vorgestellt: Windows Datenträgerbereinigung, Speicheroptimierung und ein kostenloser PC System Cleaner eines Drittanbieters.
Methode 1. Das integrierte Tool Datenträgerbereinigung ausführen
Die Datenträgerbereinigung ist eine Funktion, die im Windows-System enthalten ist. Sie kann einige temporäre Dateien, Papierkorbdateien und Systemmülldateien auf dem Computer löschen, um Speicherplatz freizugeben. Lesen Sie die detaillierten Schritte weiter unten.
Schritt 1. Geben Sie „Datenträgerbereinigung“ in das Suchfeld neben der Schaltfläche „Start“ ein und drücken Sie „Enter“.
Schritt 2. Wählen Sie im angezeigten Fenster das Laufwerk C und drücken Sie „OK“.
Schritt 3. Markieren Sie alle nicht mehr benötigten Dateien und klicken Sie auf „OK“.
Methode 2. Speicheroptimierung aktivieren
Wenn immer mehr Daten auf der Festplatte gespeichert werden, erhalten Sie möglicherweise eine Warnung, dass wenig Speicherplatz vorhanden ist, und der Computer wird sehr langsam. Glücklicherweise kann das in Windows integrierte Tool Speicheroptimierung dafür sorgen, dass Ihr PC automatisch schneller wird, indem es die Dateien löscht, die nach einer Aktualisierung oder Installation des Systems übrig geblieben sind, sowie Dateien im Papierkorb usw.
Schritt 1. Klicken Sie auf „Start“ und „Einstellungen“, um die „Windows-Einstellungen“ zu öffnen, und klicken Sie dann auf „System“.
Schritt 2. Wählen Sie „Speicher“ und aktivieren Sie „Speicheroptimierung“, dann klicken Sie auf „Speicheroptimierung jetzt ausführen“.
Schritt 3. In dem sich öffnenden Fenster können Sie die richtige Zeit für die Ausführung von Speicheroptimierung einstellen.
Methode 3. Mit einem leistungsstarken PC Cleaner PC bereinigen und beschleunigen
Wie kann man den Computer bereinigen, um Windows 10 mit einer besseren Methode kostenlos schneller auszuführen? Hier empfehle ich Ihnen einen effizienten PC Cleaner AOMEI Partition Assistant Standard. Selbst wenn Sie keine Ahnung von Computern haben, können Sie diese Freeware verwenden, um den Speicherplatz auf Ihrem Computer mit ein paar einfachen Klicks zu bereinigen.
Um die Laufgeschwindigkeit des Computers zu erhöhen und die Leistung von Windows zu verbessern, können Sie nicht nur die Festplatte mit der Funktion „PC Cleaner“ in einer übersichtlichen Oberfläche bereinigen, sondern auch Vorgänge wie das Betriebssystem auf eine größere Festplatte klonen, Festplatte bereinigen usw. durchführen.
Laden Sie diese Freeware herunter und versuchen Sie, Ihren PC zu säubern, damit er schneller läuft.
Schritt 1. Laden Sie AOMEI Partition Assistant Standard herunter und starten Sie ihn, wählen Sie „Freigeben“ und „PC Cleaner“.
Schritt 2. Klicken Sie auf die Schaltfläche „Scan starten“, um Junk-Dateien auf dem PC zu scannen.
Schritt 3. Warten Sie eine Weile, um die Junk-Dateien zu scannen.
Schritt 4. Einige Junk-Dateien werden automatisch ausgewählt. Sie können direkt auf „Alle löschen“ klicken oder andere nicht benötigte Dateien ankreuzen.
Schritt 5. Klicken Sie auf „Zurück“, um die Funktion zu verlassen, sobald Sie die untenstehende Oberfläche sehen.
Weiterer Tipp: Freien Speicherplatz verteilen
Für eine bessere PC-Leistung können Sie in AOMEI Partition Assistant Professional auch die Funktion „Freien Speicherplatz verteilen“ verwenden, um den nutzbaren Speicherplatz auf dem Systemlaufwerk zu vergrößern. Übrigens bietet diese erweiterte Version auch Funktionen wie App Mover und Festplatte defragmentieren. Schauen wir mal, wie es funktioniert:
Schritt 1. Laden Sie AOMEI Partition Assistant Professional herunter und starten Sie es, klicken Sie mit der rechten Maustaste auf das Laufwerk D und dann auf „Freien Speicherplatz verteilen“.
Schritt 2. Legen Sie die Größe von „Freien Speicherplatz verteilen“ und die Zielpartition in dem kleinen Popup-Fenster fest und klicken Sie dann auf „OK“.
Schritt 3. Klicken Sie auf „Ausführen“, um das Ergebnis der Operation zu sehen. Wenn Sie mit dieser Operation zufrieden sind, können Sie auf „Weiter“ klicken, um sie zu realisieren.
Schlusswort
Kurz gesagt, wenn Sie Ihren PC aufräumen und schneller machen, werden Ihnen die in diesem Artikel erwähnten Lösungen sicherlich viel bringen. Insbesondere AOMEI Partition Assistant kann Ihnen helfen, viele Festplattenprobleme mit Funktionen wie MBR und GPT konvertieren, Betriebssystem auf SSD migrieren usw. zu lösen.
Darüber hinaus haben wir auch die Server-Version speziell für Windows Server-Benutzer entwickelt.