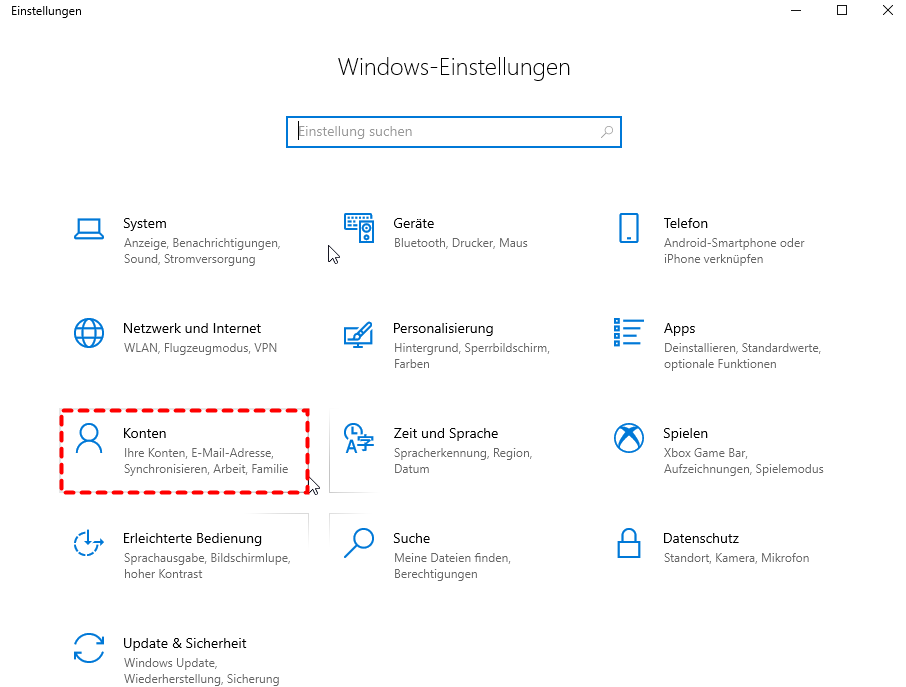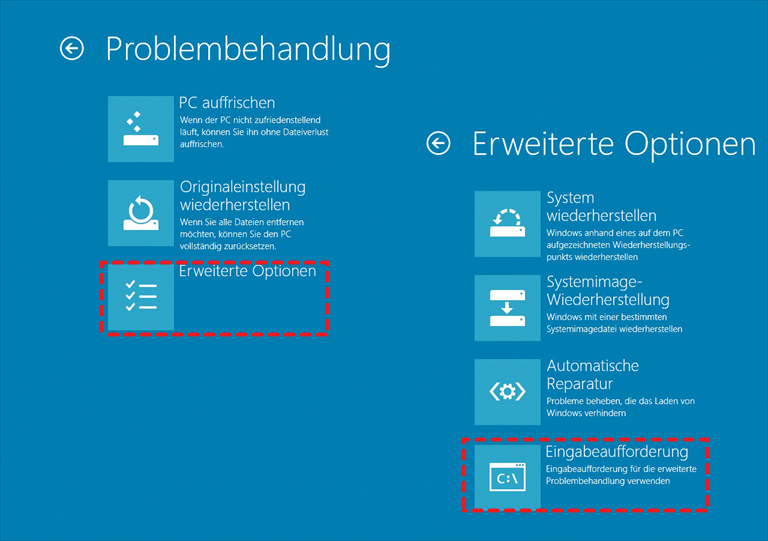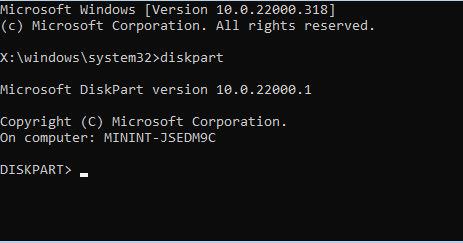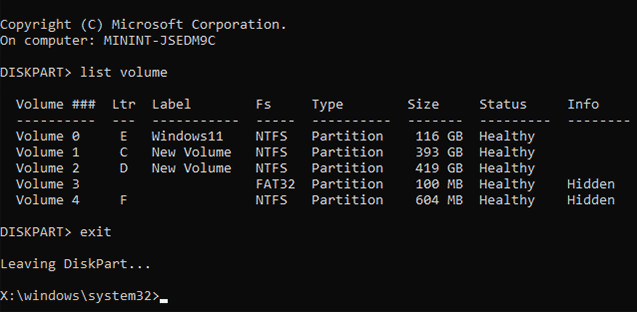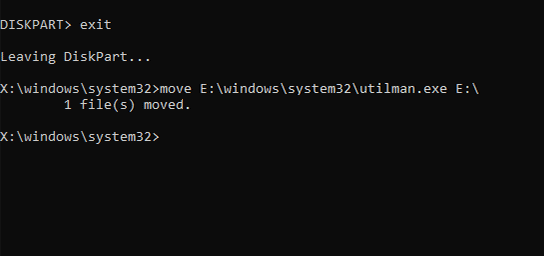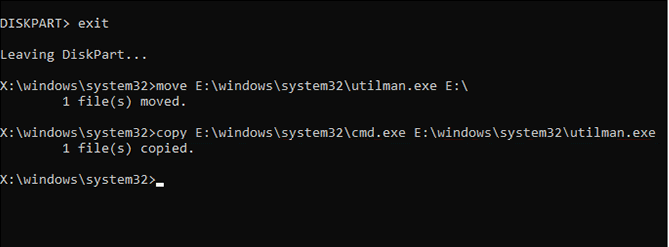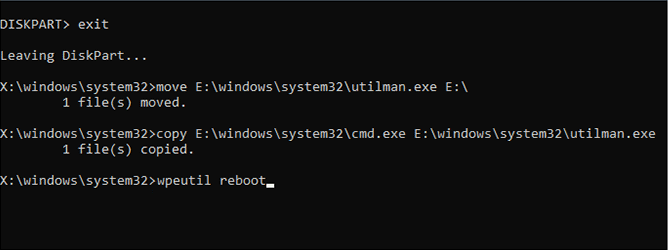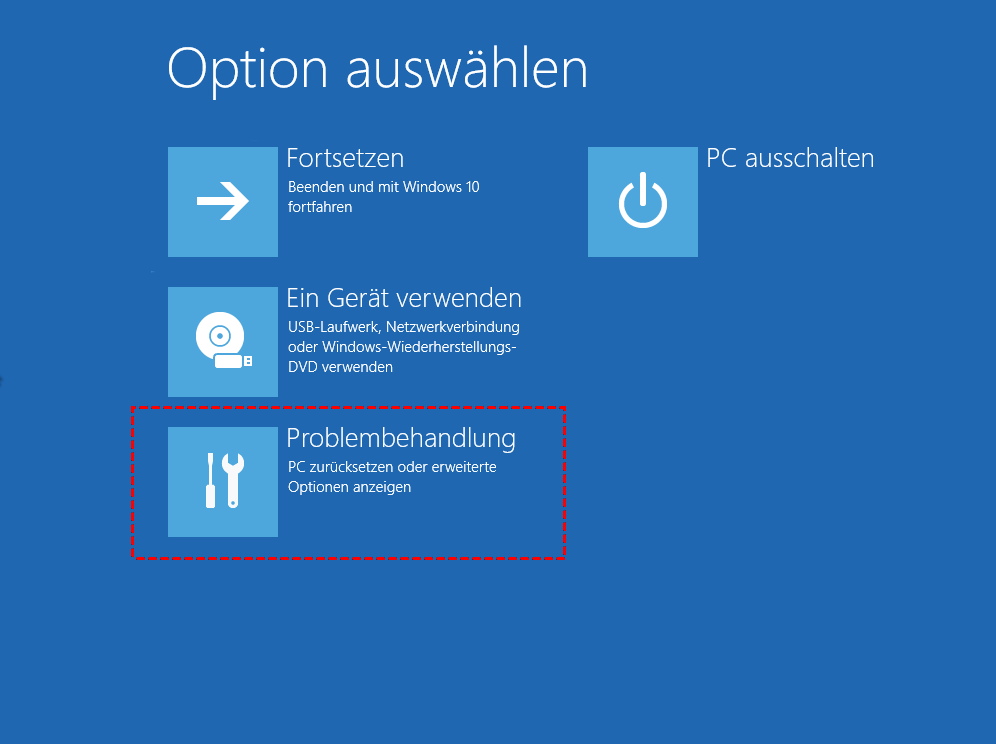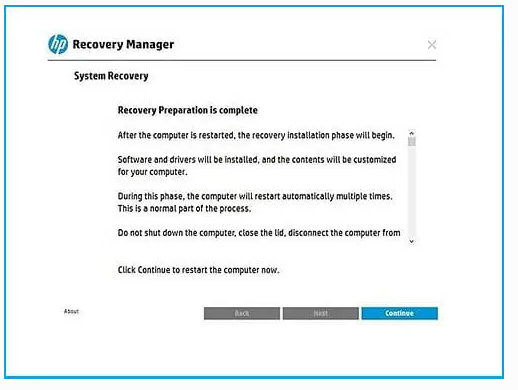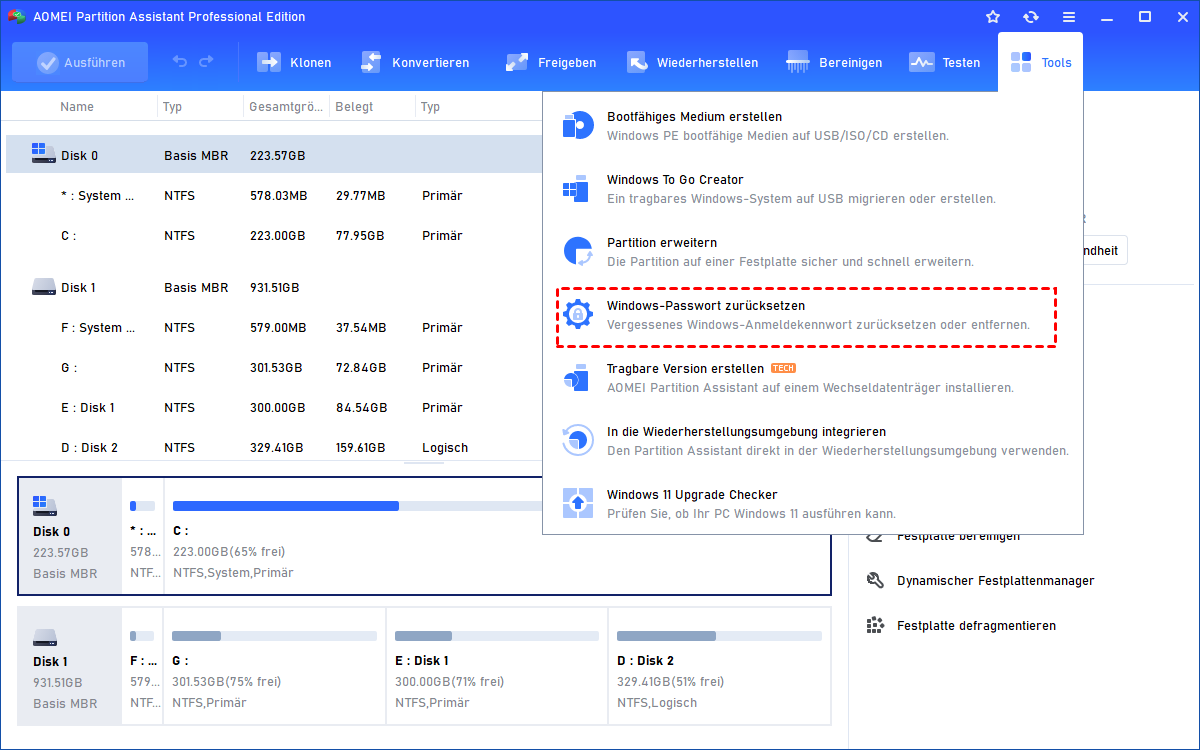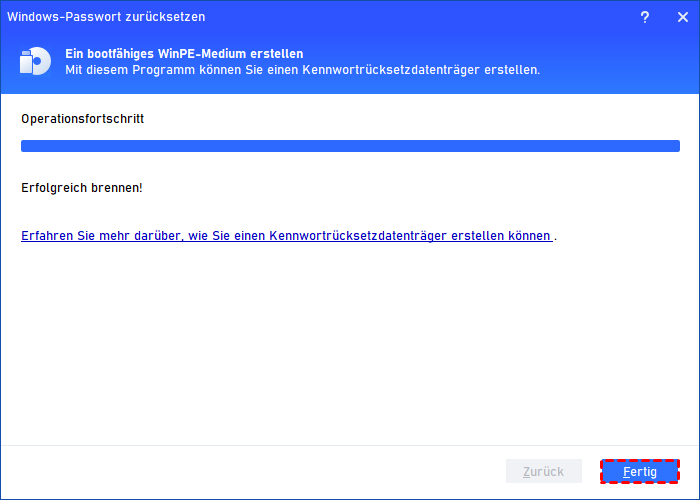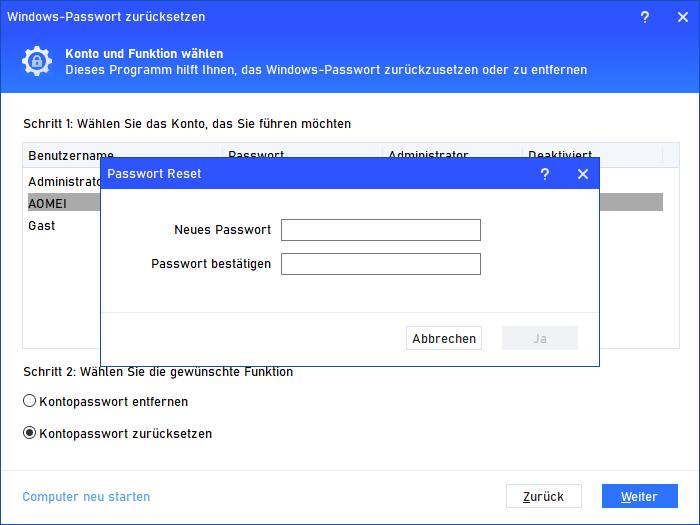Wie kann man HP Laptop Passwort ändern? - So einfach!
Um das HP Laptop Passwort zu ändern, wird dieser Artikel Ihnen helfen. Sie werden erfahren, wie Sie das HP Laptop Passwort mit oder ohne Anmeldung in Windows 10 und Windows 11 zurücksetzen können.
Warum soll ich HP Laptop Passwort ändern?
Die Sicherung unserer persönlichen Informationen hat oberste Priorität. Eine der grundlegenden Maßnahmen zum Schutz unserer Daten besteht darin, regelmäßig Passwörter für verschiedene Geräte und Online-Konten zu ändern. Ihr HP Laptop, der als Tor zu Ihrer digitalen Welt fungiert, sollte ein starkes und regelmäßig aktualisiertes Passwort haben, um unbefugten Zugriff zu verhindern. Jedoch gibt es so viele Passwörter, die wir uns merken müssen, dass das Vergessen von Passwörtern zu einem häufigen Problem in unserem Leben geworden ist.
In diesem umfassenden Leitfaden zeigen wir Ihnen den Prozess zum Ändern Ihres Passworts auf einem HP Laptop nach dem Anmelden und ohne Anmelden. Dabei bieten wir wertvolle Einblicke, Expertentipps und Schritt-für-Schritt-Anleitungen. Am Ende sind Sie mit dem Wissen ausgestattet, um die Sicherheit Ihres Geräts zu stärken und Ihre wertvollen Daten vor potenziellen Bedrohungen zu schützen.
Wie kann ich HP Passwort ändern?
In diesem Teil zeigen wir Ihnen separat, wie Sie das HP Laptop Passwort ändern können, sowohl nach dem Anmelden als auch ohne Anmeldung, wenn Sie das HP Laptop Passwort vergessen haben. Beachten Sie jedoch, dass dieser Beitrag nur zeigt, wie man das lokale Kontopasswort zurücksetzt. Wenn Sie ein Microsoft-Konto verwenden, können Sie das Passwort direkt auf der offiziellen Website zurücksetzen.
Teil 1. HP Laptop Passwort ändern mit Anmeldung
Wenn Sie sich bei Ihrem Computer anmelden können, ist es sehr einfach, das HP Laptop Passwort zurückzusetzen.
Schritt 1. Klicken Sie auf Start unten links auf Ihrem Bildschirm. Wählen Sie Einstellungen > Konten.
Schritt 2. Klicken Sie auf Anmeldeoptionen > Ändern.
Schritt 3. Geben Sie Ihr aktuelles Kennwort ein und klicken Sie auf Weiter.
Schritt 4. Legen Sie Ihr neues Kennwort und einen Kennworthinweis fest. Klicken Sie auf Weiter.
Teil 2. HP Laptop Passwort ändern ohne Anmeldung
Für Benutzer von HP Laptops, die ihr Kennwort vergessen haben, gibt es mehrere Möglichkeiten, Ihr HP Passwort zu ändern.
Methode 1. HP Laptop Passwort zurücksetzen mit CMD
Schritt 1. Klicken Sie auf „Neu starten“, während Sie „Shift“ gedrückt halten.
Schritt 2. Wählen Sie „Erweiterte Optionen“ > „Eingabeaufforderung“.
Schritt 3. Geben Sie „diskpart“ ein und drücken Sie „Enter“.
Schritt 4. Geben Sie „list volume“ ein und drücken Sie „Enter“. Sie sehen alle Laufwerke auf dem PC. Merken Sie sich den Laufwerksbuchstaben des Systemlaufwerks. Geben Sie dann „exit“ ein und drücken Sie „Enter“.
Schritt 5. Geben Sie „move E:\windows\system32\utilman.exe E:“ ein und drücken Sie „Enter“. Die Datei utilman.exe wird in das ursprüngliche Verzeichnis des Systemlaufwerks übertragen.
Schritt 6. Geben Sie „copy E:\windows\system32\cmd.exe E:\windows\system32\utilman.exe“ ein und drücken Sie „Enter“, um die Datei cmd.exe in den Zielpfad zu kopieren.
Schritt 7. Geben Sie „wpeutil reboot“ ein und drücken Sie „Enter“, um den PC neu zu starten.
Schritt 8. Klicken Sie auf das Menschensymbol in der unteren rechten Ecke, geben Sie Ihren Benutzernamen und Ihr Passwort ein, z. B. net user "Leah George" 2022 ein und drücken Sie „Enter“. Das Passwort wird auf „2022“ zurückgesetzt.
Methode 2. HP Laptop Passwort ändern mit HP Recovery Manager
HP Recovery Manager ist eine Software für HP Laptops und Desktops, die es Benutzern ermöglicht, ihr System auf einen früheren Arbeitszustand wiederherzustellen. Es bietet eine Reihe von Tools und Funktionen zur Diagnose, Fehlerbehebung und Behebung von Softwareproblemen sowie zur Wiederherstellung von Hardwareausfällen oder Systemabstürzen.
Schritt 1. Schalten Sie Ihren HP Laptop aus und entfernen Sie alle Peripheriegeräte, außer Maus, Tastatur und Monitor.
Schritt 2. Starten Sie Ihren Laptop und drücken Sie wiederholt „F11“, bis ein Optionsmenü angezeigt wird.
Schritt 3. Wählen Sie „Problembehandlung“ und klicken Sie auf „HP Recovery Manager“.
Schritt 4. Klicken Sie auf „System Recovery“. Wenn Sie Ihre Dateien nicht wiederherstellen möchten, klicken Sie auf „Recover without backing up your files“. Andernfalls klicken Sie auf „Backup your files first“. Klicken Sie dann auf „Next“.
Schritt 5. Klicken Sie auf „Continue“.
Dadurch wird Ihr gesperrtes Benutzerkonto sowie alle Daten auf Ihrem Laptop entfernt. Dann können Sie Ihr HP Laptop Passwort zurücksetzen.
Methode 3. HP Laptop Passwort ändern mit Windows Passwort Reset Tool
Die meisten Benutzer möchten nicht alle Daten löschen, sind aber möglicherweise nicht mit CMD vertraut. In diesem Fall empfehlen wir AOMEI Partition Assistant Professional, mit der Sie einen bootfähigen USB-Stick erstellen können. Mit diesem können Sie das HP Laptop Passwort zurücksetzen. Die Funktion „Windows-Passwort zurücksetzen“ kann das Passwort aller Windows PCs zurücksetzen/entfernen.
Schritt 1. Legen Sie einen USB-Stick in einen anderen funktionierenden Laptop ein, installieren und öffnen Sie AOMEI Partition Assistant, klicken Sie auf Tools > Windows-Passwort zurücksetzen.
Schritt 2. Sie müssen einen bootfähigen USB-Stick erstellen, klicken Sie auf Weiter, um fortzufahren.
Schritt 3. Wählen Sie das Ziellaufwerk des USB-Boot-Geräts aus und klicken Sie auf Weiter.
Schritt 4. Lesen Sie die Hinweise zum Erstellen eines bootfähigen USB-Sticks (Alle Daten auf dem USB-Stick werden gelöscht), klicken Sie auf Ja.
Schritt 5. Warten Sie eine Weile, bis der USB-Stick zur Passwortrücksetzung erstellt wurde, klicken Sie dann auf Fertig.
Schritt 6. Nehmen Sie den USB-Stick heraus und stecken Sie ihn dann in Ihren HP Laptop, starten Sie ihn neu. Ändern Sie das Boot-Laufwerk, starten Sie den PC von dem erstellten USB-Stick und wählen Sie das Betriebssystem aus. Klicken Sie auf Weiter.
Schritt 7. Wählen Sie das Zielkonto aus und aktivieren Sie Kontopasswort zurücksetzen, klicken Sie dann auf Weiter.
Schritt 8. Sie können das neue Passwort festlegen und auf Ja klicken, um das HP Laptop Passwort zu ändern.
Erweitertes Lesen: Wie können Sie Ihren HP Laptop schützen?
Sie können Ihren PC schützen, indem Sie das HP Laptop Passwort ändern, aber das ist nur eine Methode. Um die allgemeine Sicherheit Ihres Geräts zu verbessern, können Sie auch Folgendes tun:
1. Verwenden Sie starke, eindeutige Passwörter: Vermeiden Sie leicht zu erratende Passwörter und wählen Sie komplexe Kombinationen aus Buchstaben, Zahlen und Sonderzeichen.
2. Aktualisieren Sie regelmäßig Ihre Software: Halten Sie Ihr Betriebssystem, Ihre Antivirensoftware und andere Anwendungen auf dem neuesten Stand, um bekannte Schwachstellen zu schützen.
3. Vorsicht vor Phishing-Versuchen: Seien Sie vorsichtig bei verdächtigen E-Mails, Links und Anhängen, die versuchen könnten, Sie zur Preisgabe Ihres Passworts oder anderer persönlicher Informationen zu verleiten.
4. Sichern Sie Ihr WLAN-Netzwerk: Stellen Sie sicher, dass Ihr WLAN-Netzwerk passwortgeschützt ist und Verschlüsselungsprotokolle wie WPA2 verwendet.
5. Vermeiden Sie die Verwendung öffentlicher WLAN-Netzwerke: Öffentliche WLAN-Netzwerke sind möglicherweise nicht sicher, daher ist es riskant, sensible Informationen oder Passwörter einzugeben.
6. Verwenden Sie einen Passwort-Manager: Erwägen Sie die Verwendung eines seriösen Passwort-Managers, um starke Passwörter zu generieren und sicher zu speichern.
Zusammenfassung
Wie kann man das HP Laptop Passwort ändern? Mit dieser klaren Anleitung können Sie das Passwort nach dem Anmelden und ohne Anmelden problemlos zurücksetzen. Wenn Sie keine komplizierten Befehlszeilen eingeben möchten, können Sie AOMEI Partition Assistant verwenden, um Ihnen zu helfen.
Neben dem Zurücksetzen des Passworts hat dieses Tool viele weitere Funktionen wie die Festplattenklonung, die MBR/GPT-Datensicherungsumwandlung, App Mover, die OS-Migration usw.