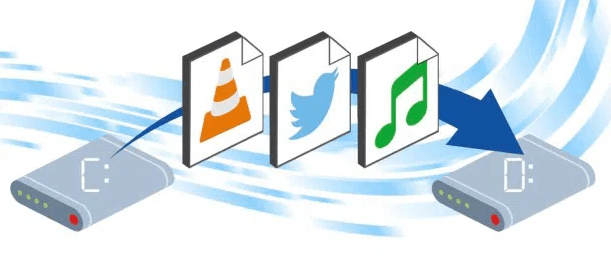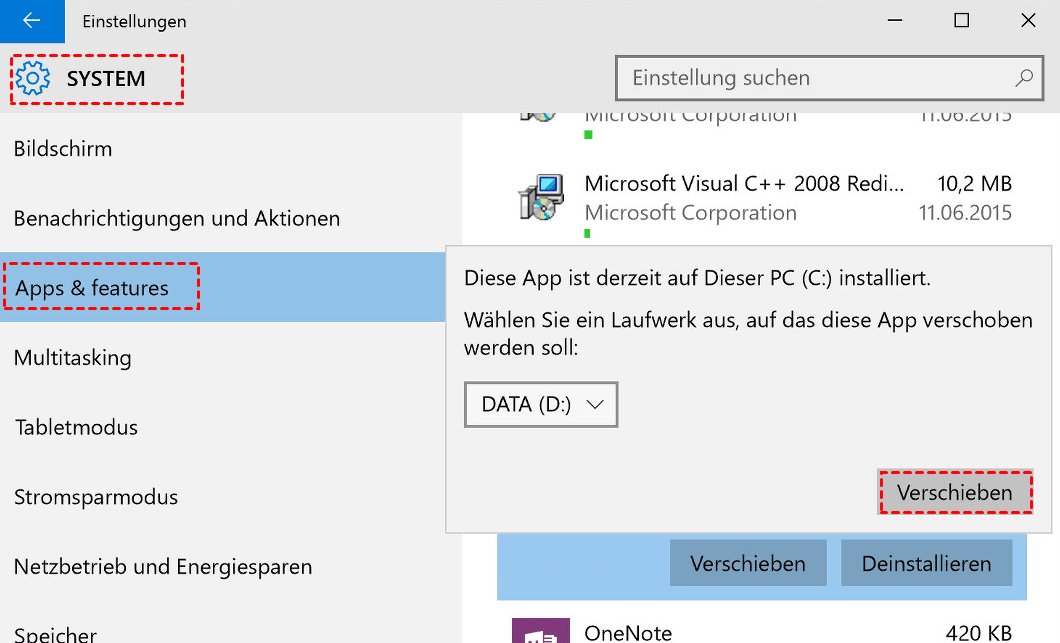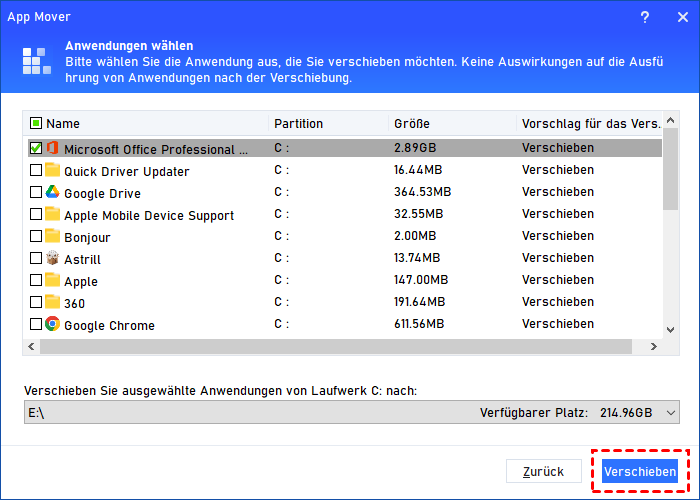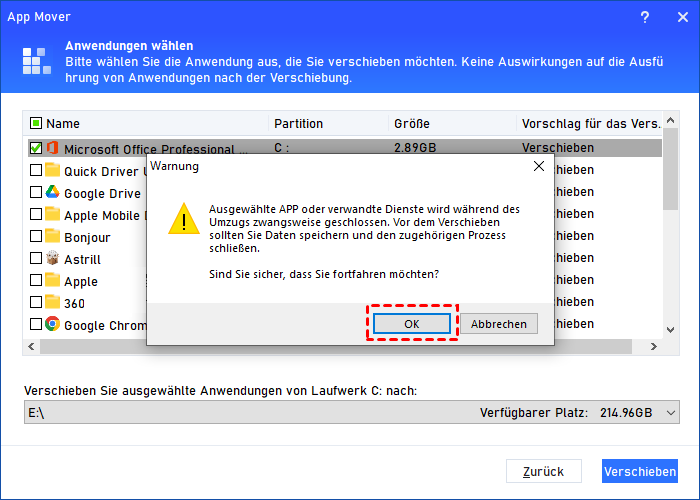2 Methoden: APP verschieben in Windows 10
Sind Sie auch auf das Problem des vollen Festplattenspeichers oder des langsamen Öffnens der Anwendung gestoßen? Es ist sehr wahrscheinlich, dass Sie zu viele Apps auf der Partition gespeichert haben. In diesem Artikel werden zwei Methoden vorgestellt, mit denen Sie in Windows 10 die APP verschieben können, um mehr Speicherplatz zu sparen.
Hilfe! Kann man in Windows 10 die App verschieben?
Vor kurzem habe ich festgestellt, dass auf meinem Laufwerk C der Speicherplatz knapp wird und die Laufgeschwindigkeit meines Computers und meiner Anwendungen stark nachgelassen hat. Ich denke, ich muss viele Anwendungen, die auf dem Laufwerk C gespeichert sind, auf den Laufwerk mit größerem Speicherplatz verschieben. Diese Anwendungen sind mir sehr wichtig, und ich befürchte, dass das Verschieben zu Datenverlust oder Neuinstallation führt. Kann ich die APP auf meinem Windows 10-Computer verschieben? Bitte nennen Sie mir eine einfache und sichere Methode.
2 Methoden: Windows 10 Apps verschieben
Unabhängig davon, ob Sie einen Desktop-Computer oder einen Laptop verwenden, können Sie Ihre APP oder Anwendung auf einen Windows 10-Computer verschieben. Sie können die in Windows 10 integrierten Funktionen verwenden, um Apps oder Anwendungen auf andere Festplatten zu verschieben. Sie können auch eine bequemere Software von Drittanbietern verwenden, um die APP zu verschieben. Im Folgenden sind die detaillierten Schritte aufgeführt.
Methode 1. Apps verschieben mithilfe der Funktion „Verschieben“ in Windows 10
Schritt 1. Gehen Sie zu Startmenü -> Einstellungen -> System -> Apps & Features.
Schritt 2. Sie erhalten nun eine Liste mit allen installierten Programmen, Apps und Anwendungen auf Ihrem System. Wählen Sie aus der Liste die App oder das Spiel, das Sie verschieben möchten, mit einem Linksklick aus.
Schritt 3. Klicken Sie auf „Verschieben“ und wählen Sie den neuen Speicherort aus.
Diese Methode kann Ihnen helfen, die APP auf andere Festplatte zu verschieben. Es hat aber auch Mängel. Es kann beispielsweise nicht garantieren, dass die APP nach dem Verschieben auf eine andere Festplatte normal verwendet werden kann; die Übertragungsgeschwindigkeit ist auch sehr langsam und es können nicht alle auf Ihrem Computer installierten APPs verschoben werden.
Methode 2. Apps verschieben mithilfe der besten Apps Verschieben Software
Wenn in den Windows 10-Einstellungen die Funktion App „verschieben“ nicht geht oder ausgegraut ist, können Sie auf einen zuverlässigen und leistungsstarken Anwendungs-Mover für Windows 11/10/8.1/8/7 zurückgreifen – AOMEI Partition Assistant Professional. Es kann Apps nicht nur von Partition C: auf andere Partitionen auf derselben Festplatte verschieben, sondern auch ohne Neuinstallation auf eine andere Festplatte. Darüber hinaus kann es alle Inhalte auf Laufwerk C auf SSD/HDD migrieren, einschließlich Apps und Betriebssystem, ohne Neuinstallation und Bootfehler auf eine andere Festplatte. Um es besser zu nutzen, lesen Sie das folgende Tutorial zum Verschieben von Programmen in Windows 11/10/8/7, XP und Vista.
✍Tipp: Sie können auf die Schaltfläche unten klicken, um die Demoversion von AOMEI Partition Assistant Professional kostenlos herunterzuladen und die Betriebsschritte zu erleben.
Schritt 1. Installieren und starten Sie AOMEI Partition Assistant und klicken Sie dann auf Freigeben und App Mover.
Schritt 2. Alle Ihre Partitionen werden im Fenster aufgelistet. Es zeigt auch die Anzahl und Größe der Anwendungen an, die auf jeder Partition installiert sind. Wählen Sie die Partition aus, von der Sie die App verschieben möchten, und klicken Sie auf Weiter.
Schritt 3. Wählen Sie die zu verschiebende Anwendung und den Zielspeicherort aus. Dann klicken Sie auf verschieben.
Schritt 4. Eine Popup-Meldung wird angezeigt, die bestätigt, dass die laufende Anwendung beim Verschieben zwangsweise geschlossen wird. Klicken Sie auf OK, um den Vorgang zu starten.
Hinweis:
Um den normalen Betrieb des Programms „App Mover“ zu gewährleisten, verschieben oder löschen Sie bitte beim Verschieben der App keine Dateien im Quell- oder Zielverzeichnis.
Fazit
Mit der beiden oben genannten Methoden können Sie in Windows 10 die APP verschieben. Sie können entsprechend Ihren Anforderungen auswählen. Wenn Sie die gesamte Festplatte auf eine andere Festplatte verschieben oder Windows 10 auf eine externe Festplatte klonen möchten, können AOMEI Partition Assistant Professional auch Ihnen helfen.
Wenn Sie ein Windows Server-Benutzer sind, wählen Sie bitte die AOMEI Partition Assistant Server Edition. Es unterstützt Windows Server 2022/2019/2016/2012/2008/2003.