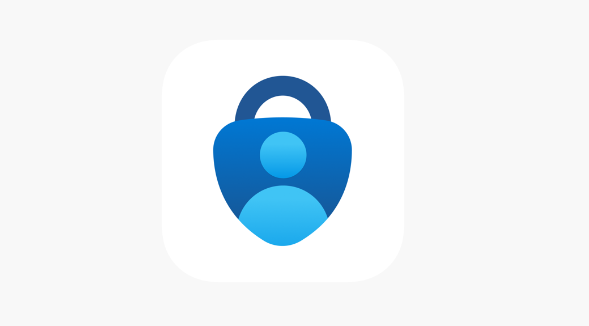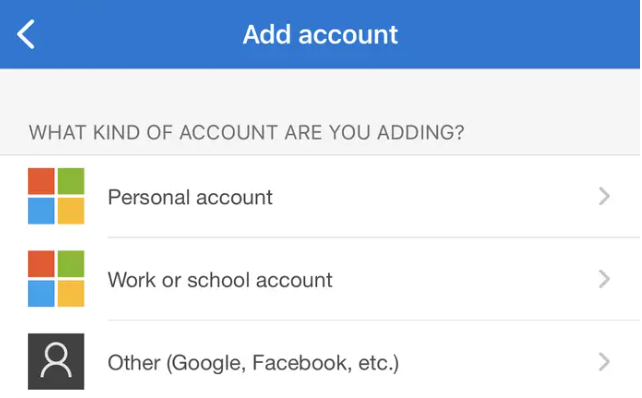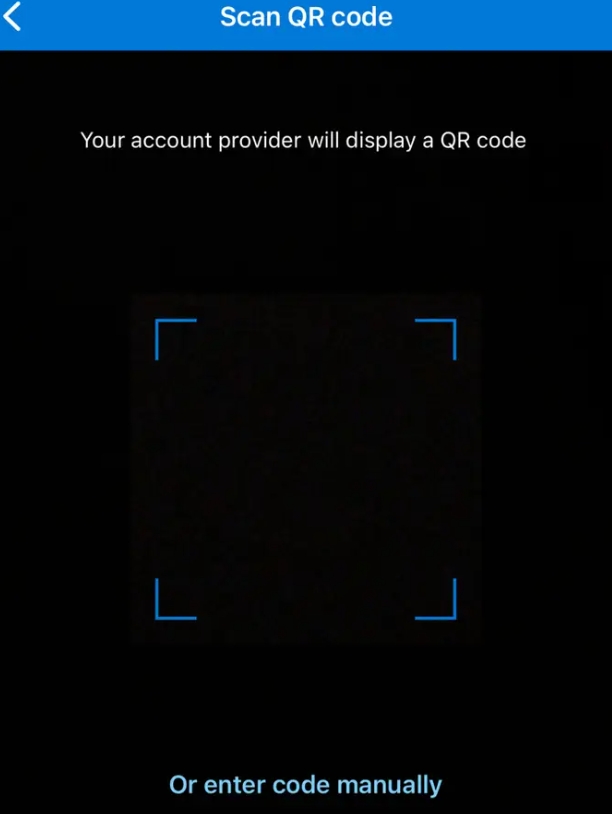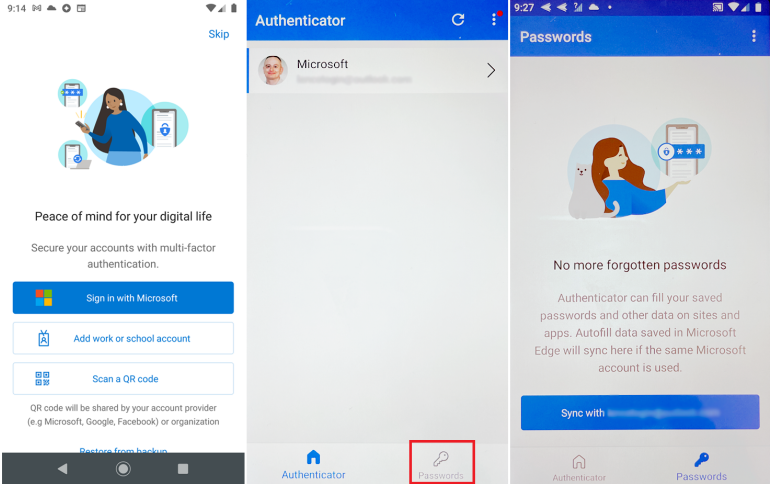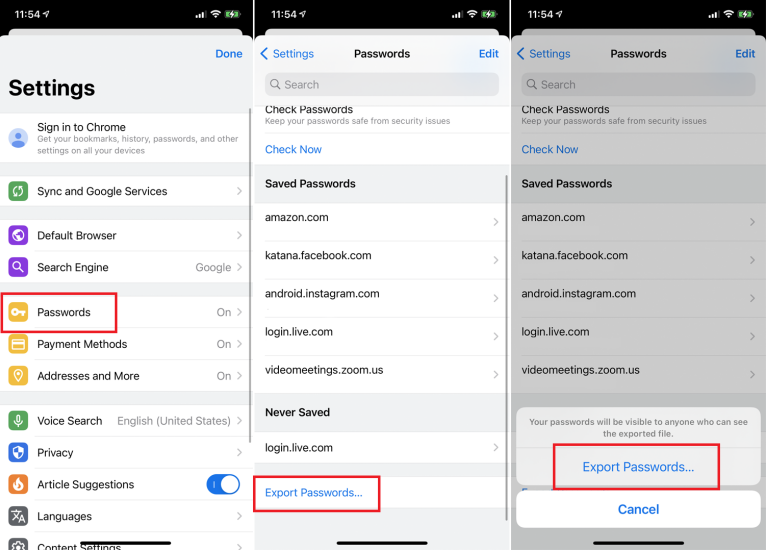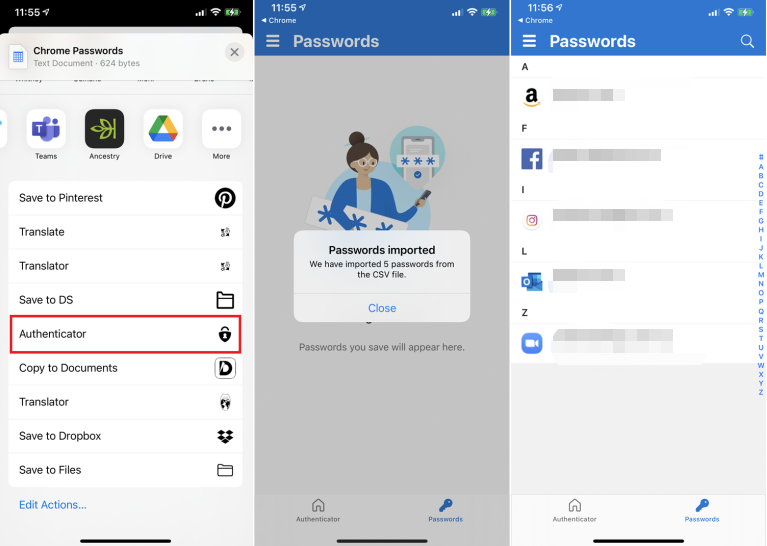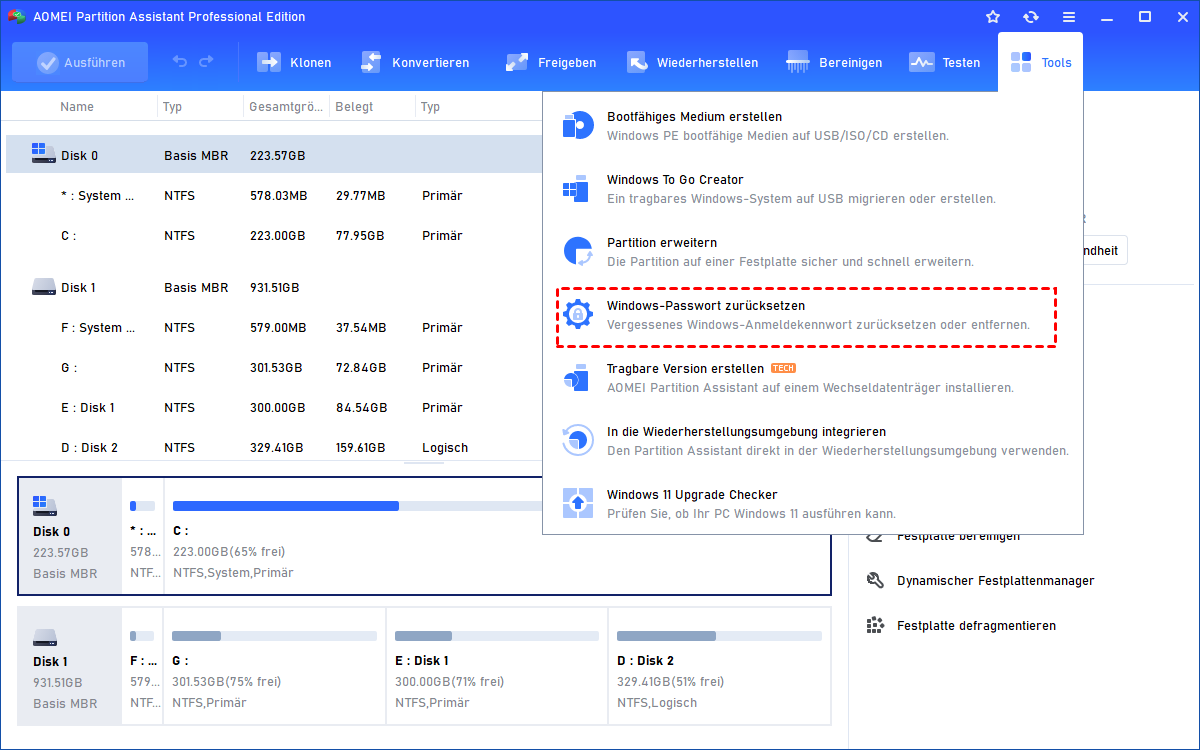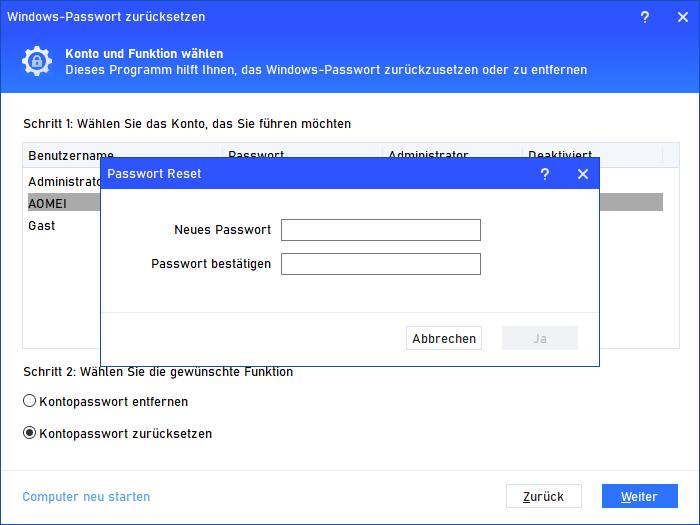Microsoft Passwort Manager für Windows 10
Wenn Sie Ihr Online-Passwort vergessen haben, kann ein praktischer Microsoft Passwort Manager in Windows 10 Ihre Rettung sein. In diesem Artikel erfahren Sie, wie Sie ein Microsoft Authenticator und ein praktischen Windows 10 Passwort Tool verwenden.
Hat Microsoft einen Passwort-Manager?
Da Online-Sicherheitsverstöße nach wie vor eine erhebliche Bedrohung darstellen, ist das Passwortmanagement wichtiger denn je. Die Verwendung des gleichen Passworts für mehrere digitale Konten und Dienste kann gefährlich sein, aber das Verfolgen zahlreicher eindeutiger Passwörter kann überwältigend sein.
Glücklicherweise kann Ihnen ein zuverlässiger Microsoft Passwort Manager dabei helfen, schnell und einfach starke und unterschiedliche Passwörter für alle Ihre Online-Konten zu generieren. Auf diese Weise müssen Sie sich nicht darum kümmern, sie zu merken oder sicher aufzubewahren. Microsoft-Geräte bieten den Microsoft Authenticator, einen benutzerfreundlichen Microsoft Passwort Manager, der es einfach macht, sichere und unterschiedliche Passwörter für alle Ihre Anmeldungen zu verwalten.
Was ist der Microsoft Authenticator?
Microsoft Authenticator wurde 2016 eingeführt und macht Anmeldungen zugänglicher und sicherer, während Benutzer sich bei ihren Microsoft-Konten ohne Passwort anmelden können. Es handelt sich um eine Zwei-Faktor-Authentifizierungs-App, die zusätzliche Sicherheit für Ihre Online-Konten bietet. Dieses Programm konkurriert mit anderen Zwei-Faktor-Authentifizierungs-Apps wie Google Authenticator und LastPass.
Mit dem Microsoft Authenticator können Sie zusätzliche Sicherheitsmaßnahmen auf einer Vielzahl von Plattformen nutzen, darunter Microsoft-Produkte sowie Websites oder Apps, die die Zwei-Faktor-Authentifizierung mit zeitbasierten, einmalig verwendbaren Passcodes (TOTP oder OTP) verwenden.
Microsoft Authenticator ist ein vielseitiges Windows 10 Passwort Tool, das die Verwendung von Microsoft-Apps und anderen kompatiblen Websites und Anwendungen vereinfacht.
Es bietet eine passwortlose Anmeldung für Microsoft-Produkte und -Websites, was das Merken mehrerer Passwörter überflüssig macht. Diese App bietet auch zeitbasierte, einmalig verwendbare Passcodes, die mit Websites funktionieren, die die Zwei-Faktor-Authentifizierung verwenden und somit für erhöhte Sicherheit sorgen. Darüber hinaus ermöglicht der Microsoft Authenticator das Verwalten von Konten für verschiedene Websites oder Apps, was es einfacher macht, alle Ihre Anmeldungen an einem Ort im Blick zu behalten.
Mit diesen Funktionen macht der Microsoft Authenticator das Passwortmanagement sicherer und bequemer für Benutzer.
Wie kann man Microsoft Passwort Manager verwenden?
In diesem Abschnitt zeigen wir Ihnen, wie Sie den Microsoft Authenticator installieren und Passwörter importieren können.
Teil 1. Microsoft Authenticator-App installieren
Laden Sie zunächst die Microsoft Authenticator-App für Android oder iOS herunter. Nach der Installation der App melden Sie sich mit Ihrem Microsoft-Konto an oder scannen einen QR-Code aus einer anderen App wie Google oder Facebook. Mit dieser einfachen Einrichtung können Sie die Vorteile eines sicheren und bequemen Passwortmanagements nutzen.
▶ Microsoft Passwort Manager für ein Microsoft-Konto verwenden
Schritt 1. Melden Sie sich mit Ihren Microsoft-Konto-Anmeldeinformationen in der Microsoft Authenticator-App an. Dies sollte die erste Aufforderung sein, nachdem Sie die App zum ersten Mal geöffnet haben.
Schritt 2. Wählen Sie persönliches Konto oder Arbeits- oder Schulkonto, um sich bei Ihrem Microsoft-Konto anzumelden.
Schritt 3. Nach erfolgreicher Anmeldung müssen Sie die Anmeldung mit einem Code bestätigen. Sie können ihn per Text, E-Mail oder einem anderen Verfahren erhalten.
Schritt 4. Sobald Sie den Code eingegeben haben, ist die App mit Ihrem Microsoft-Konto verknüpft und Sie können sie für passwortlose Anmeldungen verwenden. Wenn Sie sich das nächste Mal anmelden, geben Sie Ihren Benutzernamen ein und geben den vom Authenticator generierten Code ein.
▶ Microsoft Passwort Manager für nicht-Microsoft-Konto verwenden
Wenn Sie Microsoft Authenticator mit einer nicht-Microsoft-Website oder -App verwenden möchten, benötigen Sie den QR-Code von dieser bestimmten Website oder App. Wie Sie diesen Code erhalten, hängt vom konkreten Programm oder Dienst ab, den Sie damit verwenden möchten.
Sobald Sie jedoch den QR-Code haben, scannen Sie ihn einfach in der Authenticator-App ein, und Sie sind bereit loszulegen. Mit diesem unkomplizierten Vorgang können Sie Microsoft Authenticator problemlos für eine Vielzahl von Websites und Apps einrichten und so ein einfaches und sicheres Passwortmanagement über mehrere Plattformen hinweg genießen.
Schritt 1. Tippen Sie auf „Add Account“ auf dem Startbildschirm von Microsoft Authenticator und wählen Sie „Other“.
Schritt 2. Geben Sie der App die Erlaubnis, auf die Kamera Ihres Geräts zuzugreifen, wenn Sie dazu aufgefordert werden, und scannen Sie dann den QR-Code, um die App hinzuzufügen.
Sobald Ihre relevanten Apps oder Konten zu Authenticator hinzugefügt wurden, können Sie diese jederzeit verwenden, wenn Sie sich anmelden müssen.
Teil 2. Passwort in das Windows 10 Passwort Tool importieren
Melden Sie sich bei Ihrem Microsoft-Konto an und starten Sie die Microsoft Passwort Manager. Nachdem Sie Ihr Microsoft-Konto hinzugefügt und synchronisiert haben, gehen Sie nach unten und berühren Sie das Passwort-Symbol.
Passwörter können aus verschiedenen Apps importiert werden, darunter Google Chrome, Firefox, LastPass usw.
Wenn Sie Chrome-Passwörter importieren möchten, können Sie Chrome auf Ihrem Mobilgerät öffnen, dann zu „Settings“ > „Passwords“ > „Export Passwords“ navigieren und dann auf „Export Passwords“ klicken. Wählen Sie Authenticator als Ziel aus. Um die importierten Passwörter anzuzeigen, kehren Sie zu Authenticator zurück.
Erweitertes Lesen: Windows 10 Passwortmanager für Systemanmeldung
Inhaltlich haben wir Ihnen gezeigt, wie Sie der Microsoft Passwort Manager zum Verwalten Ihres Online-Passworts verwenden können. Was können wir jedoch für das Anmelden am Windows-System-Passwort tun?
Wir alle wissen, dass ein Windows-Betriebssystem viele Konten erstellen kann, um Benutzern beim Aufbau ihrer eigenen Betriebssystemumgebung zu helfen. Und aus Sicherheitsgründen kann jedes Konto ein Passwort zum Anmelden hinzufügen. Wenn Sie oder ein anderer Kontobenutzer das Passwort vergessen haben, kann dies ziemlich ärgerlich sein.
Um das Problem des Verlusts des Systemanmeldepassworts zu lösen, können Sie auch einen praktischen Windows 10 Passwortmanager wählen. AOMEI Partition Assistant Professional ist eine multifunktionale Laufwerks- und Systemverwaltungssoftware für Windows 11/10/8/8.1/7/XP/Vista.
Die Funktion „Windows-Passwort zurücksetzen“ ermöglicht es Benutzern, ein Passwort-Reset-USB auf einem beliebigen Windows-PC zu erstellen und es auf dem Ziel-PC ohne Einschränkungen von Systemversionen und -editionen zu verwenden.
Schritt 1. Laden Sie zunächst AOMEI Partition Assistant auf einem PC herunter, der normal starten kann, und bereiten Sie einen USB-Stick vor. Klicken Sie auf Tools> Windows-Passwort zurücksetzen.
Schritt 2. Klicken Sie auf Weiter, um ein bootfähiges WinPE-Medium zu erstellen.
Schritt 3. Wählen Sie USB-Boot-Gerät aus und klicken Sie auf Weiter.
Schritt 4. Ihr USB-Stick wird während der Erstellung des Passwort-Reset-USB formatiert, bitte sichern Sie ihn, wenn wichtige Daten vorhanden sind.
Wenn die Erstellung erfolgreich abgeschlossen ist, stecken Sie den USB-Stick in den PC ein, bei dem das Passwort zurückgesetzt oder entfernt werden muss.
Schritt 5. Stecken Sie den USB-Stick ein und ändern Sie das Bootlaufwerk, um den PC vom USB-Stick zu starten.
Schritt 6. Nachdem der Ladevorgang abgeschlossen ist, sehen Sie AOMEI Partition Assistant auf dem Bildschirm. Klicken Sie auf Tools > Windows-Passwort zurücksetzen und wählen Sie das Zielbetriebssystem aus und klicken Sie auf Weiter.
Schritt 7. Wählen Sie das Konto aus, für das Sie das Passwort zurücksetzen möchten, und wählen Sie dann die gewünschte Aktion aus: Kontopasswort entfernen oder Kontopasswort zurücksetzen. Klicken Sie anschließend auf Weiter.
Schritt 8. Wenn Sie das Passwort zurücksetzen möchten, geben Sie das neue Passwort in das neue Fenster ein und klicken Sie auf Ja, um es zu bestätigen.
Starten Sie abschließend Ihren Computer neu und melden Sie sich mit dem neuen Passwort in Windows an.
Zusammenfassung
Ein Microsoft Passwort Manager auf Windows 10 kann Ihnen dabei helfen, Ihr Online-Passwort einfach zu verwalten. Für Windows 10- und andere Windows-Betriebssystembenutzer, die lokale Konten zum Betreten des Systems verwenden, ist AOMEI Partition Assistant ein zuverlässiger Partner. Neben dem Passwortreset kann dieses Tool auch Festplatten klonen, Festplatten ohne Datenverlust in MBR/GPT konvertieren, installierte Apps verschieben usw.