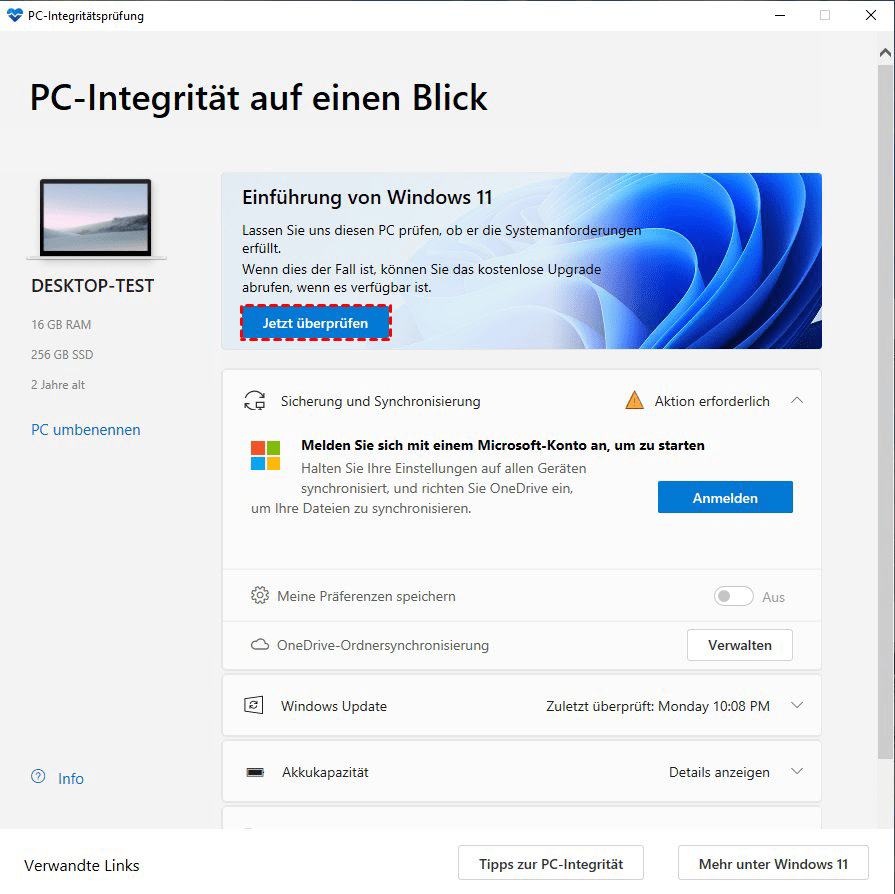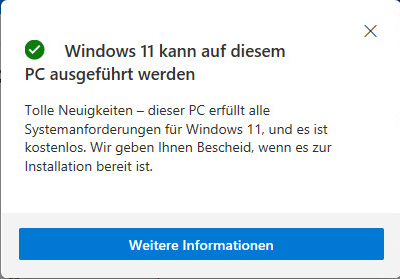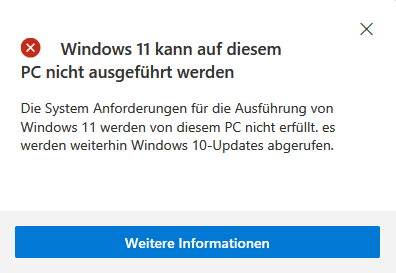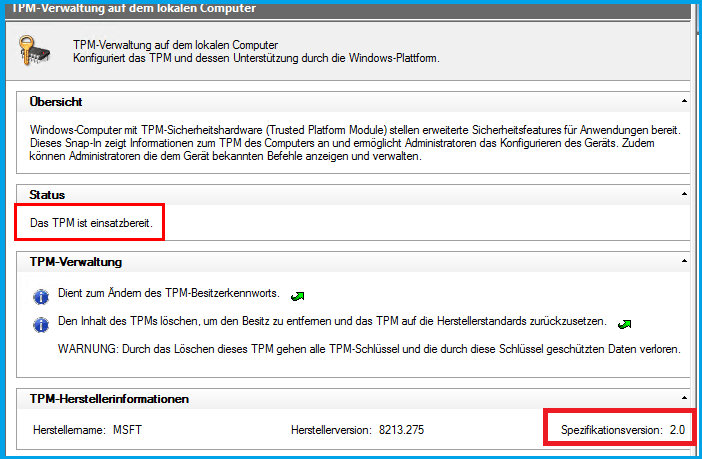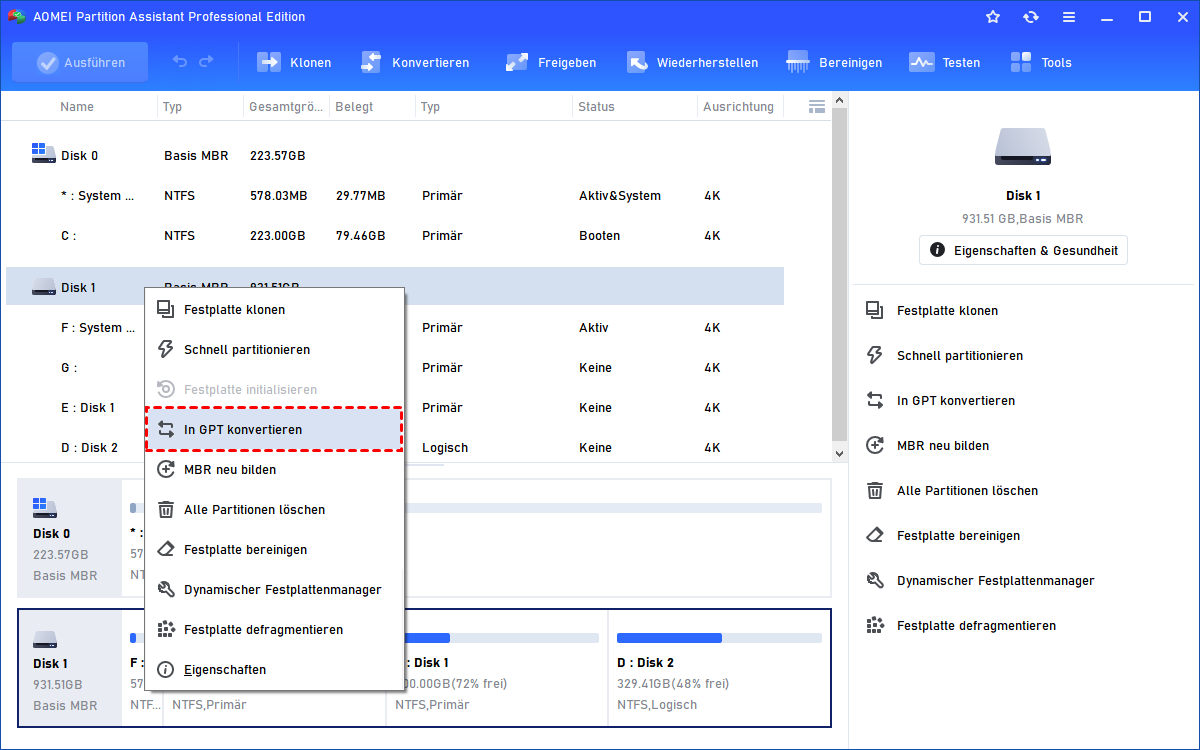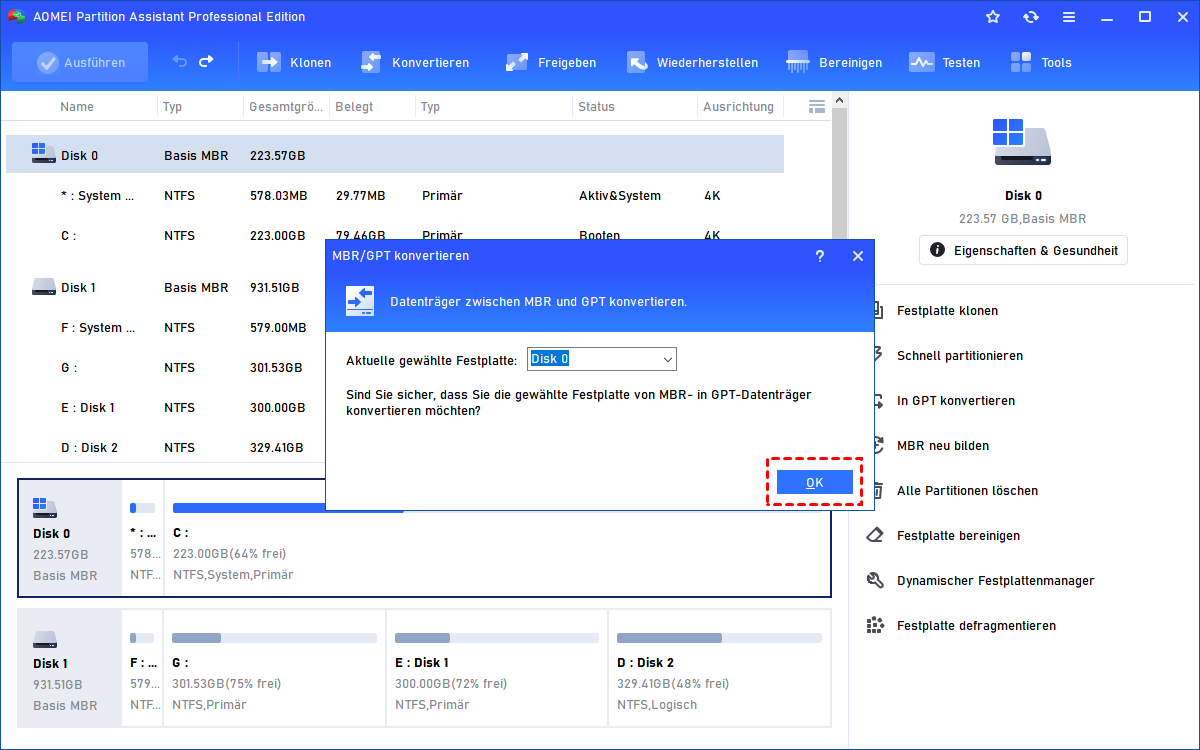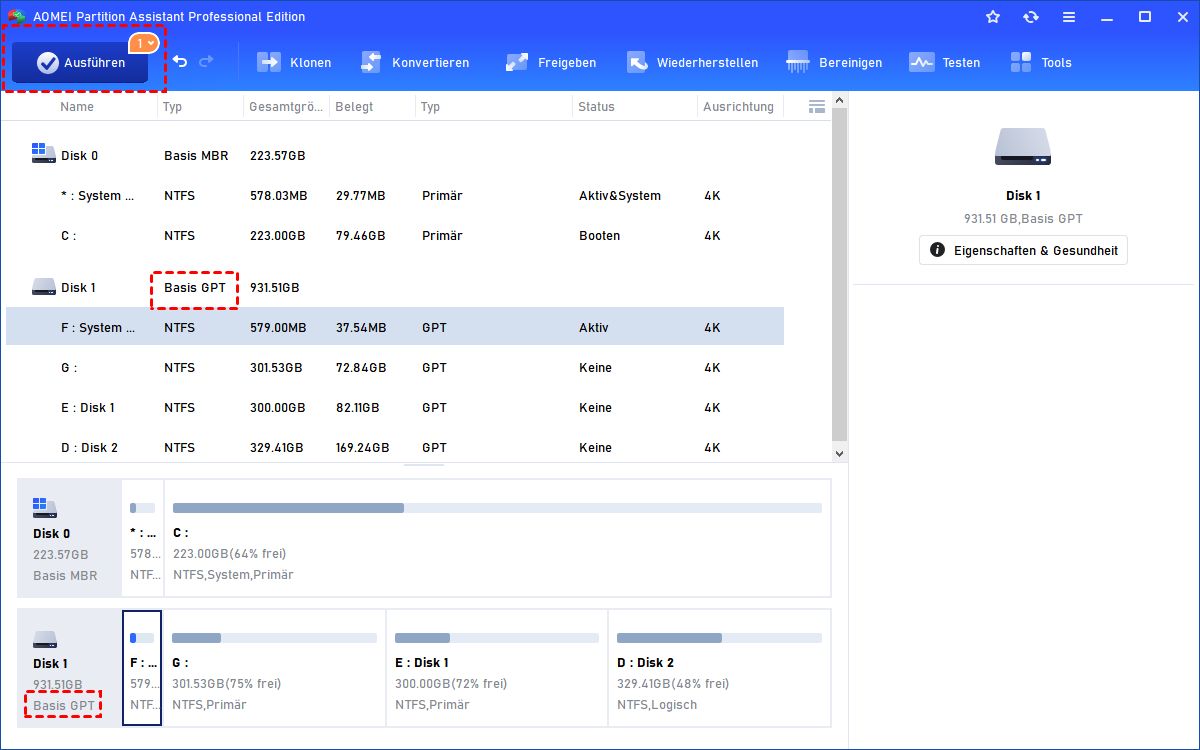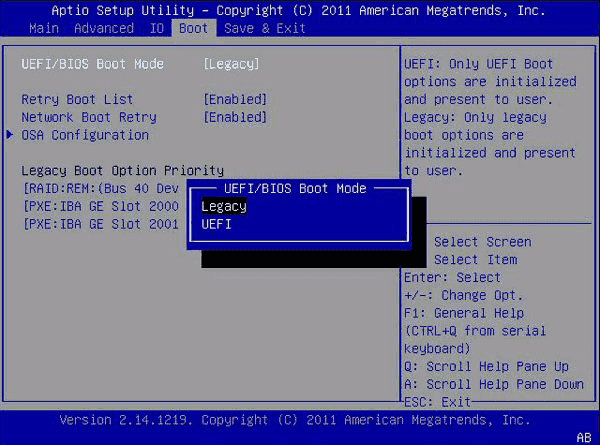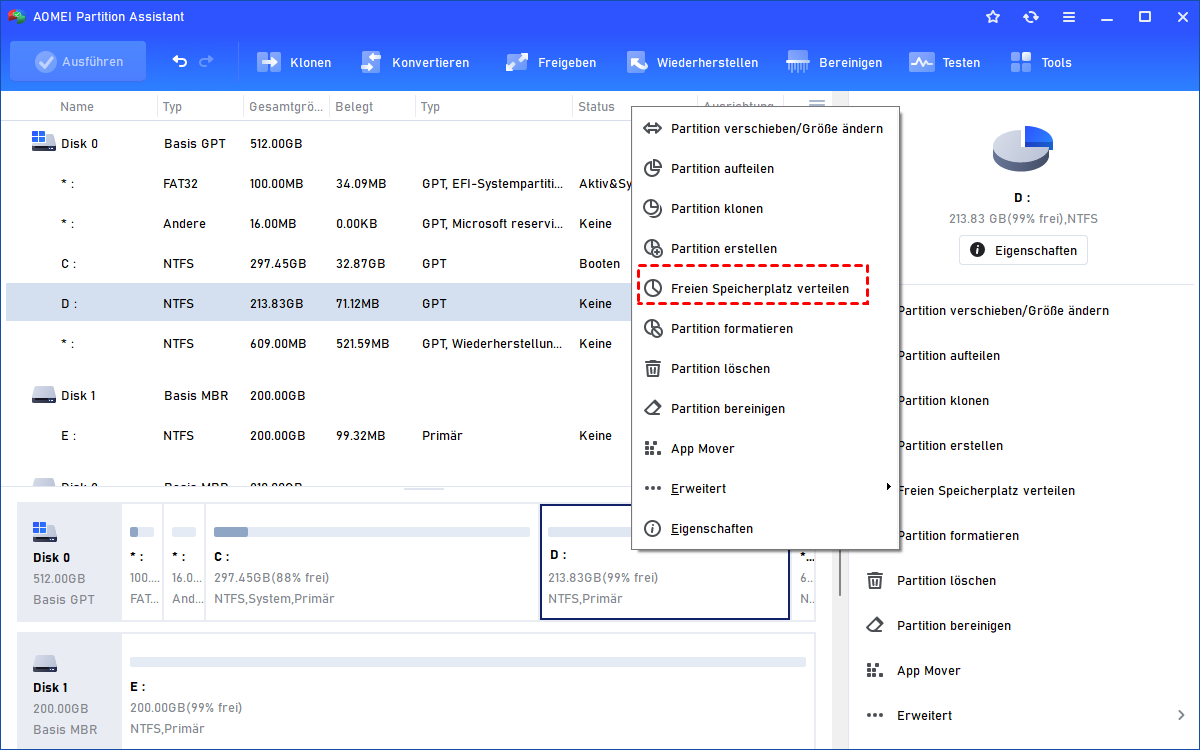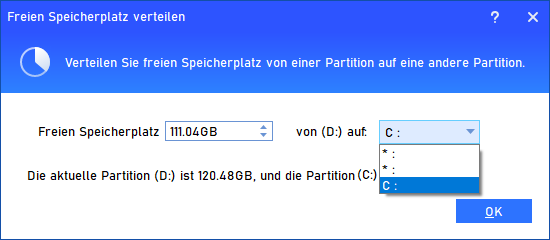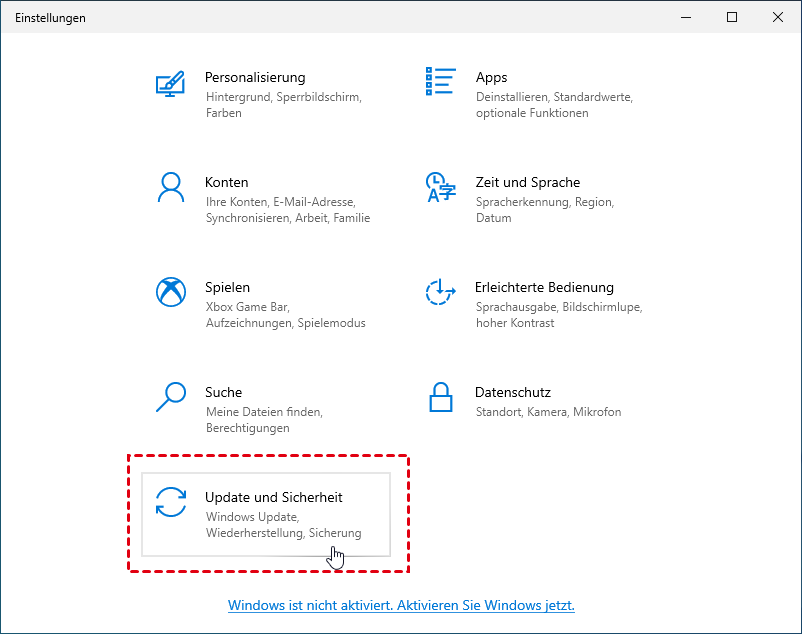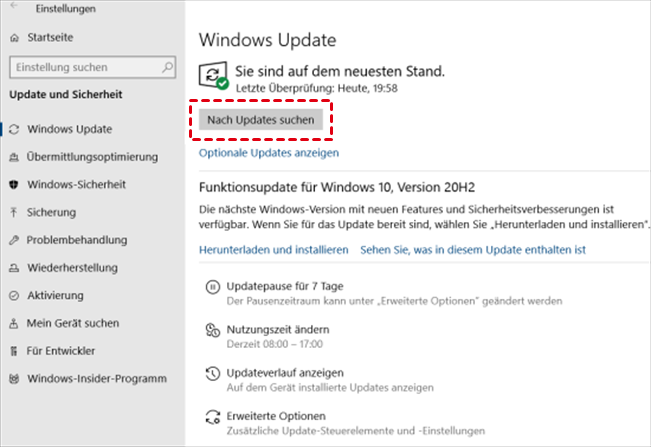[Gelöst] Ist mein PC für Windows 11 tauglich?
Ist mein PC für Windows 11 tauglich? In diesem Artikel erfahren Sie, wie Sie überprüfen können, ob Ihr PC mit Windows 11 kompatibel ist und wie Sie ein Upgrade auf Windows 11 durchführen können.
Bevor Microsoft das EOS (End of Service) von Windows 20H2 bekannt gab, zögerten viele Nutzer noch mit Windows 11, da sich viele Nutzer, die auf dieses neue Betriebssystem umgestiegen sind, über die vielen Fehler und Unzulänglichkeiten beschwerten.
Laut einer Microsoft-Mitteilung wird Windows 10-20H2 jedoch am 10. Mai 2022 ausgemustert. Dies gilt für Windows 10 Home 20H2, Windows 10 Pro 20H2, Windows 10 Education 20H2 und Workstations 20H2.
Ist mein PC mit Windows 11 kompatibel?
Wenn Sie also weiterhin ältere Versionen ohne Unterstützung von Microsoft verwenden, sind alle wichtigen Daten auf Ihrem Windows-PC anfällig für Fehler und Viren. Das ist das Risiko nicht wert. Daher möchten manche Menschen von Windows 10 20H2 auf Windows 11 umsteigen.
Aber die Anforderungen von Windows 11 könnten ein Upgrade Ihres PCs erschweren. Werfen Sie einen Blick darauf:
Nur wenn alle Hardware-Anforderungen erfüllt sind, kann Ihr Computer für Windows 11 tauglich ist, unabhängig davon, welche Version von Windows 10 Sie jetzt verwenden.
Um zu überprüfen, ob Windows 11 auf Ihrem PC läuft, stellt Microsoft den Nutzern auch ein Tool zur Verfügung, PC-Integritätsprüfung (PC Health Check), ein Windows 11-Kompatibilitätstest-Tool, mit dem die Nutzer ihre Geräte selbst überprüfen können. Sie können es direkt von der offiziellen Website herunterladen.
Klicken Sie auf Jetzt überprüfen, und das Programm prüft die Kompatibilität von Windows 11. Wenn Ihr PC für Windows 11 tauglich ist, können Sie die Einstellungen öffnen und zu Windows Update gehen, um es herunterzuladen und zu installieren.
Wenn Sie jedoch einen Hinweis erhalten, dass „Windows 11 kann auf diesem PC nicht ausgeführt werden“ anzeigt, müssen Sie die Probleme finden und beheben.
Wie kann man auf Windows 11 upgraden?
Wenn Ihr PC nicht mit Windows 11 kompatibel ist, machen Sie sich keine Sorgen. Im Folgenden erklären wir Ihnen, wie Sie Ihren Computer für Windows 11 tauglich machen können. Wenn Windows auf Ihrem PC läuft, können Sie den zweiten Teil direkt lesen, um zu erfahren, wie Sie auf Windows 11 aktualisieren können.
Teil 1. PC mit den Anforderungen von Windows 11 kompatibel machen
In der Regel gibt es mehrere Situationen, in denen Sie das Problem beheben und Ihren PC mit Windows 11 kompatibel machen können.
▶ Fall 1. TPM 2.0 (Trusted Platform Module) aktivieren
Eine der Voraussetzungen für die Installation von Windows 11 ist, dass Ihr Computer TPM 2.0 unterstützt. Sie können die Schritte befolgen, um dies zu überprüfen. Wenn es kein kompatibles TPM gibt, kann Ihr PC nicht auf Windows 11 aktualisiert werden. Dann empfehlen wir Ihnen, das aktuelle Motherboard durch ein neues zu ersetzen, das TPM 2.0 unterstützt.
Schritt 1. Drücken Sie die Tasten Windows und R auf der Tastatur, um das Ausführen-Fenster zu starten.
Schritt 2. Geben Sie tpm.msc in das Ausführen-Fenster ein und klicken Sie dann auf OK.
Schritt 3. Sobald Sie die TPM-Verwaltung (Trusted Platform Module) auf Ihrem lokalen Computer geöffnet haben und in den TPM-Herstellerinformationen den Versionswert 2.0 finden, bedeutet dies, dass Ihr Computer das Upgrade auf Windows 11 mit TPM 2.0 unterstützt.
▶ Fall 2. Von Legacy auf UEFI umstellen
Diese Situation ist für Legacy-Benutzer. Windows 11 erfordert Secure Boot, eine spezielle Funktion von UEFI. Wenn Sie einen MBR-Datenträger verwenden, müssen Sie auf den GPT-Datenträger umstellen, da nur GPT die Systemfestplatte für den UEFI-Boot-Modus sein kann.
Anstatt das Windows-Eingabeaufforderungs-Tool zu verwenden, empfehlen wir die Verwendung eines professionellen MBR- und GPT-Konverters eines Drittanbieters, da das Windows-Tool alle Partitionen auf dem MBR-Datenträger löscht und Datenverluste verursacht.
Sie können AOMEI Partition Assistant Professional verwenden, um die Daten auf dem aktuellen Bootlaufwerk zu sichern. Er hat eine Funktion „In GPT konvertieren“, mit der Sie Ihr Boot-/Datenlaufwerk von MBR zu GPT oder von GPT zu MBR konvertieren können, ohne Partitionen oder Daten zu zerstören.
Sie können die Demoversion herunterladen, um es zu versuchen.
Schritt 1. Installieren und starten Sie dieses Tool. Klicken Sie mit der rechten Maustaste auf dem MBR-Bootlaufwerk und wählen Sie In GPT konvertieren.
Schritt 2. Klicken Sie auf OK, um Ihren Vorgang zu bestätigen.
Schritt 3. Klicken Sie auf Ausführen, um die Konvertierung zu bestätigen.
Nach der Konvertierung können Sie im BIOS den Bootmodus ändern.
▶ Fall 3. Unzureichender Systemspeicher
Der erforderliche Systemspeicher für Windows 11 beträgt 64 GB. Wenn Ihr C-Laufwerk nicht über genügend freien Speicherplatz verfügt oder nur 30 GB freien Speicherplatz hat, wird das Upgrade möglicherweise nicht erfolgreich sein.
Auch dieses Problem kann mit AOMEI Partition Assistant gelöst werden. Sie können seine Funktionen „Freien Speicherplatz verteilen“ und „Partitionen zusammenführen“ ausprobieren.
Mit der ersten Funktion können Sie freien Speicherplatz direkt von einem Laufwerk auf das Laufwerk C konvertieren. Mit der zweiten Funktion können Sie das Laufwerk C und einen nicht zugeordneten Speicherplatz auf anderen Laufwerken zusammenführen, obwohl sie nicht nebeneinander liegen, um das Laufwerk C zu vergrößern.
Hier nehmen wir „Freien Speicherplatz verteilen“ als Beispiel.
Schritt 1. Starten Sie AOMEI Partition Assistant, klicken Sie mit der rechten Maustaste auf die Partition, von der Sie freien Speicherplatz zuweisen möchten, und wählen Sie Freien Speicherplatz verteilen.
Schritt 2. Sie erhalten ein Pop-up-Fenster. Geben Sie die Größe des freien Speicherplatzes ein, den Sie von der Partition F abschneiden möchten, und dieser freie Speicherplatz wird direkt zur Zielpartition hinzugefügt.
Schritt 3. Sie können sich das Ergebnis des Vorgangs in einer Vorschau ansehen, bevor Sie den Start bestätigen. Klicken Sie auf Ausführen, um diesen Vorgang auszuführen.
Teil 2. Auf Windows 11 aktualisieren
Wenn Ihr PC für Windows 11 tauglich ist, können Sie jetzt ein Upgrade auf Windows 11 durchführen.
Schritt 1. Gehen Sie zum Startmenü und klicken Sie auf Einstellungen.
Schritt 2. Klicken Sie auf Update und Sicherheit.
Schritt 3. Klicken Sie auf dem Bildschirm Windows Update auf Nach Updates suchen. Wenn das kostenlose Windows 11-Upgrade verfügbar ist, wird eine Option angezeigt, mit der Sie es herunterladen und installieren können.
Schritt 4. Klicken Sie auf Herunterladen und installieren. Folgen Sie den Anweisungen auf dem Bildschirm und konfigurieren Sie die Windows 11-Einstellungen.
Fazit
Ist mein PC für Windows 11 tauglich? Jetzt wissen Sie, wie Sie überprüfen können, ob Ihr PC mit Windows 11 kompatibel ist und wie Sie ein Upgrade auf Windows 11 durchführen können. Wenn Ihr Computer für Windows 11 nicht tauglich ist, können Sie die Funktionen „Freien Speicherplatz verteilen“, „Partitionen zusammenführen“ und „In GPT-Datenträger konvertieren“ von AOMEI Partition Assistant nutzen.
Darüber hinaus kann dieses vielseitige Tool auch installierte Programme verschieben, Festplatten/Partitionen klonen, Computer-Passwort ändern, usw. Mit dieser Software können Sie Ihren PC effizient und sicher verwalten.