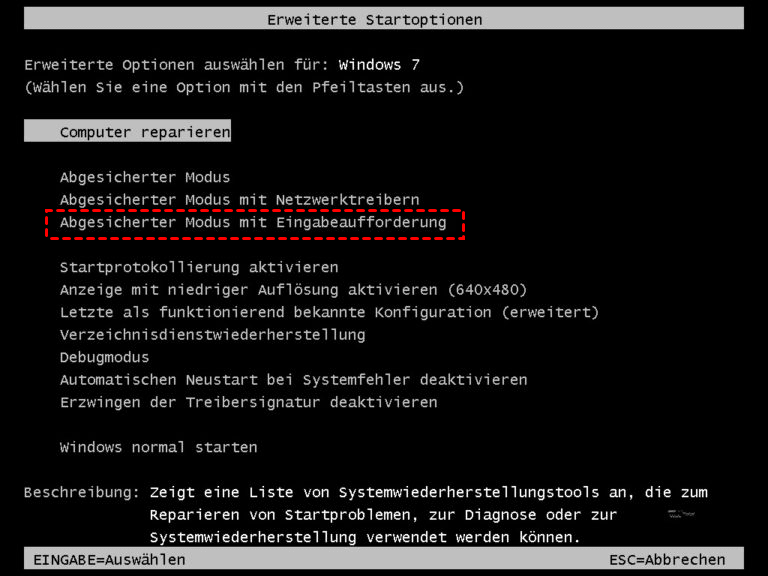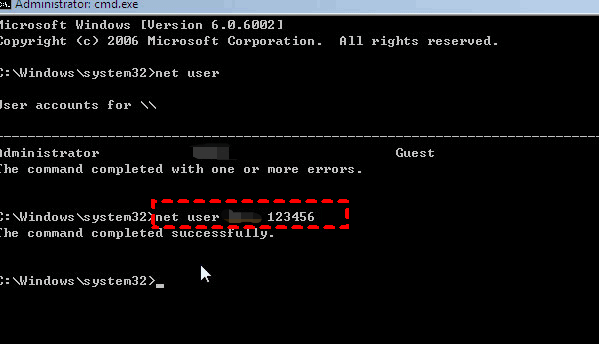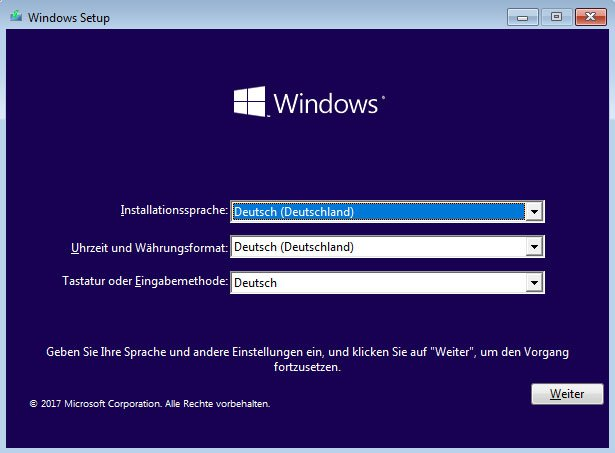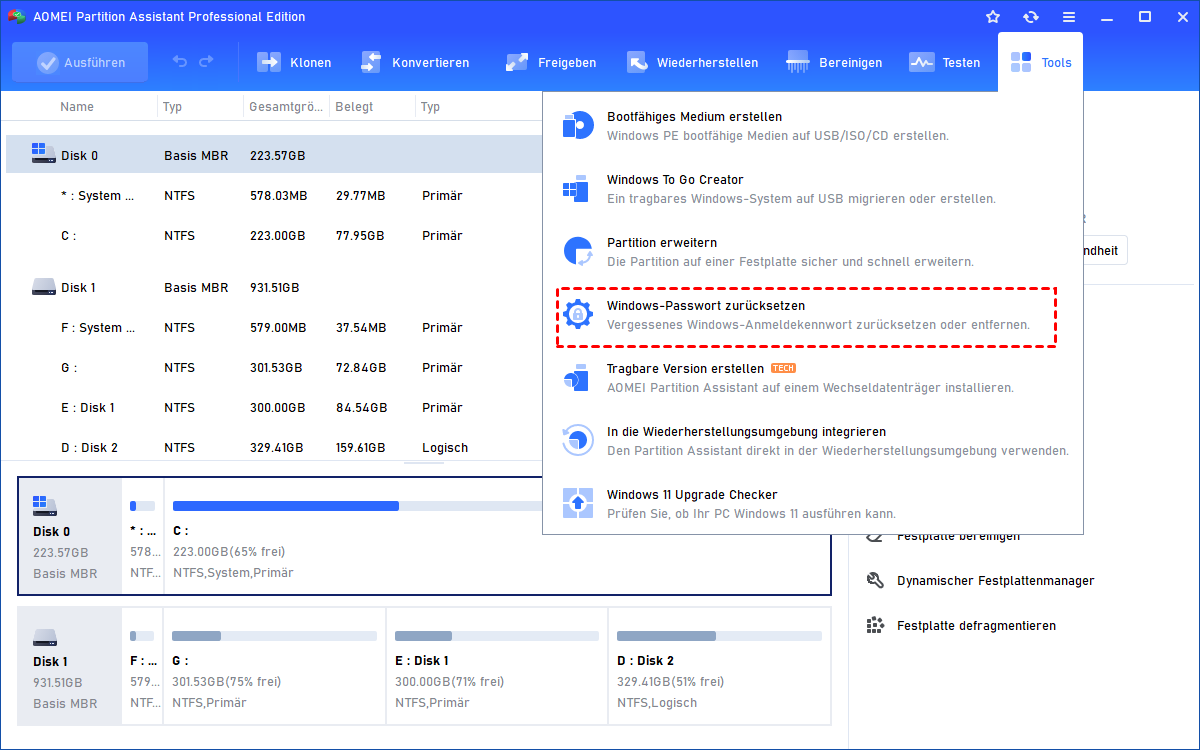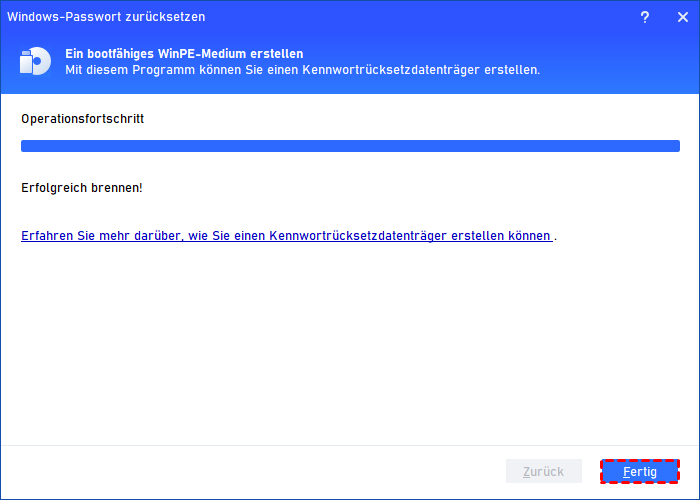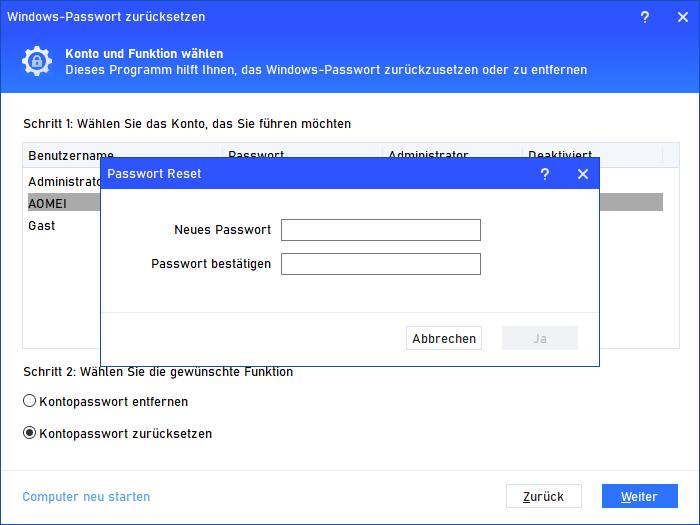Toshiba-Laptop-Passwort zurücksetzen - So geht's
In diesem Artikel erfahren Sie, wie Sie das Toshiba-Laptop-Passwort zurücksetzen können, wenn Sie Ihr Toshiba-Passwort vergessen haben.
Heutzutage verwenden die meisten Benutzer Windows 10 oder Windows 11 auf ihren Laptops, während Sie zufällig Windows 7 auf Ihrem Toshiba-Laptop verwenden oder einen alten Windows 7 Toshiba-Laptop finden, aber das Toshiba-Passwort vergessen haben, was sollten Sie also tun? Die Antwort lautet: Sie sollen das Windows 7 Toshiba-Laptop-Passwort zurücksetzen.
Wie kann man das Toshiba-Laptop-Passwort zurücksetzen?
Wir zeigen Ihnen 3 Methoden, um das Toshiba-Laptop-Passwort zurückzusetzen. Die erste Methode ist die Benutzung von der Eingabeaufforderung. Die zweite Methode ist die Verwendung von Windows 7-Installationsmedien. Die letzte Methode ist die Verwendung eines Drittanbieter-Tools, um einen Passwort-Reset-USB auf einem beliebigen funktionierenden Windows-PC zu erstellen und diesen USB-Stick zum Entfernen oder Zurücksetzen des Kennworts auf Ihrem Toshiba-Laptop zu verwenden.
Methode 1. Toshiba-Laptop-Passwort ändern mit der Eingabeaufforderung
Auf diese Weise wechseln Sie zunächst in den abgesicherten Modus, um CMD zu öffnen. Der abgesicherte Modus verwendet nur wenige Systemdienste und setzt große Windows-Aufgaben aus. Die Hauptidee hinter dem abgesicherten Modus in Windows war es, Systemabsturzfehler zu entdecken und zu beheben, aber er kann auch verwendet werden, um das Windows-Kennwort zurückzusetzen, wenn Sie es vergessen haben.
Wenn Sie auf der Suche nach einer kostenlosen Methode, um das Windows 7 Toshiba-Laptop-Passwort zurückzusetzen, haben wir hier die Lösung für Sie.
Schritt 1. Starten Sie Ihren Computer und drücken Sie wiederholt F8, bis der Bildschirm Erweiterte Startoptionen erscheint.
Schritt 2. Wählen Sie Abgesicherter Modus mit Eingabeaufforderung. Drücken Sie Enter, um fortzufahren.
Schritt 3. Geben Sie die Befehlszeile net user user_name new_password ein. (z. B. net user Tom 123456) Drücken Sie Enter. Sobald Sie das Passwort erfolgreich zurückgesetzt haben, erhalten Sie eine Benachrichtigung: Der Befehl wurde erfolgreich ausgeführt.
Nun haben Sie den Befehl erfolgreich ausgeführt und Ihr Windows 7 Toshiba-Laptop-Passwort auf ein neues zurückgesetzt.
Methode 2. Toshiba-Laptop-Passwort zurücksetzen mit einem Windows-Installationsmedium
Wenn Sie ein Windows 7-Installationsmedium finden, können Sie das Toshiba-Laptop-Passwort ändern, ohne sich am Computer anzumelden.
Schritt 1. Legen Sie die CD ein und starten Sie den Computer neu. Achten Sie auf den Hinweis „Drücken Sie eine beliebige Taste, um von CD oder DVD zu starten“, und folgen Sie den Anweisungen.
Schritt 2. Nach dem Laden, bis Sie diesen Bildschirm sehen, drücken Sie Shift+F10, und Sie können das Eingabeaufforderungsfenster sehen.
Schritt 3. Geben Sie die folgende Befehlszeile ein und drücken Sie nach jedem Befehl Enter.
• move c:\windows\system32\sethc.exe c:\windows\system32\sethc.exe.bak
• c:\windows\system32\cmd.exe c:\windows\system32\sethc.exe
• wpeutil reboot
Schritt 4. Drücken Sie Shift 5 Mal, wenn der Anmeldebildschirm angezeigt wird, und Sie sehen ein Eingabeaufforderungsfenster. Sie können dann die Anweisungen in Schritt 3 der ersten Methode befolgen, um Ihr Windows 7 Toshiba-Laptop-Passwort zurückzusetzen.
Methode 3. Toshiba-Laptop-Passwort ändern
Die oben beschriebene Methode zum Zurücksetzen des Kennworts erfordert die Verwendung eines komplexen CMD-Befehls oder der Installations-CD. Allerdings kann nicht jeder eine Eingabeaufforderung verwenden oder die Windows 7-Installations-CD finden.
So können Sie Anwendungen von Drittanbietern verwenden, die Ihnen bei der Lösung von Problemen helfen. AOMEI Partition Assistant Professional kann einen bootfähigen USB-Stick erstellen, um das Windows 7 Toshiba-Laptop-Passwort zurückzusetzen oder zu entfernen, und er ist nicht nur mit Windows 7, sondern auch mit Windows 11/10/8.1/8/Vista/XP kompatibel.
Sie brauchen nur einen anderen funktionierenden PC, auf dem alle unterstützten Windows-Systeme laufen, und einen leeren USB-Stick, und dann führt dieses Tool Sie durch alle Vorgänge.
Schritt 1. Installieren Sie AOMEI Partition Assistant auf einem funktionierenden PC und schließen Sie Ihr USB-Stick an diesen PC an. Suchen Sie nun auf der Hauptregisterkarte die Option Tools > Windows-Passwort zurücksetzen.
Schritt 2. Es erscheint ein Hinweis, in dem Sie aufgefordert werden, den bootfähigen USB-Stick zu erstellen. Wählen Sie Weiter in dem Fenster nach dem Lesen.
Schritt 3. Es gibt 3 Wege, bootfähige Medien auf Basis von Windows PE zu erstellen, wählen Sie USB-Boot-Gerät und klicken auf Weiter.
Schritt 4. Bei diesem Schritt wird das USB-Laufwerk formatiert, und alle Daten werden gelöscht. Bitte erstellen Sie im Voraus eine Sicherungskopie aller wichtigen Daten.
Schritt 5. Warten Sie den Prozess der Erstellung eines bootfähigen WinPE-USB-Laufwerks ab. Klicken Sie auf Fertig.
Schritt 6. Stecken Sie den USB-Stick aus und stecken Sie ihn in den Laptop, auf dem Sie das Toshiba-Laptop-Passwort zurücksetzen oder entfernen möchten, und starten Sie den Laptop neu. Sie werden aufgefordert, das Bootlaufwerk zu ändern. Booten Sie von dem erstellten USB-Stick. Wählen Sie das Windows-System, klicken Sie auf Weiter.
Schritt 7. Wählen Sie das Konto und die Funktion aus. Und klicken Sie dann auf Weiter.
Sie können Kontopasswort entfernen oder Kontopasswort zurücksetzen aus den beiden Optionen unterhalb des Minifensters wählen.
Schritt 8. Wenn Sie sich dafür entscheiden, das Passwort zurückzusetzen, können Sie in diesem Fenster Ihr neues Passwort festlegen.
Schritt 9. Nachdem Sie das Passwort entfernt oder zurückgesetzt haben, müssen Sie Computer neu starten wählen, um Ihren PC neu zu starten.
Zusammenfassung
Dieser Artikel zeigt Ihnen, wie Sie in Windows 7/8/10/11 das Toshiba-Laptop-Passwort zurücksetzen, wenn Sie das Toshiba-Passwort vergessen. Wenn Sie keine komplexen Befehle verwenden möchten oder kein Windows 7-Installationsmedium finden können, kann AOMEI Partition Assistant die beste Option sein.
Als vielseitiger Festplatten- und PC-Manager kann diese Software auch Festplatten klonen, verlorene Dateien und fehlende Partitionen wiederherstellen, eine Festplatte ohne Datenverlust in MBR/GPT konvertieren, installierte Anwendungen verschieben, um den Speicherplatz freizugeben, usw.
Wenn Sie außerdem Festplattenprobleme auf Windows Server-Computern beheben möchten, verfügt dieses Tool über die Server-Edition, die Windows Server 2022/2019/2016/2012(R2)/2008(R2)/2003 unterstützt.