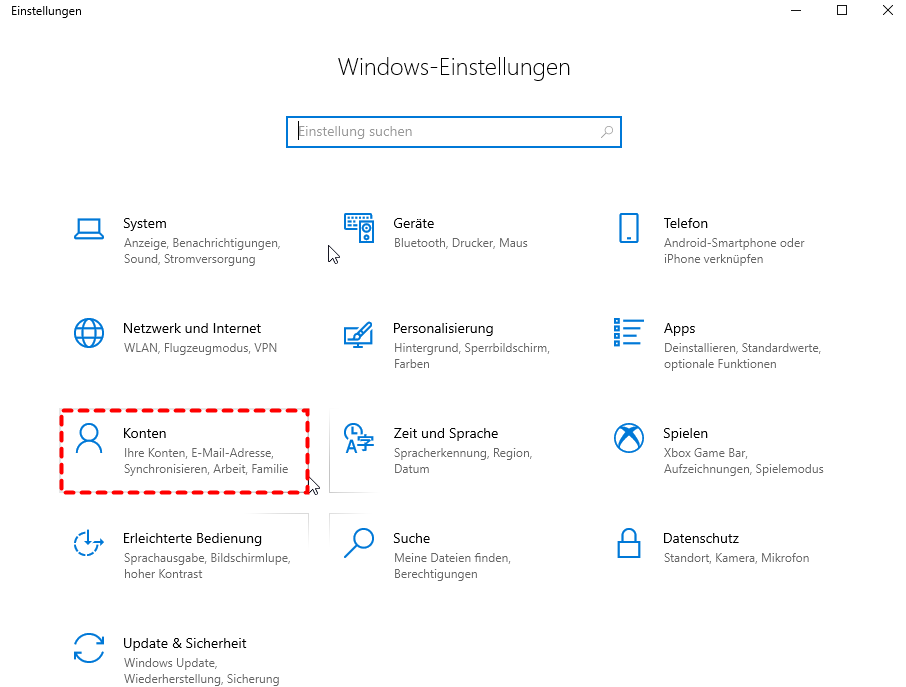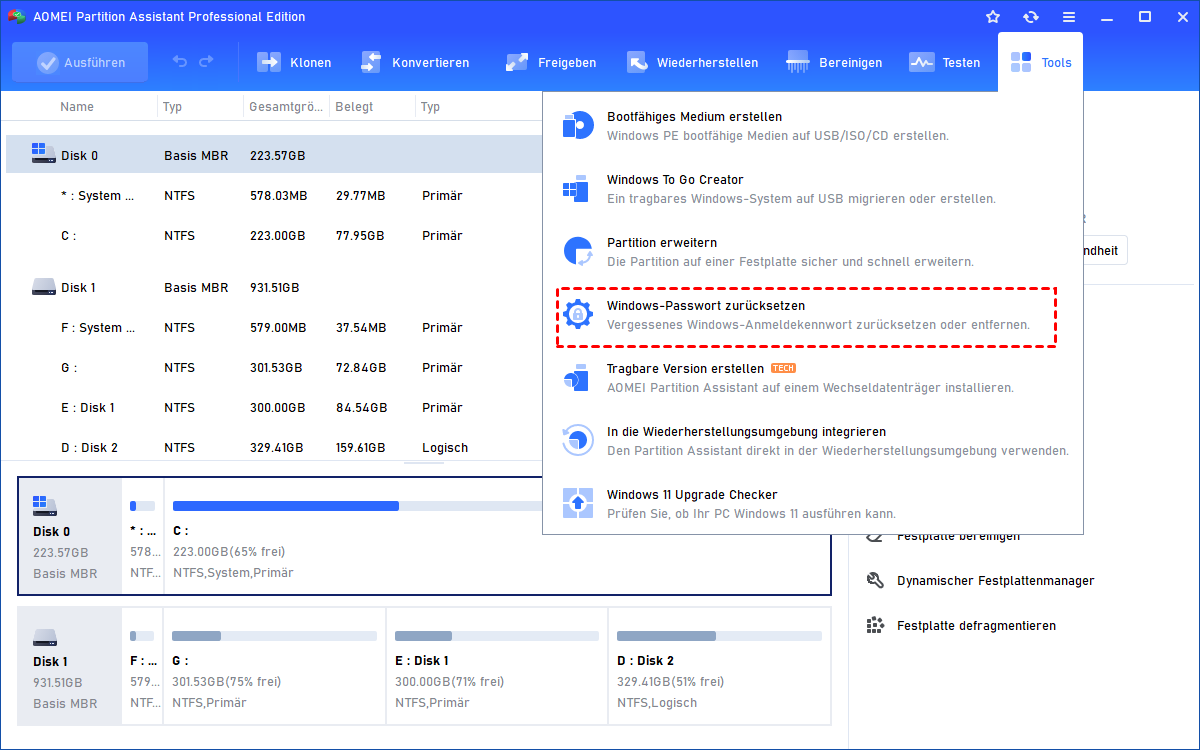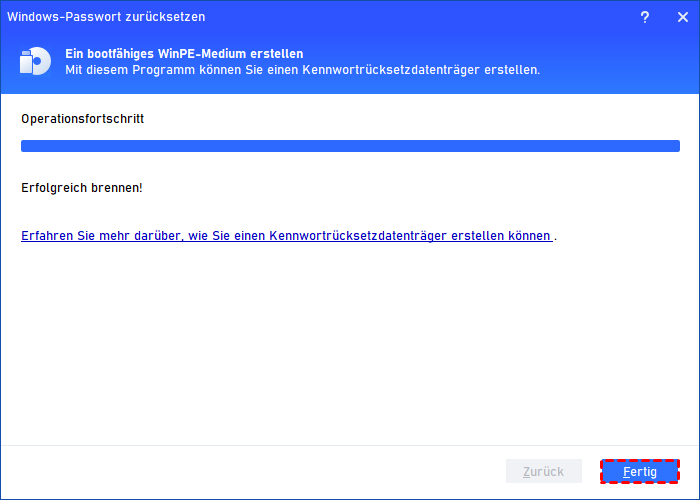Wie kann man Windows 10 Administrator-Passwort löschen? - So geht's
Wenn Sie in Windows 10 Ihr Administrator-Passwort löschen und zurücksetzen möchten, könnten Sie diesen Artikel lesen, der Ihnen 6 einfache und effiziente Methoden aufzeigt.
Wie kann ich in Windows 10 das Administrator-Passwort löschen?
Ich habe vor kurzem ein Administrator-Passwort für mein neues G15 festgelegt und kann es jetzt nicht mehr ändern. Der Passwortbereich bleibt ausgegraut. Wie kann ich in Windows 10 das Administrator-Passwort entfernen?
- Frage von Theresa
Mit dem Windows-Administratorkonto haben Sie das Recht, den PC zu verwalten, z. B. die Windows-Einstellungen zu ändern, die Partitionen zu verwalten, Programme zu installieren usw. Wenn Sie jedoch das Passwort vergessen haben oder die Informationen nicht mit anderen Benutzern teilen wollen, ändert sich etwas und Sie sollten das Passwort entfernen.
Wie kann man bei der Anmeldung das Windows 10 Administrator-Passwort löschen?
In den meisten Windows-Systemen sind viele Hauptkonten als Administrator eingerichtet. Wenn Sie sich also beim Windows-Betriebssystem anmelden, können Sie auch versuchen, das Privileg des Administratorkontos zu erhalten. Hier erfahren Sie 5 Methoden, um in Windows das Administrator-Passwort zu löschen.
▶ Methode 1. Windows Administrator-Passwort über Einstellungen löschen
Es gibt viele nützliche Funktionen in den Windows-Einstellungen, wie z. B. die Verwaltung der installierten Programme, das zufällige Ändern der Position des Aufgabenlabors, das Ausblenden des Desktop-Symbols, usw. Sie könnten den Administrator mit den folgenden Schritten löschen.
Schritt 1. Öffnen Sie die Windows-Einstellungen und klicken Sie dann auf die Option „Konten“.
Schritt 2. Klicken Sie auf die „Anmeldeoptionen“ und klicken Sie auf „Ändern“.
Schritt 3. Geben Sie in dem neuen Fenster „Aktuelles Passwort“ ein und klicken Sie auf „Weiter“.
Schritt 4. Geben Sie die neuen Passwörter ein und klicken Sie auf „Weiter“.
▶ Methode 2. Windows Administrator-Kennwort mit der Systemsteuerung löschen
Wenn Sie in Windows 10 das Administrator-Passwort aus bestimmten Gründen löschen möchten, kann die Systemsteuerung eine gute Wahl sein.
Schritt 1. Klicken Sie auf „Windows“ und geben Sie „Systemsteuerung“ ein, dann drücken Sie „Enter“, um es zu öffnen.
Schritt 2. Klicken Sie dann auf „Benutzerkonten“.
Schritt 3. Klicken Sie in dem neuen Fenster auf „Anderes Konto verwalten“.
Schritt 4. Alle Benutzerkonten werden aufgelistet, klicken Sie dann auf das Zielkonto.
Schritt 5. Klicken Sie dann auf die Option „Kennwort ändern“.
Schritt 6. Sie können das neue Passwort festlegen und auf „Kennwort ändern“ klicken.
▶ Methode 3. Windows Administrator-Passwort mit der Computerverwaltung entfernen
Schritt 1. Drücken Sie „Windows + X“ und wählen Sie „Computerverwaltung“. Klicken Sie unter der Registerkarte „Lokale Benutzer und Gruppen“ auf „Benutzer“. Klicken Sie dann mit der rechten Maustaste auf das Zielkonto und wählen Sie „Kennwort festlegen“.
Schritt 2. Es erscheint eine Meldung, klicken Sie auf „Weiter“. Geben Sie in dem neuen Fenster das neue Passwort ein und klicken Sie auf „OK“.
▶ Methode 4. Windows Administrator-Passwort mit CMD löschen
CMD ist ein in Windows eingebautes Tool, mit dem Sie Ihren PC mit vielen eingegebenen Befehlen verwalten können. Hier erfahren Sie, wie Sie in Windows 10 mit CMD das Administratorkennwort löschen können.
Schritt 1. Klicken Sie auf „Start“ und geben Sie „CMD“ ein, dann wählen Sie „Ausführen als Administrator“. Geben Sie den Befehl „net user“ ein und drücken Sie „Enter“. Alle Benutzerkonten werden angezeigt.
Schritt 2. Geben Sie „net user tempuser*“ ein und drücken Sie „Enter“ (Sie können „tempuser“ durch das Zielkonto ersetzen). Dann können Sie ein Passwort festlegen. Wenn die Aufgabe abgeschlossen ist, wird das Administrator-Passwort des Zieladministrators entfernt.
▶ Methode 5. Windows Administrator-Passwort mit dem Snap-In Lokale Benutzer und Gruppen entfernen
Eine weitere praktische Methode zum Entfernen des Administratorkennworts ist die Verwendung des Snap-Ins „Lokale Benutzer und Gruppen“. Die detaillierten Schritte sind wie folgt.
Schritt 1. Drücken Sie „Windows + R“, geben Sie dann „lusrmgr.msc“ ein und klicken Sie auf „OK“.
Schritt 2. Klicken Sie im linken Bereich auf „Benutzer“, dann mit der rechten Maustaste auf das Administratorkonto und auf „Kennwort festlegen“.
Schritt 3. Ein Hinweis wird angezeigt, klicken Sie auf „Weiter“.
Schritt 4. Geben Sie in dem neuen Fenster das neue Passwort ein und klicken Sie auf „OK“.
Wie kann man in Windows 10 das Administrator-Passwort löschen, ohne sich anzumelden?
Im obigen Inhalt erfahren Sie, wie Sie den Administrator bei der Anmeldung richtig entfernen können. Wenn Sie sich jedoch nicht in das lokale Konto einloggen können und vergessen haben, eine Diskette zum Zurücksetzen des Passworts zu erstellen, könnten Sie AOMEI Partition Assistant Professional ausprobieren.
Dieser leistungsstarke Passwortmanager ist mit Windows 11/10/8.1/8/7/Vista/XP kompatibel. Er kann nicht nur das Passwort wiederherstellen, sondern auch das lokale Konto zurücksetzen. Mit ein paar einfachen Klicks kann er das Kennwort entfernen oder zurücksetzen, ohne komplizierte Schritte.
- ★ Andere Vorteile:
- Helle und benutzerfreundliche Oberfläche.
- Sichere Arbeitsumgebung (ohne Datenverlust).
- Schritt-für-Schritt-Anleitung für jede Funktion.
- Zuverlässiger technischer Support.
- Zusätzliche Server Version speziell für Windows Server Benutzer.
Als multifunktionale Software bietet es Ihnen weitere PC-Verwaltungsfunktionen wie Datenrettung, Assistent zum Klonen von Festplatten, App Mover usw.
Schauen wir uns an, wie er unter Windows 11/10/8.1/8/7/Vista/XP das Administrator-Passwort entfernt.
Schritt 1. Stecken Sie den USB-Stick in Ihren PC, laden Sie AOMEI Partition Assistant herunter und installieren Sie ihn, dann klicken Sie auf „Tools“ und dann auf „Windows-Passwort zurücksetzen“.
Schritt 2. Im neuen Fenster werden Sie aufgefordert, ein WinPE-Bootmedium zu erstellen, klicken Sie auf „Weiter“.
Schritt 3. Es gibt drei Methoden, bootfähige Medien zu erstellen, hier wählen wir „USB-Boot-Gerät“.
Schritt 4. Der USB-Stick wird formatiert, sichern Sie also bitte die wichtigen Daten darauf. Lesen Sie die angezeigte Information und klicken Sie auf „Ja“.
Schritt 5. Warten Sie eine Weile und klicken Sie dann auf „Fertig“.
Schritt 6. Ändern Sie das Boot-Laufwerk in der BIOS-Oberfläche, booten Sie dann den PC vom USB, wählen Sie das Windows-Zielsystem und klicken Sie auf „Weiter“.
Schritt 7. Wählen Sie das Zielkonto, wählen Sie „Kontopasswort entfernen“ oder „Kontopasswort zurücksetzen“ und klicken Sie auf „Weiter“.
Schritt 8. Wählen Sie „Kontopasswort entfernen“ und klicken Sie anschließend auf „Ja“. Auf diese Weise wird Ihr Passwort gelöscht.
Zusammenfassung
Dieser Beitrag zeigt 5 Methoden, um mit Anmeldung in Windows 10 Administrator-Passwort zu löschen. Wenn Sie sich nicht angemeldet haben, kann AOMEI Partition Assistant dies leicht beheben. Also, wenn Sie das Administrator-Passwort entfernen oder zurücksetzen möchten, könnten Sie ihn ausprobieren.