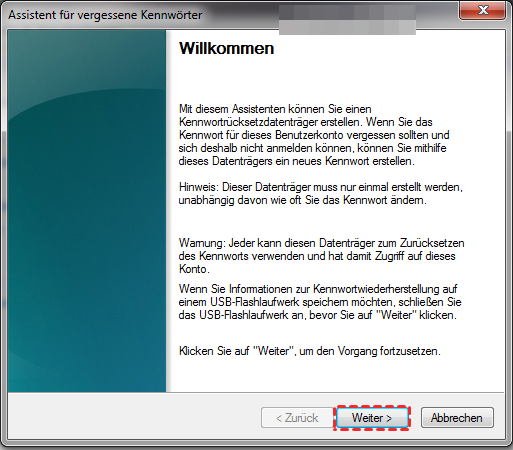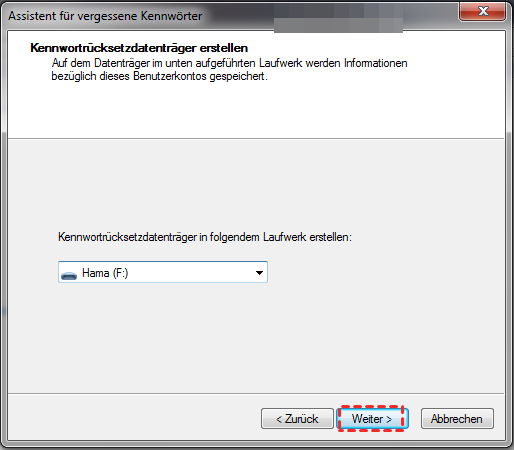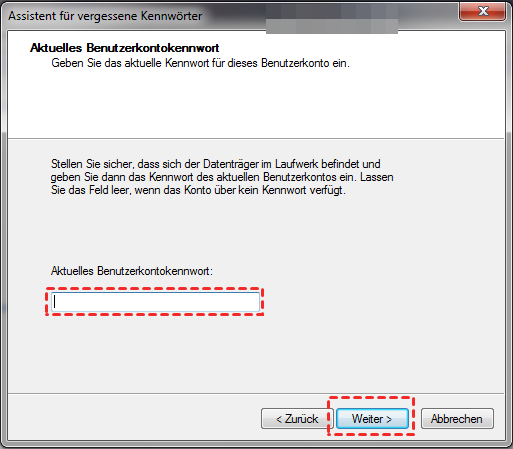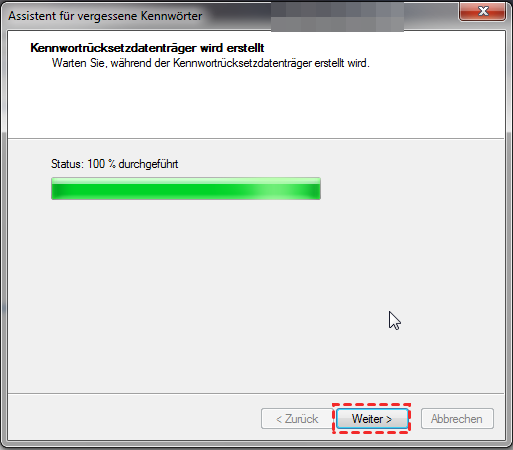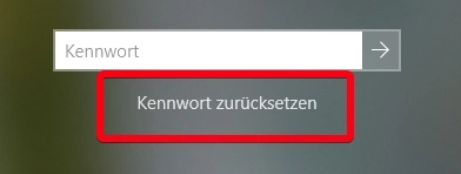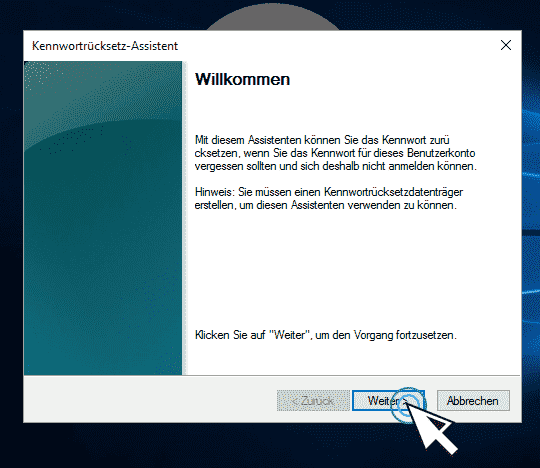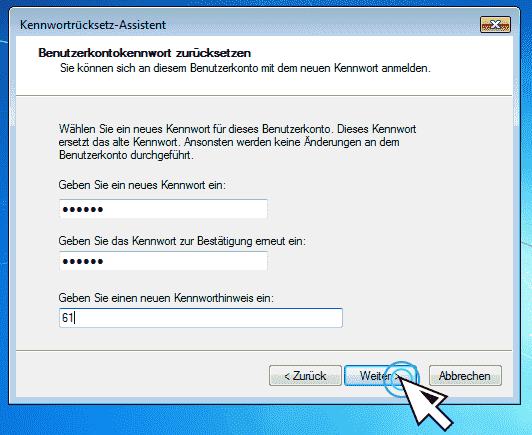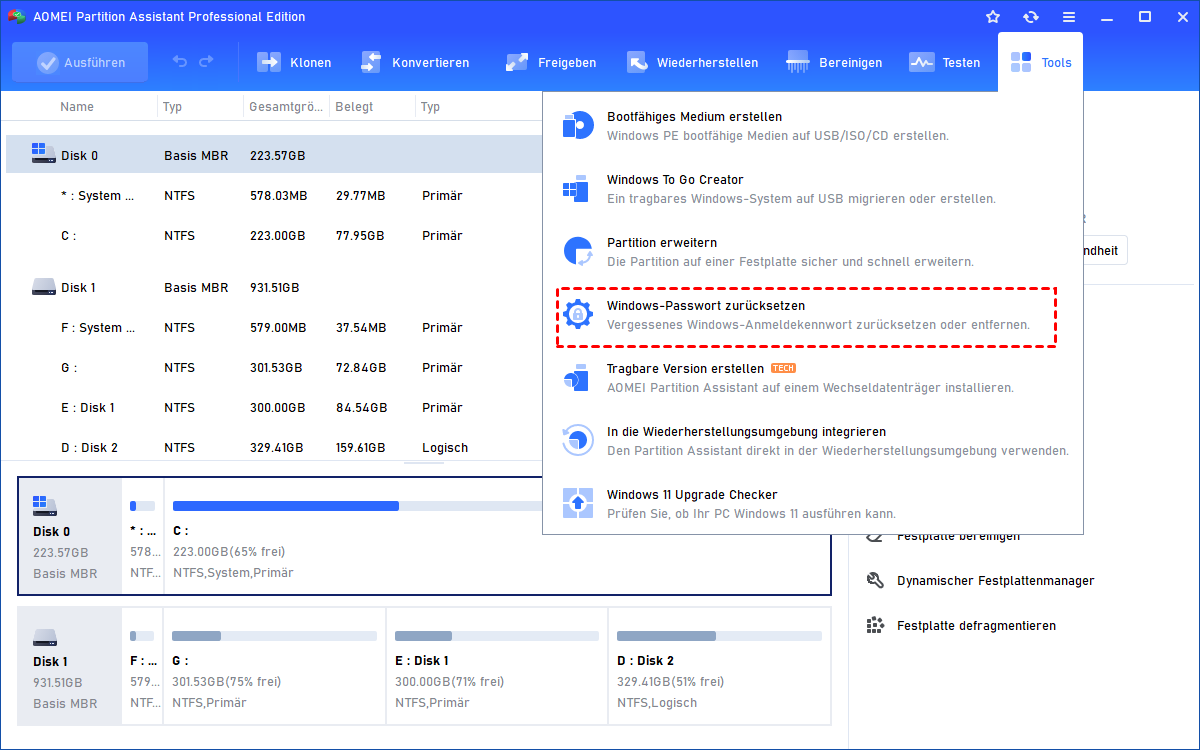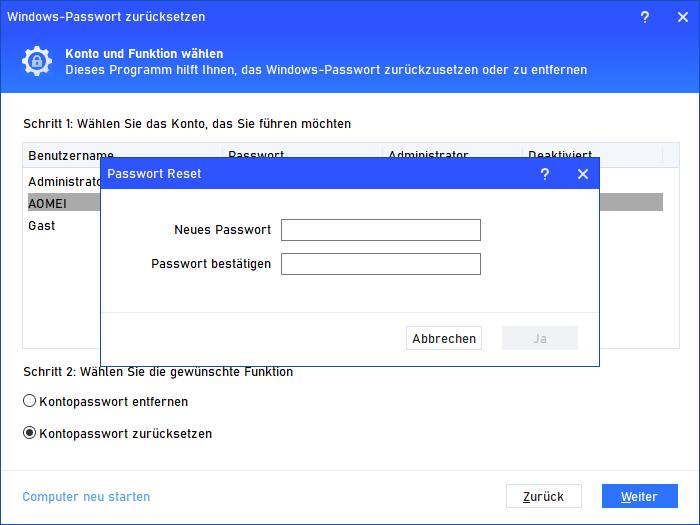Wie kann man einen Windows 10 Kennwortrücksetzdatenträger erstellen?
Keine Sorge, wenn Sie das lokale Windows-Passwort vergessen haben. Auf dieser Seite erfahren Sie, wie Sie einen Windows 10-Kennwortrücksetzdatenträger erstellen und ihn zum Zurücksetzen des Kennworts verwenden können. Außerdem wird eine Alternative zur Kennwortrücksetzdiskette vorgestellt, wenn diese nicht funktioniert.
Was ist der Windows 10 Kennwortrücksetzdatenträger?
Normalerweise ist es sehr ärgerlich, das lokale Passwort von Windows 10 zu vergessen, und es kann dazu führen, dass Sie die Kontrolle über Ihren Computer verlieren. Glücklicherweise können Sie einen Windows 10 Kennwortrücksetzdatenträger im Voraus erstellen.
Der Datenträger zum Zurücksetzen des Kennworts ist eine Funktion von Windows, mit der das Kennwort des Benutzerkontos mithilfe eines Wechseldatenträgers (USB-Flash-Laufwerk, Wechselfestplatte) zurückgesetzt werden kann, um zu verhindern, dass das Anmeldekennwort vergessen wird und der Computer nicht mehr eingeschaltet werden kann. Es ist jedoch wichtig zu beachten, dass der Datenträger zum Zurücksetzen des Passworts nur für lokale Konten auf dem PC und nicht für Microsoft-Konten verfügbar ist.
Wenn Sie Ihr Windows 10-Anmeldekennwort vergessen haben, lesen Sie bitte weiter. In diesem Beitrag erfahren Sie, wie Sie einen Kennwortrücksetzdatenträger in Windows 10 erstellen können und wie Sie das Windows-Kennwort damit zurücksetzen.
Wie kann man einen Kennwortrücksetzdatenträger unter Windows 10 erstellen und das Kennwort zurücksetzen?
Bevor Sie einen Kennwortrücksetzdatenträger erstellen, müssen Sie einen USB-Stick mit mindestens 2 GB vorbereiten. Obwohl die Erstellung eines Kennwortrücksetzungsdatenträgers Ihren USB nicht neu formatiert, sollten Sie aus Gründen der Datensicherheit ein Backup erstellen. Außerdem müssen Sie wissen, dass der Datenträger zum Zurücksetzen des Kennworts nur einmal erstellt werden muss, unabhängig davon, wie oft Sie ihn verwenden, er ist immer gültig.
Schritt 1. Schließen Sie zunächst den vorbereiteten USB-Stick an den PC an und vergewissern Sie sich, dass er erkannt werden kann.
Schritt 2. Geben Sie „Kennwortrücksetzungsdatenträger erstellen“ in das Windows 10-Suchfeld ein und wählen Sie ihn dann aus der Liste aus.
Schritt 3. Wenn der „Assistente für vergessene Kennwörter“ erscheint, klicken Sie auf „Weiter“.
Schritt 4. Wählen Sie den Ziel-USB als Kennwortrücksetzdiskette und klicken Sie auf „Weiter“.
Schritt 5. Geben Sie das aktuelle Passwort ein und wählen Sie „Weiter“.
Schritt 6. Wenn die Erstellung abgeschlossen ist, wählen Sie „Weiter“. Entfernen Sie schließlich den USB-Stick und speichern Sie ihn gut ab.
Hinweis: Wenn Sie das lokale Kennwort ändern, müssen Sie keine neue Kennwortrücksetzdiskette erstellen, auch wenn Sie das Kennwort bereits mehrmals geändert haben.
Wenn Sie Ihr lokales Windows 10-Kennwort vergessen haben, können Sie diese Schritte hier nachlesen, um Ihr Kennwort mit der Kennwortrücksetzdiskette zurückzusetzen.
Schritt 1. Geben Sie auf dem Windows 10-Anmeldebildschirm Ihr Passwort ein und versuchen Sie, sich anzumelden. Wenn die Anmeldung fehlschlägt, wird „Kennwort zurücksetzen“ angezeigt.
Schritt 2. Wenn Sie den „Kennwortrücksezt-Assistent“ des Kennworts sehen, legen Sie die Kennwortrücksetzungsdiskette ein und klicken Sie auf „Weiter“.
Schritt 3. Wählen Sie die Diskette zum Zurücksetzen des Passworts und klicken Sie auf „Weiter“.
Schritt 4. Geben Sie hier das neue Passwort und den Hinweis auf das neue Passwort ein. Klicken Sie dann auf „Weiter“.
Schritt 5. Bei Erfolg klicken Sie auf „Fertig stellen“, um den Assistenten zum Zurücksetzen des Kennworts zu schließen. Starten Sie Ihren Computer neu und Sie sind nun wieder bei Windows 10 angemeldet.
Alternative zum Erstellen von Windows 10-Kennwortrücksetzdatenträgern
Obwohl ein Windows 10-Kennwortrücksetzdatenträger nützlich ist, müssen Benutzer es im Voraus erstellen, oder es wird zu spät sein, wenn das Passwort vergessen. Darüber hinaus berichten einige Benutzer, dass das Erstellen eines Kennwortrücksetzdatenträgers für Windows 10 nicht funktioniert, was daran liegen könnte, dass das USB-Gerät physisch beschädigt ist.
Aus verschiedenen Gründen, können Sie eine Alternative zu Windows 10-Kennwortrücksetzdatenträger benötigen. Hier empfehle ich Ihnen AOMEI Partition Assistant Professional, ein leistungsfähiges Passwort-Reset-Experte kompatibel mit Windows 11, 10, 8, 7. Und ohne komplizierte Operationen, können Sie Passwort mit ein paar Klicks zurücksetzen.
Darüber hinaus bietet es weitere Funktionen an, z. B. Daten wiederherstellen, Festplatte klonen, Programm auf ein anderes Laufwerk verschieben, Betriebssystem auf SSD migrieren usw.
Tipp: Laden Sie den AOMEI Partition Assistant auf einen PC herunter, der booten kann, und bereiten Sie ein leeres USB-Gerät vor.
Teil 1. USB zum Zurücksetzen des Windows-Kennworts erstellen
Schritt 1. Klicken Sie auf der Hauptschnittstelle auf Tools > Windows-Passwort zurücksetzen.
Schritt 2. Klicken Sie auf Weiter, um einen bootfähigen USB-Stick zu erstellen.
Schritt 3. Wählen Sie hier das Ziel-USB-Laufwerk und klicken Sie auf Weiter.
Schritt 4. Lesen Sie die angezeigten Informationen und klicken Sie auf Ja. Wenn die Erstellung erfolgreich war, schließen Sie das USB-Laufwerk an den PC an, auf dem das Passwort zurückgesetzt oder entfernt werden soll.
Teil 2. Vergessenes Windows-Kennwort zurücksetzen
Schritt 1. Stecken Sie den soeben erstellten USB-Stick zum Zurücksetzen des Passworts ein und ändern Sie die Bootreihenfolge, damit der PC vom USB-Stick bootet.
Schritt 2. Nach dem Laden sehen Sie den AOMEI Partition Assistant. Klicken Sie auf Tools und dann auf Windows-Passwort zurücksetzen, wählen Sie das Betriebssystem aus und klicken Sie auf Weiter.
Schritt 3. Wählen Sie das Konto aus, für das Sie das Passwort zurücksetzen möchten, und wählen Sie dann die gewünschten Optionen: Kontopasswort entfernen oder Kontopasswort zurücksetzen. Klicken Sie dann auf Weiter.
Schritt 4. Wenn Sie das Passwort löschen möchten, geben Sie das neue Passwort in das neue Fenster ein und klicken Sie zur Bestätigung auf Ja.
Schritt 5. Starten Sie schließlich Ihren Computer neu und melden Sie sich mit dem neuen Kennwort bei Windows 10 an.
Fazit
Nach dem oben Gesagten zeigt Ihnen diese Seite nicht nur, wie Sie einen Windows 10-Kennwortrücksetzdatenträger erstellen und ihn zum Zurücksetzen Ihres Kennworts verwenden können, sondern bietet auch eine alternative Methode, wenn der Kennwortrücksetzdatenträger für Windows 10 nicht funktioniert.
Welche Methode Sie auch immer ausprobieren, sie wird Ihnen helfen, Ihren Computer erfolgreich einzuschalten, ohne Ihre Daten zu verlieren. Wenn Sie den AOMEI Partition Assistant verwenden möchten, um Ihr Passwort von Windows Server zurückzusetzen oder zu entfernen, gehen Sie zur Server-Edition.