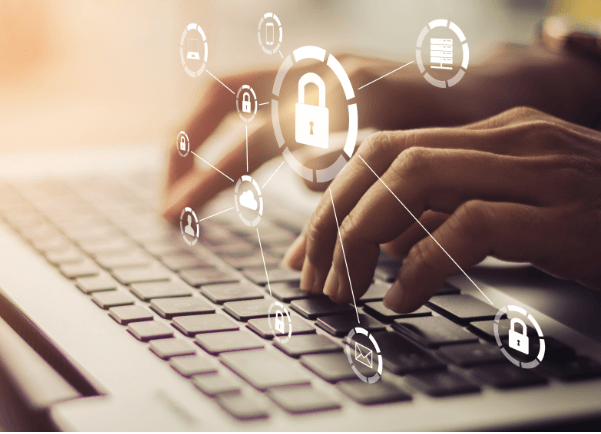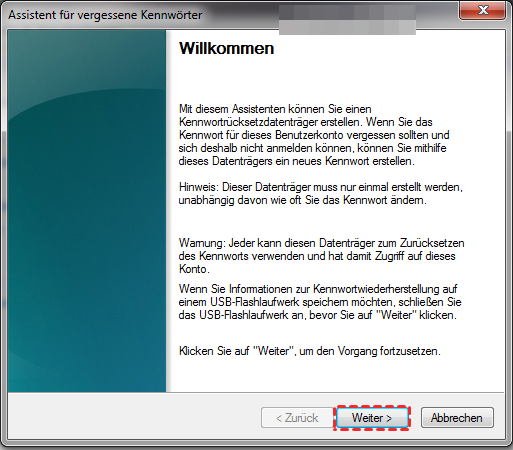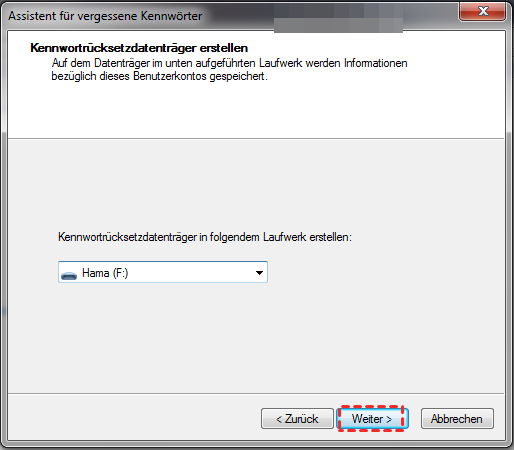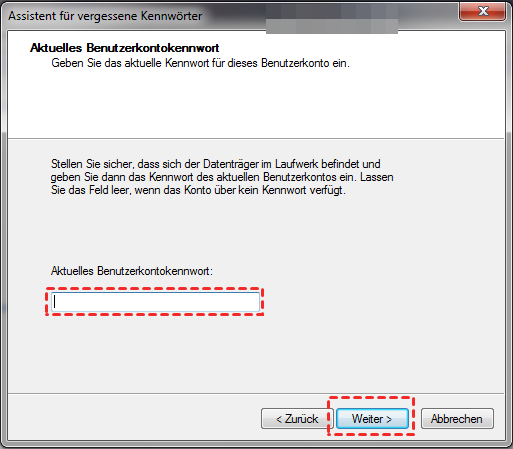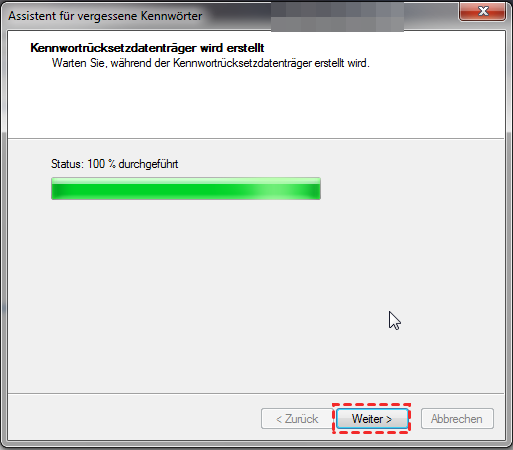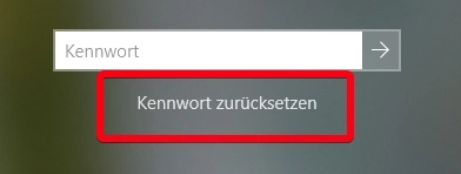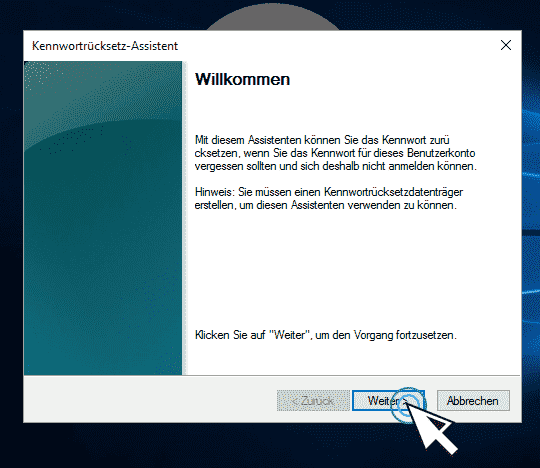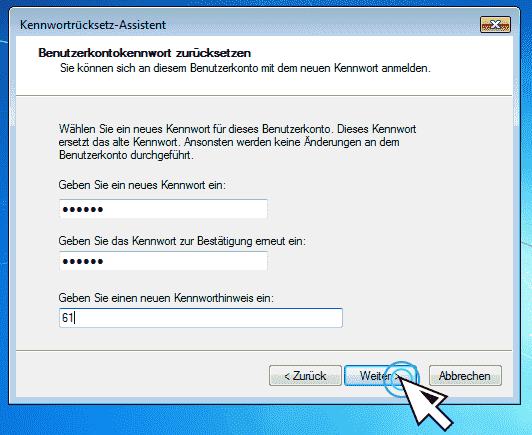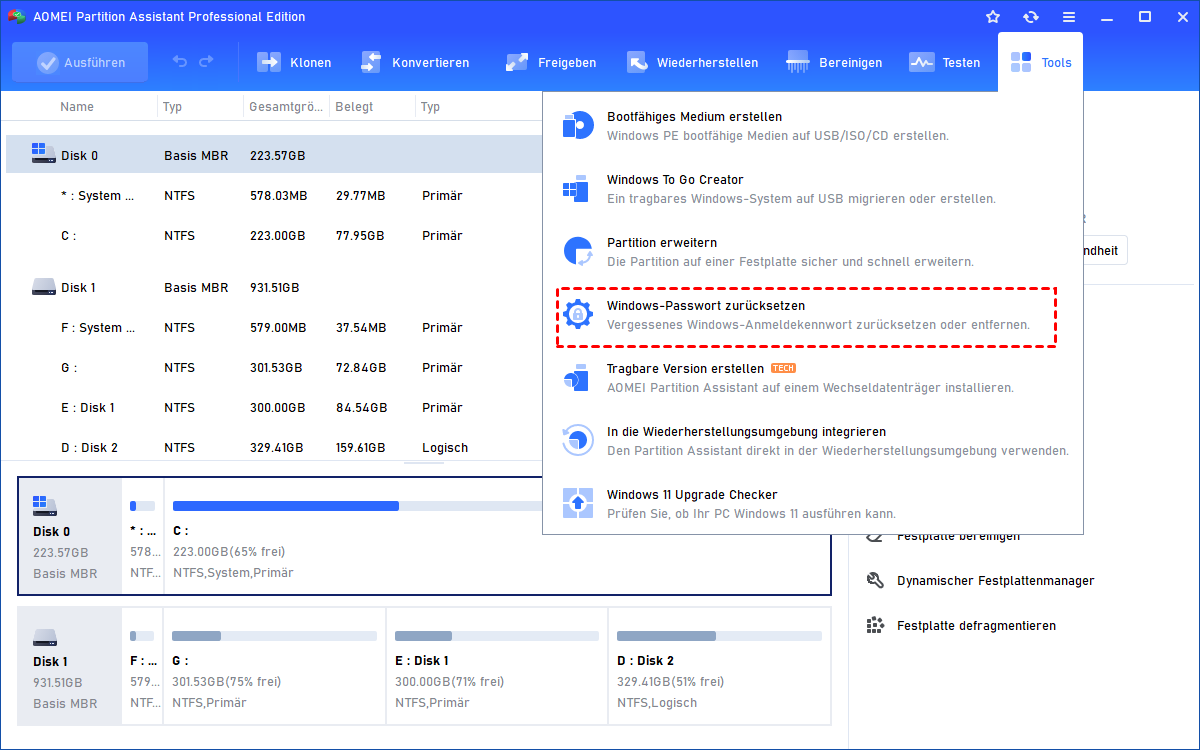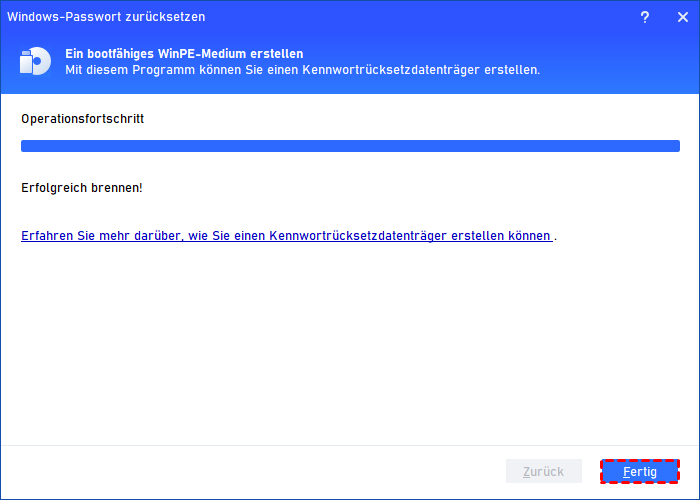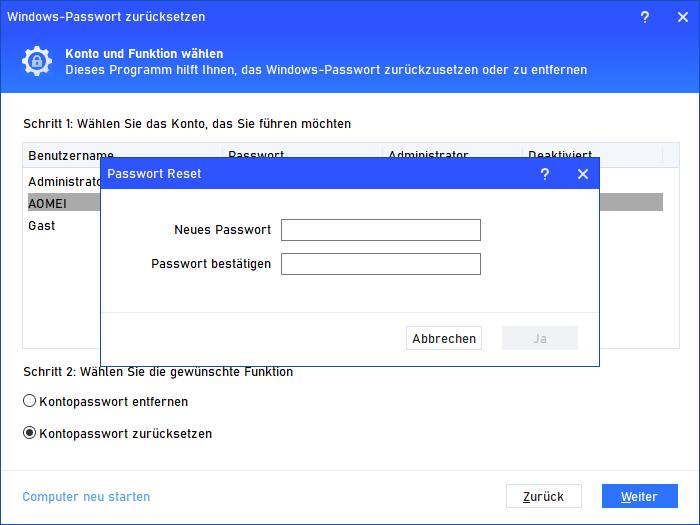Windows Password Reset USB - Wie zu erstellen und zu verwenden?
Wie kann man das vergessene Passwort mit Windows Password Reset USB zurücksetzen? In diesem Tutorial erfahren Sie, wie Sie mit 2 Methoden es erstellen und das Passwort damit wiederherstellen.
Ich habe das Windows-Kennwort vergessen!
Hilfe! Ich habe mein Windows-Passwort vergessen!
Ich habe meinen PC etwa 3 Monate lang nicht benutzt. Als ich es heute öffnete, stellte ich fest, dass ich das Windows-Kennwort vergessen hatte. Ich habe versucht, die Sicherheitsfrage zu beantworten, aber ich bin gescheitert. Also habe ich mich an das Internet gewandt, einige Leute sagten, die Kennwortrücksetzdiskette kann für mich hilfreich sein. Aber ich weiß nicht, wie ich es erstellen soll, könnten Sie die Methode mit mir teilen? Vielen Dank im Voraus.
- Frage von Jennie
Obwohl das Passwort die Privatsphäre Ihres PCs schützen kann, ist es ziemlich mühsam, das Kennwort wiederherzustellen oder zurückzusetzen, wenn Sie es vergessen. Wenn es um das Zurücksetzen vom Passwort geht, wird vielen Benutzern in den Foren empfohlen, die Kennwortrücksetzdiskette zu erstellen und zu verwenden.
Die Kennwortrücksetzdiskette bietet eine Funktion zum Zurücksetzen des vergessenen Passworts unter Windows. Sie kann mit einer CD, einem USB-Stick oder anderen Wechseldatenträgern erstellt werden. Wenn Sie das Windows-Passwort verloren haben, kann Ihnen die vorbereitete Kennwortrücksetzdiskette helfen, das Passwort zurückzusetzen. Außerdem müssen Sie es, sobald Sie es erstellt haben, nicht erneut erstellen, da es lebenslang verwendet werden kann.
Es gibt jedoch einige Einschränkungen beim Zurücksetzen des Passworts mit Windows 10 Password Reset USB:
- Diese Funktion funktioniert nur für das lokale Konto und kann daher das Kennwort des Microsoft-Kontos nicht zurücksetzen.
- Wenn Sie die Kennwortrücksetzdiskette nicht erstellt haben, bevor Sie das Kennwort vergessen haben, können Sie das Windows Kennwort mit dem USB-Stick nicht zurücksetzen.
Wenn Sie also verhindern möchten, dass Sie Ihr Passwort verlieren, können Sie lernen, wie Sie ein Windows 10-Passwort mit USB zurücksetzen, bevor Sie es im nächsten Teil vergessen. Wenn Sie das Passwort bereits vergessen haben und immer noch beim Öffnen des PCs feststecken, können Sie direkt zur alternativen Methode wechseln.
Wie kann man Windows Password Reset USB erstellen und verwenden?
Um erfolgreich einen USB-Stick zum Zurücksetzen des Windows-Kennworts zu erstellen, müssen Sie einen USB-Stick mit mehr als 2 GB vorbereiten. Wenn sich auf dem USB einige wichtige Daten befinden, sichern Sie die Daten bitte, auch wenn sie nicht formatiert werden. Hier sind die Schritte, Windows 10 Passwort mit USB zurückzusetzen.
Schritt 1. Stecken Sie den Ziel-USB in den PC und prüfen Sie, ob er von Ihrem PC erkannt wird.
Schritt 2. Klicken Sie auf „Start“, um die Suchleiste zu öffnen, geben Sie „Kennwortrücksetzdiskette erstellen“ ein und drücken Sie „Enter“, um das Tool zu öffnen.
Schritt 3. Wenn das Fenster „Assistent für vergessene Kennwörter“ erscheint, klicken Sie auf „Weiter“, um den Vorgang fortzusetzen.
Schritt 4. Wählen Sie im neuen Fenster den vorbereiteten USB und klicken Sie auf „Weiter“.
Schritt 5. Geben Sie dann das aktuelle Passwort ein und wählen Sie „Weiter“.
Schritt 6. Wenn der Windows Password Reset USB erstellt wurde, klicken Sie auf „Weiter“.
Wenn Sie dann das aktuelle Passwort vergessen, kann der Windows-Passwort-Reset-USB nützlich sein.
Schritt 1. Stecken Sie das Windows Password Reset Tool (USB) ein und klicken Sie dann auf „Kennwort zurücksetzen“.
Schritt 2. Der Kennwortrücksezt-Assistent wird angezeigt. Klicken Sie auf „Weiter“.
Schritt 3. Im neuen Fenster werden Sie aufgefordert, die Kennwortrücksetzdiskette auszuwählen, und klicken Sie dann auf „Weiter“.
Schritt 4. Geben Sie das neue Kennwort und den neuen Kennworthinweis ein und klicken Sie dann auf „Weiter“.
Schritt 5. Endlich klicken Sie auf „Fertig stellen“.
Ein anderes Windows Password Reset Tool - AOMEI Partition Assistant
Wenn Sie das Passwort verlieren und den Windows Password Reset USB nicht erstellt haben, können Sie versuchen, mit dem bootfähigen USB das Passwort zurückzusetzen. Der leistungsstarke Partition-Manager AOMEI Partition Assistant Professional kann Ihnen dabei helfen.
Dieses Tool ist mit Windows 11/10/8/8.1/7/XP/Vista kompatibel und kann die Kennwortrücksetzdiskette ersetzen. Mit einem einfachen Klick können Sie den bootfähigen Windows Password Reset USB erstellen. Dann können Sie das vergessene Passwort entfernen oder zurücksetzen, indem Sie die benutzerfreundliche Anleitung verwenden.
Wenn Sie die Festplatte verwalten möchten, kann Ihnen dieser funktionale PC-Experte außerdem verschiedene Funktionen zur Verfügung stellen, wie z.
Wenn Sie die Festplatte verwalten möchten, bietet Ihnen dieser funktionale PC-Experte verschiedene Funktionen, z. B. Festplatten klonen, freien Speicherplatz zuweisen, App Mover, große Dateien löschen und so weiter.
Schritt 1. Stecken Sie den Ziel-USB in den PC, laden Sie AOMEI Partition Assistant Professional herunter und führen Sie es aus, klicken Sie auf „Tools“ und dann auf „Windows-Passwort zurücksetzen“.
Schritt 2. Ein kleines Fenster erscheint, klicken Sie auf „Weiter“.
Schritt 3. Wählen Sie hier „USB-Boot-Gerät“ und das Ziel-USB-Laufwerk und klicken auf „Weiter“. Da der Ziel-USB formatiert wird, werden alle Daten gelöscht, also sichern Sie bitte die wichtigen Daten vor diesem Vorgang.
Schritt 4. Lesen Sie die angezeigten Informationen sorgfältig durch und klicken Sie dann auf „Ja“.
Schritt 5. Warten Sie geduldig, wenn der Windows Password Reset USB erstellt ist, klicken Sie auf „Fertig“.
Schritt 6. Nehmen Sie den USB-Stick heraus, stecken Sie ihn in den gesperrten PC und starten Sie ihn neu. Sie werden aufgefordert, das Startlaufwerk zu ändern, um den PC vom USB zu booten, dann das Windows-System auszuwählen und auf „Weiter“ zu klicken.
Schritt 7. Alle Konten auf dem PC werden in der Benutzeroberfläche angezeigt. Klicken Sie auf das Zielkonto, aktivieren Sie „Kontopasswort entfernen“ oder „Kontopasswort zurücksetzen“ und klicken Sie dann auf „Weiter“.
Schritt 8. Wenn Sie „Kontopasswort zurücksetzen“ auswählen, können Sie das neue Passwort festlegen und dann auf „Ja“ klicken. Wenn Sie „Kontokennwort entfernen“ auswählen, folgen Sie bitte dem Assistenten, um es zu entfernen.
Letztes Wort
In diesem Tutorial erfahren Sie, wie Sie einen Windows Password Reset USB erstellen und verwenden. Wenn Sie das Passwort mit dieser Kennwortrücksetzdiskette nicht zurücksetzen können, kann eine effektive Alternative das Problem lösen. Übrigens, wenn Sie Ihr verlorenes Windows Server-Passwort zurücksetzen möchten, verpassen Sie bitte nicht die Server-Edition.