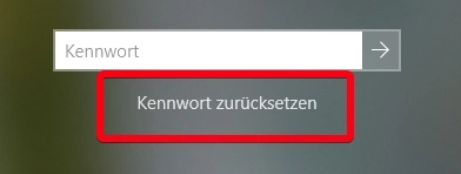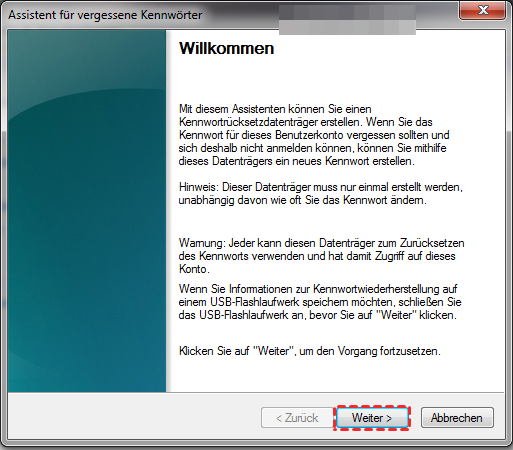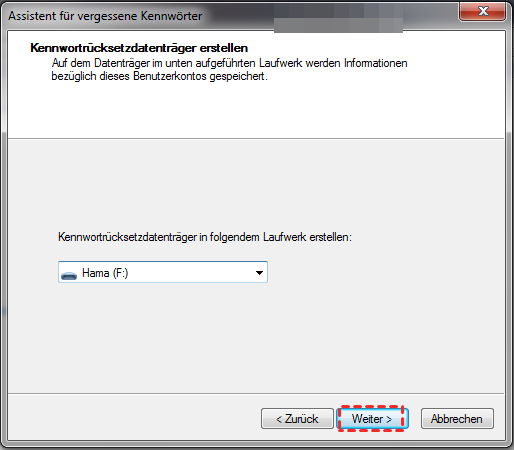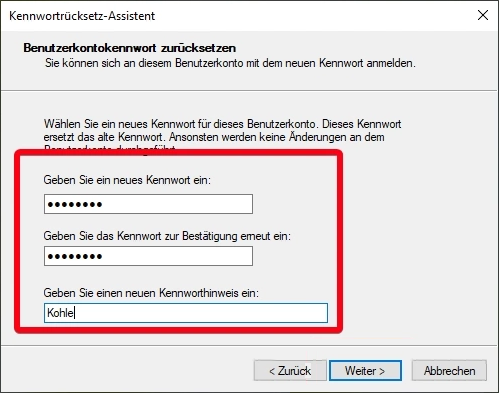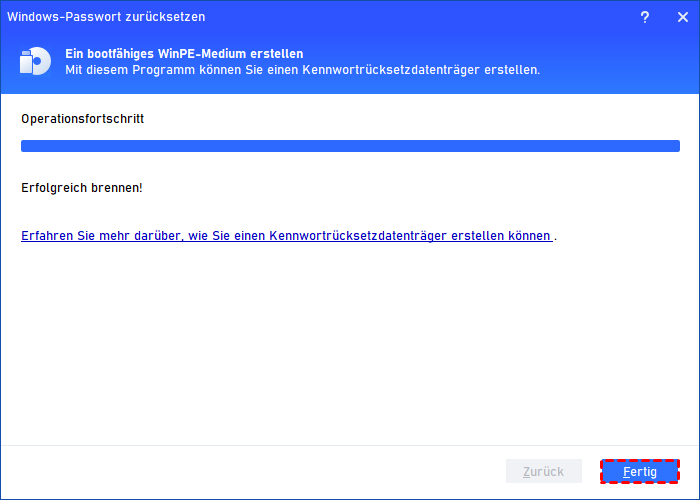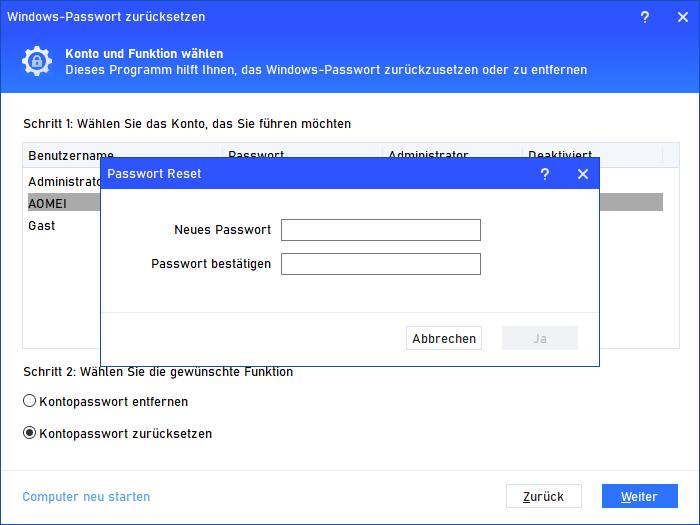Windows-Server Passwort ändern - Sicher und Einfach
Da das Ändern des Windows Server-Passworts die Vertraulichkeit des PC-Systems gewährleisten kann, möchten viele Benutzer wissen, wie es geändert werden kann. In diesem Artikel erfahren Sie, wie Sie das Windows Server-Kennwort ändern können.
Warum sollte man das Windows Server-Passwort ändern?
Das regelmäßige Ändern des Windows Server-Passworts reduziert das Risiko von sicherheitsrelevanten Vorfällen im Zusammenhang mit Passwörtern. Es hilft, Ihren Server-PC vor unbefugtem Zugriff zu schützen und sensible Informationen, die darauf gespeichert sind, abzusichern. Durch das Ändern Ihres Passworts können Sie die Sicherheit Ihrer Windows Server-Umgebung verbessern.
Es gibt jedoch Menschen, die ihr PC-Passwort vergessen haben und daher das aktuelle Windows Server-Passwort nicht ändern können. Gibt es eine Methode, um das Benutzer-Passwort auf Windows Server 2022/2019/2016/2012 zu ändern? Ja. Im nächsten Abschnitt erhalten Sie einige nützliche Methoden, um das verlorene Windows Server-Passwort zurückzusetzen.
Windows Server-Passwort ändern - Wie zu beheben?
Es gibt mehrere Methoden, um das Windows Server Benutzer-Passwort zu ändern, wenn Sie es nicht mehr wissen. Hier werden wir zwei gängige Ansätze skizzieren.
Methode 1: Windows Server-Kennwort ändern mit Kennwortrücksetzdiskette
Wenn Sie vor der Notwendigkeit stehen, ein Benutzer-Passwort auf einem Windows Server 2022/2019/2016/2012 ändern, erweist sich der Einsatz einer Kennwortrücksetzdiskette als praktische Lösung. Durch die Befolgung eines einfachen Prozesses können Benutzer die Kennwortrücksetzdiskette nutzen, um das Windows Server-Passwort zu ändern.
Schritt 1. Wenn Sie versehentlich ein falsches Kennwort eingegeben haben, klicken Sie auf die Option „Kennwort zurücksetzen“.
Schritt 2. Sobald der Kennwortrücksetz-Assistent erscheint, legen Sie die zuvor vorbereitete Kennwortrücksetzdiskette in Ihren Computer ein und klicken Sie dann auf „Weiter“.
Schritt 3. Wählen Sie aus den verfügbaren Optionen die Kennwortrücksetzdiskette aus und klicken Sie auf „Weiter“.
Schritt 4. Geben Sie in diesem Schritt Ihr gewünschtes neues Passwort zusammen mit einem hilfreichen Passworthinweis ein. Nachdem Sie die Angaben bestätigt haben, klicken Sie auf „Weiter“. Starten Sie anschließend Ihren Computer neu und melden Sie sich mit Ihrem neu festgelegten Passwort bei Windows Server an.
Methode 2: Windows Server-Passwort ändern mit einem professionellen Passwort-Reset-Tool
Obwohl die Kennwortrücksetzdiskette eine wertvolle Ressource sein kann, wird die Bedeutung ihrer vorherigen Erstellung oft übersehen, wodurch viele ihre Vorteile erst bemerken, wenn es zu spät ist. Glücklicherweise gibt es eine alternative Lösung - AOMEI Partition Assistant Server, um das Windows Server-Kennwort zu ändern. Dieses umfassende Tool ist kompatibel mit Windows Server, 11, 10, 8, 7, Vista und XP.
Durch die Nutzung der Funktion „Windows-Passwort zurücksetzen“ können Benutzer mühelos die Kontrolle über ihre Windows-Umgebung zurückerlangen, indem sie von einem bootfähigen WinPE-USB-Stick starten. Ob Sie ein vergessenes Passwort auf einem Windows 10-PC zurücksetzen oder entfernen müssen, dieses Tool gewährleistet einen nahtlosen Prozess, ohne Ihre Daten zu gefährden.
Darüber hinaus bietet es eine Reihe von Funktionen zur Verwaltung von Windows Server-PCs. Von der Datenwiederherstellung über die Größenänderung des C-Laufwerks bis hin zur Migration von Windows-Betriebssystemen und vielem mehr bietet dieses vielseitige Tool umfassende Lösungen.
Jetzt können Sie mit dieser Software das Windows Server-Passwort ändern:
Schritt 1. Beginnen Sie mit dem Einstecken des USB-Laufwerks in Ihren Computer. Starten Sie AOMEI Partition Assistant und navigieren Sie zum oberen Navigationsbereich. Klicken Sie auf „Tools“ und wählen Sie dann die Option „Windows-Passwort zurücksetzen“.
Schritt 2. Lesen Sie die angezeigte Eingabeaufforderung und klicken Sie auf „Weiter“, um fortzufahren.
Schritt 3. Wählen Sie in diesem Schritt das vorbereitete USB-Laufwerk aus den verfügbaren Optionen aus und klicken Sie auf „Weiter“.
Schritt 4. Eine Warnmeldung wird angezeigt. Klicken Sie zur Bestätigung auf „Ja“ und erstellen Sie einen bootfähigen USB-Stick.
Schritt 5. Sobald der USB-Stick erstellt ist, schließen Sie ihn an den Computer an, von dem Sie das Passwort wiederherstellen möchten. Starten Sie den Computer neu und greifen Sie auf die BIOS-Einstellungen zu. Ändern Sie die Startreihenfolge, um dem Booten vom bootfähigen USB Priorität einzuräumen.
Schritt 6. Nach einem kurzen Moment erscheint AOMEI Partition Assistant. Klicken Sie auf „Windows-Passwort zurücksetzen“ und wählen Sie die entsprechende Systemversion aus.
Schritt 7. Wählen Sie auf diesem Bildschirm das gewünschte Konto und die spezifische Funktion aus, die Sie nutzen möchten.
Schritt 8. Um das Windows Server Benutzer-Passwort zu ändern, geben Sie das neue Passwort ein und geben Sie einen Passworthinweis. Wenn Sie kein Passwort für die Anmeldung festlegen möchten, lassen Sie beide Felder leer und klicken Sie auf „Ja“.
Häufig gestellte Fragen zur Änderung des Windows Server-Passworts
☀ Kann ich das Windows Server-Passwort remote ändern?
Ja, es ist möglich, das Windows Server-Passwort remote mithilfe von Remote-Desktop-Zugriff oder Remote-Verwaltungstools zu ändern. Remote-Passwortänderungen erfordern in der Regel jedoch administrative Berechtigungen und eine ordnungsgemäße Netzwerkkonfiguration.
☀ Was soll ich tun, wenn ich mein Windows Server-Passwort vergesse?
Wenn Sie Ihr Windows Server-Passwort vergessen haben, gibt es mehrere Methoden, um es zurückzusetzen. Sie können die Kennwortrücksetzdiskette, spezialisierte Software verwenden oder Ihren Systemadministrator um Unterstützung bitten.
☀ Gibt es Passwortanforderungen für Windows Server?
Ja, Windows Server hat Passwortanforderungen, um die Sicherheit von Benutzerkonten zu gewährleisten. In der Regel umfasst dies eine Mindestlänge, eine Kombination aus Zeichenarten und Richtlinien zum Passwortablauf. Überprüfen Sie die Passwortrichtlinie Ihrer Organisation für spezifische Anforderungen.
☀ Kann ich das Passwort für ein bestimmtes Benutzerkonto ändern?
Ja, Sie können das Passwort für ein bestimmtes Benutzerkonto auf Windows Server ändern, indem Sie den in diesem Artikel beschriebenen Methoden folgen. Stellen Sie sicher, dass Sie über die erforderlichen administrativen Berechtigungen verfügen, um Windows Server Benutzer-Passwörter zu ändern.
☀ Wird empfohlen, das Windows Server-Passwort regelmäßig zu ändern?
Ja, es wird empfohlen, das Windows Server-Passwort regelmäßig zu ändern, um eine sichere Umgebung aufrechtzuerhalten. Regelmäßige Passwortänderungen reduzieren das Risiko eines unbefugten Zugriffs und helfen, sensible Daten, die auf dem Server gespeichert sind, zu schützen.
Abschluss
Windows Server-Passwort regelmäßig zu ändern, ist ein wichtiger Schritt zur Aufrechterhaltung einer sicheren Server-Umgebung. Indem Sie die in diesem Artikel beschriebenen Methoden befolgen, können Sie Ihr Windows Server-Passwort problemlos ändern und die allgemeine Sicherheit Ihres Systems verbessern.