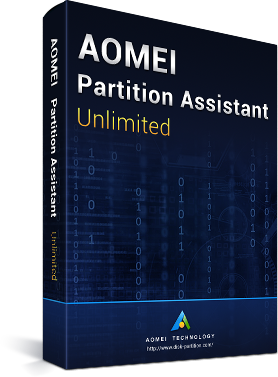Alle Daten von HDD auf SSD umziehen in Windows Server 2012 (R2)
Möchten Sie unter Windows Server 2012 (R2) Daten von HDD auf SSD umziehen? Sie müssen lediglich über eine Klon-Software die Windows Server 2012 (R2)-Festplatte auf SSD klonen.
Szenario
„Ich habe eine Festplatte, auf der Windows Server 2012 installiert ist. Jetzt möchte ich sie auf SSD aktualisieren, damit ich das Betriebssystem schneller starten und das Spiel und Programm schneller laden kann. Das Problem ist, dass ich keine Daten auf der Festplatte verlieren möchte. Ich weiß jedoch nicht, wie ich unter Windows Server 2012 alle Daten einschließlich des Betriebssystems von der Festplatte auf SSD umziehen soll. Kann ich einfach jede Datei nacheinander auf der Festplatte kopieren und sie in die SSD einfügen?“
Warum nicht HDD auf SSD in Windows Server 2012 klonen?
„Kopieren“ und „Einfügen“ sind möglicherweise zeitaufwändig und umständlich, wenn Sie die Festplatte durch SSD ersetzen möchten. Was noch schlimmer ist, einige Systemdateien können nach dem Einfügen in die SSD nicht zugegänglich sein, und das System kann nicht ordnungsgemäß gestartet werden. Unter Windows Server 2012 ist es nicht praktikabel, Daten von HDD auf SSD zu übertragen, indem Dateien kopiert und eingefügt werden.
Glücklicherweise können Sie unter Windows Server 2012 HDD auf SSD klonen, wodurch der gesamte Inhalt einschließlich des Betriebssystems auf SSD übertragen werden kann und Sie Anwendungen und das Betriebssystem nicht neu installieren müssen. Nach alledem kann leicht der Schluss gezogen werden, dass das Klonen der Windows Server 2012-Festplatte auf SSD eine gute Wahl ist, um Daten von HDD auf SSD zu migrieren.
Wie kann man unter Server 2012 alle Daten von HDD auf SSD umziehen?
Unter solchen Umständen ist die Frage, wie man in Windows Server 2012 die Festplatte auf SSD klonen kann. Es ist erforderlich, zuverlässige und sichere Software zu verwenden, um diesen Vorgang abzuschließen. Hier wird dringend empfohlen, AOMEI Partition Assistant Server auszuprobieren.
Diese Server Klonen Software wurde speziell für Windows-Systeme entwickelt. Es ist kompatibel mit Windows Server 2019/2016/2012 (R2)/2008 (R2)/2003 und anderen Windows-Systemen wie Windows 10. Damit können Sie HDD auf SSD/HDD klonen und das Betriebssystemlaufwerk auf SSD klonen, ohne Daten zu verlieren. Schauen wir uns dann das detaillierte Tutorial an, um alle Daten von HDD auf SSD zu verschieben.
Der beste Windows-Festplattenpartitionsmanager und PC-Optimierer
HINWEIS: Die SSD muss über genügend Speicherplatz verfügen, um alle von der Festplatte migrierten Daten zu speichern. Lassen Sie mindestens 25 % freien SSD-Speicherplatz, um eine stabilere Leistung zu erzielen.
Schritt 1. Schließen Sie die SSD an das Gerät an und stellen Sie sicher, dass sie erkannt werden kann. Öffnen Sie dann die Datenträgerverwaltung, um die SSD zu initialisieren.
Schritt 2. Um Daten von der Festplatte auf SSD in Windows Server 2012 zu migrieren, führen Sie AOMEI Partition Assistant Server aus. In der Hauptoberfläche klicken Sie mit der rechten Maustaste auf die Quellfestplatte und wählen Sie „Festplatte klonen“.
Schritt 3. Wählen Sie eine Zielfestplatte aus, auf die die Quellfestplatte kopiert werden soll. Klicken Sie dann auf „Weiter“.
Schritt 4. Hier können Sie auf „Einstellungen“ klicken, um die Partitionsgröße anzupassen. Treffen Sie Ihre Wahl und klicken Sie auf „Speichern“.
HINWEIS: Es gibt drei Optionen, die Sie wählen können: „Klonen ohne Ändern der Größe“, „Partition in ganze Disk passen“ und „Partitionen bearbeiten“.
Schritt 5. Wenn Sie bestätigen, dass es beim Klonvorgang keine Probleme gibt, klicken Sie auf „Bestätigen“.
Schritt 6. Kehren Sie zum Hauptmenü zurück. Bitte überprüfen Sie die ausstehenden Operationen und klicken Sie auf „Ausführen“ > „Weiter“, um diesen Vorgang auszuführen.
Tipps:
☛ Ein Neustart ist erforderlich, da der Vorgang im PreOS-Modus abgeschlossen werden muss.
☛ Rufen Sie das BIOS auf, um SSD als erste Startoption festzulegen.
☛ Wenn die Zielfestplatte im GPT-Stil ist und Ihr Computer den EFI/UEFI-Startmodus nicht unterstützt, sollten Sie vor dem Klonen GPT zu MBR konvertieren.
☛ Sie können die Größe der Partition nach dem Klonen ändern, wenn Sie mit der Partition der SSD nicht zufrieden sind.
SSD-Optimierung nach der Datenmigration [Tipps]
Alles in allem kann Ihnen AOMEI Partition Assistant Server dabei helfen, Daten von der Festplatte auf SSD unter Windows Server 2012 in einfachen Schritten umzuziehen. Nachdem Sie jedoch erkannt haben, wie Daten von HDD auf SSD übertragen werden, sollten Sie etwas über die SSD-Optimierung erkennen, um eine bessere Leistung von SSD zu erzielen.
✔ Richten Sie die SSD-Partition aus, wenn Sie die Option „Die Leistung von SSD optimieren“ während des Klonvorgangs nicht aktiviert haben. Es ist bekannt, dass SSD den kleinsten 4k-Sektor im Dateisystem verwendet, um Daten zu speichern. Wenn der 4k-Sektor nicht ausgerichtet ist, kann die Leistung der SSD beeinträchtigt werden.
✔ Stellen Sie den SATA-Controller auf den AHCI-Modus (Advanced Host Controller Interface) ein, da er NCQ (Native Command Queuing) unterstützt, was für die SSD-Leistung sehr wichtig ist.
✔ Deaktivieren Sie Superfetch, indem Sie Windows + R drücken, services.msc eingeben, Superfetch finden und Superfetch deaktivieren, da dies häufig Zeit verschwendet.
AOMEI Partition Assistant Unlimited EditionBester Partition Manager für Unternehmen
Ein All-in-one-Festplattenpartitions-Manager, damit kann man Ihre Festplatten und Partitionen sicherer und schneller verwalten.
Es enthält alle Funktionen der Server Version und bietet eine unbegrenzte Nutzung innerhalb eines Unternehmens, sodass Sie viel Geld sparen können.