Server 2012: Systemfestplatte von MBR in GPT umwandeln ohne Datenverlust
Vielleicht möchten Sie in Windows Server 2012 die Systemfestplatte von MBR in GPT umwandeln, um den UEFI-Modus zu nutzen. Um die Konvertierung von MBR in GPT einfach zu machen, finden Sie in diesem Artikel detaillierte Anleitung.
Warum konvertiert man MBR-Systemfestplatte in GPT?
In der Regel sind die Gründe, warum Sie unter Windows Server 2012 die Systemfestplatte von MBR in GPT umwandeln, wie folgt aufgelistet:
▶ Um den Modus von Legacy auf UEFI zu ändern: Im Vergleich zum Legacy-Boot-Modus verfügt UEFI über zahlreiche Vorteile, z.B. kürzere Startzeit, höhere Sicherheit usw. Um den UEIF-Boot-Modus zu nutzen, können Sie die Festplatte in den GPT-Partitionsstil konvertieren.
▶ Um mehr als 2 TB Festplattenspeicher zu verwenden: Wenn Ihre Windows Server 2012-Festplatte MBR und jedoch mehr als 2 TB ist, können Sie die Festplattenkapazität nicht vollständig nutzen. Sie können dieses Problem beheben, indem Sie die Festplatte in GPT umwandeln.
▶ Um andere Vorteile von GPT-Festplatten zu genießen: z.B. nahezu unbegrenzte primäre Partitionen.
„Zu GPT-Datenträger konvertieren“ ist ausgegraut in Server 2012
Wenn Sie unter Windows Server 2012 die Systemfestplatte von MBR zu GPT konvertieren, könnte die erste Idee darin bestehen, die Datenträgerverwaltung zu verwenden. Nachdem Sie die Datenträgerverwaltung geöffnet und mit der rechten Maustaste auf den Systemdatenträger geklickt haben, ist die Option „Zu GPT-Datenträger konvertieren“ ausgegraut.
Die Option ist deaktiviert, da es Partitionen auf der ausgewählten MBR-Festplatte gibt. Das heißt, Sie müssen alle Partitionen auf der ausgewählten MBR-Systemfestplatte löschen. Aber Sie dürfen keine Partition, die das Betriebssystem enthält, in der Datenträgerverwaltung löschen. Also, wie kann man dann in Windows Server 2012 die Systemfestplatte von MBR in GPT umwandeln?
Systemfestplatte in GPT konvertieren - Detaillierte Schritte
Um den Partitionsstil der Server 2012-Systemfestplatte auf GPT zu ändern, werde ich ein zuverlässiger und sicherer MBR-zu-GPT-Konverter von Drittanbietern, AOMEI Partition Assistant Server, als erste Wahl wählen.
Damit können Sie innerhalb weniger Klicks die Systemfestplatte von MBR in GPT konvertieren, ohne Daten zu verlieren. Und auch können Sie mit dieser Software Nicht-Systemfestplatten in GPT konvertieren, ohne Partitionen löschen zu müssen.
Wenn Sie eine falsche Festplatte auswählen und versehentlich in GPT konvertieren, können Sie die Festplatte ohne Datenverlust wieder in MBR konvertieren. Lass uns dann ansehen, wie Sie das Systemlaufwerk von MBR in GPT konvertieren können.
✍ Hinweis:
● Stellen Sie sicher, dass Ihr Motherboard UEFI/EFI unterstützt. Andernfalls kann Ihr System nach der Konvertierung nicht starten.
● Es wird empfohlen, Windows Server 2012 (R2) und wichtige Informationen im Voraus zu sichern, um Unfälle aus falschen Operationen zu vermeiden.
Zuerst können Sie die Demoversion für eine kostenlose Testversion oder Simulation herunterladen und ausprobieren.
Schritt 1. Installieren Sie AOMEI Partition Assistant Server, klicken Sie mit der rechten Maustaste auf die Systemfestplatte, und wählen Sie In GPT konvertieren.
Schritt 2. Lesen Sie sorgfältig die Informationen im Pop-up-Fenster. Dann klicken Sie auf Ja → OK.
Schritt 3. Hier können Sie das Ergebnis vorher beschauen: Die MBR-Systemfestplatte wurde in GPT konvertiert. Klicken Sie auf Ausführen und Weiter, um die Operation auszuführen.
❤ Tipps ┄┄┄┄┄┄┄┄┄┄┄┄┄┄┄┄┄┄┄┄┄┄┄┄┄┄┄┄┄┄┄┄┄┄┄┄┄┄┄┄┄┄┄┄┄┄┄┄┄┄┄┄┄┄┄┄┄┄┄┄┄┄
-
Da dieser Vorgang die Systemfestplatte umfasst, ist ein Neustart erforderlich.
-
Beenden Sie das Programm nicht zwangsweise, sonst können die Daten unvollständig oder unterbrochen sein.
-
Um das System bootfähig zu machen, müssen Sie BIOS eingeben und Legacy auf EFI/UEFI wechseln, nachdem Sie MBR zu GPT konvertiert haben.
-
Alle diese Schritte eignen sich zum Konvertieren von Festplatten in GPT unter Windows Server 2016, 2019 und 2022.
┄┄┄┄┄┄┄┄┄┄┄┄┄┄┄┄┄┄┄┄┄┄┄┄┄┄┄┄┄┄┄┄┄┄┄┄┄┄┄┄┄┄┄┄┄┄┄┄┄┄┄┄┄┄┄┄┄┄┄┄┄┄┄┄┄┄┄
AOMEI Partition Assistant Unlimited EditionBester Partition Manager für Unternehmen
Ein All-in-one-Festplattenpartitions-Manager, damit kann man Ihre Festplatten und Partitionen sicherer und schneller verwalten.
Es enthält alle Funktionen der Server Version und bietet eine unbegrenzte Nutzung innerhalb eines Unternehmens, sodass Sie viel Geld sparen können.
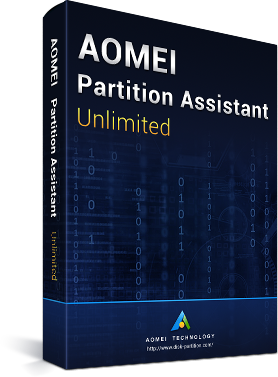
Letzte Worte
Aus allem oben können wir erkennen, dass AOMEI Partition Assistant unter Windows Server 2012 (R2) die Systemfestplatte ohne Aufwand von MBR in GPT umwandeln kann. In nur drei Schritten wird die Konvertierung von MBR zu GPT implementiert. Wenn Sie eine Festplatte in GPT ohne Betriebssystem konvertieren möchten, können Sie einen bootfähigen USB-Stick erstellen, von dem USB-Stick booten und dann die Konvertierung durchführen.
Tatsächlich ist es weit mehr als ein MBR-zu-GPT-Konverter. Es ist auch ein guter Partition-Manager für Server. Es bietet viele hilfreiche Funktionen, z.B. Partition aufteilen, Partition mit einem nicht benachbarten freien Speicherplatz erweitern, Partition ohne Einschränkung verkleinern usw.

