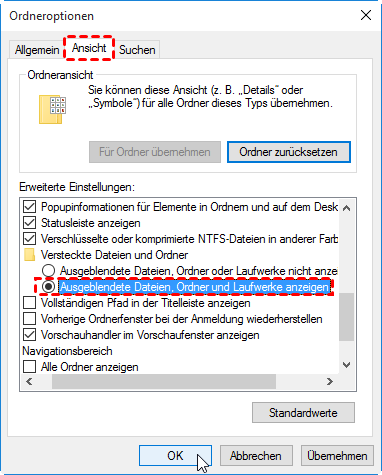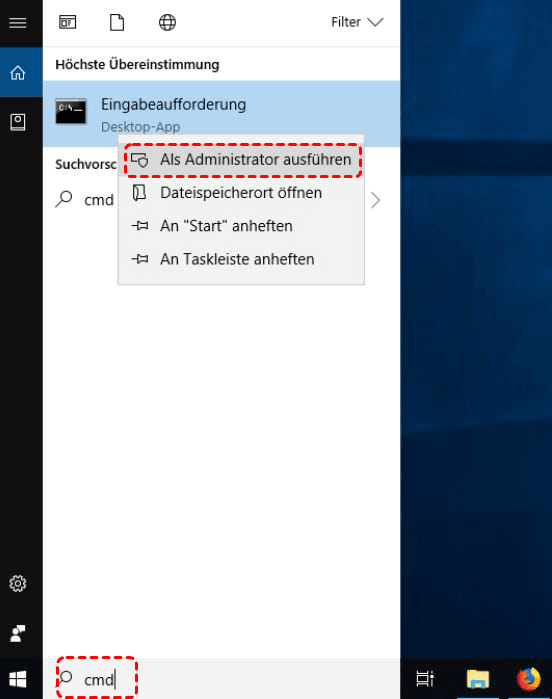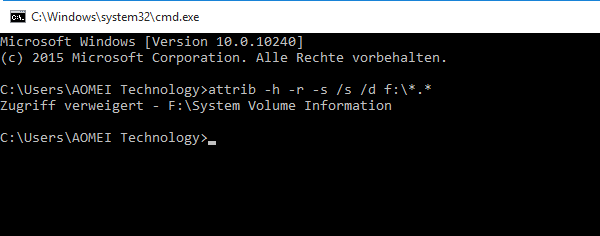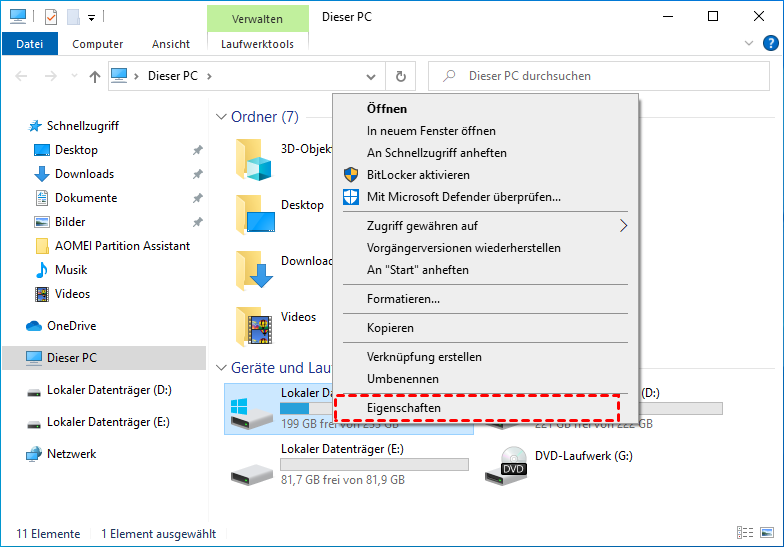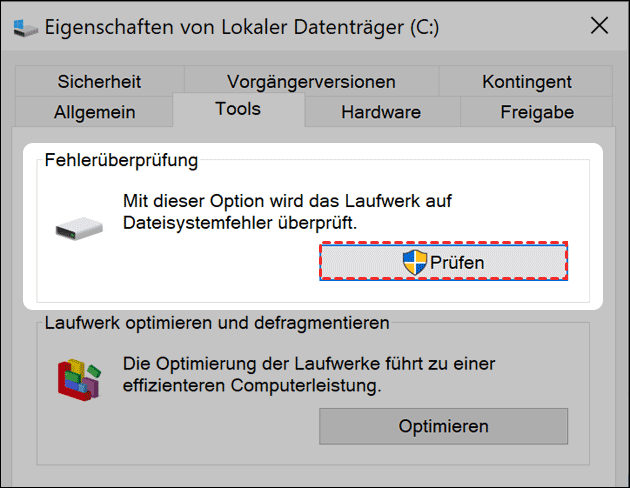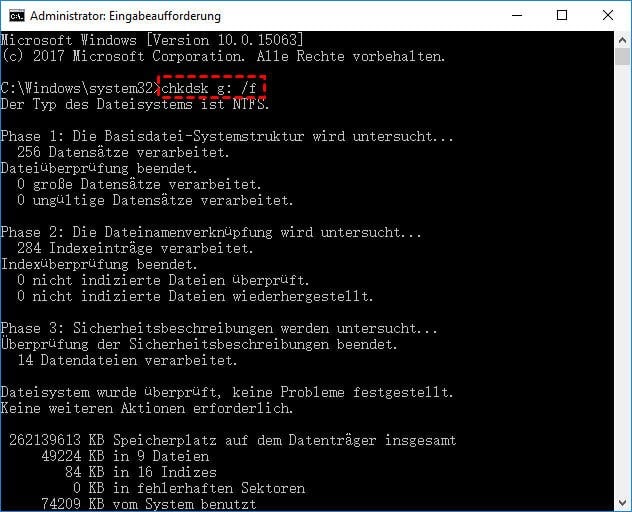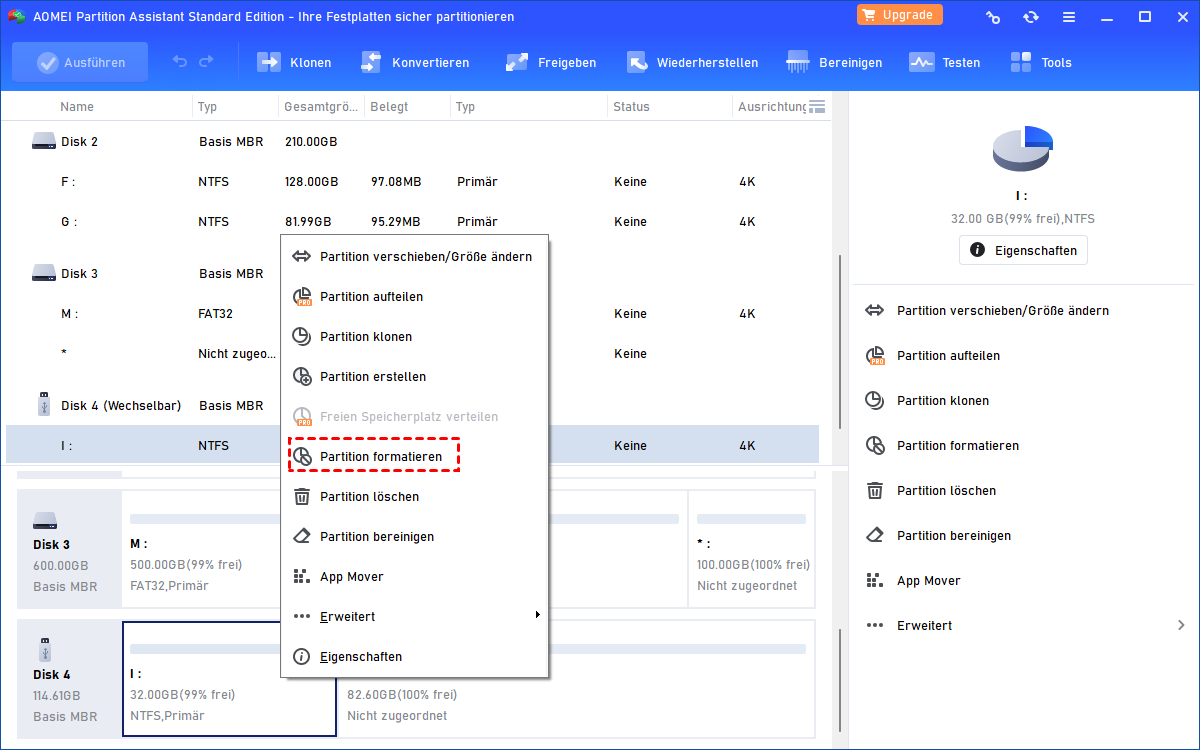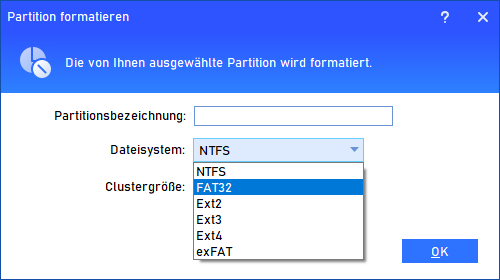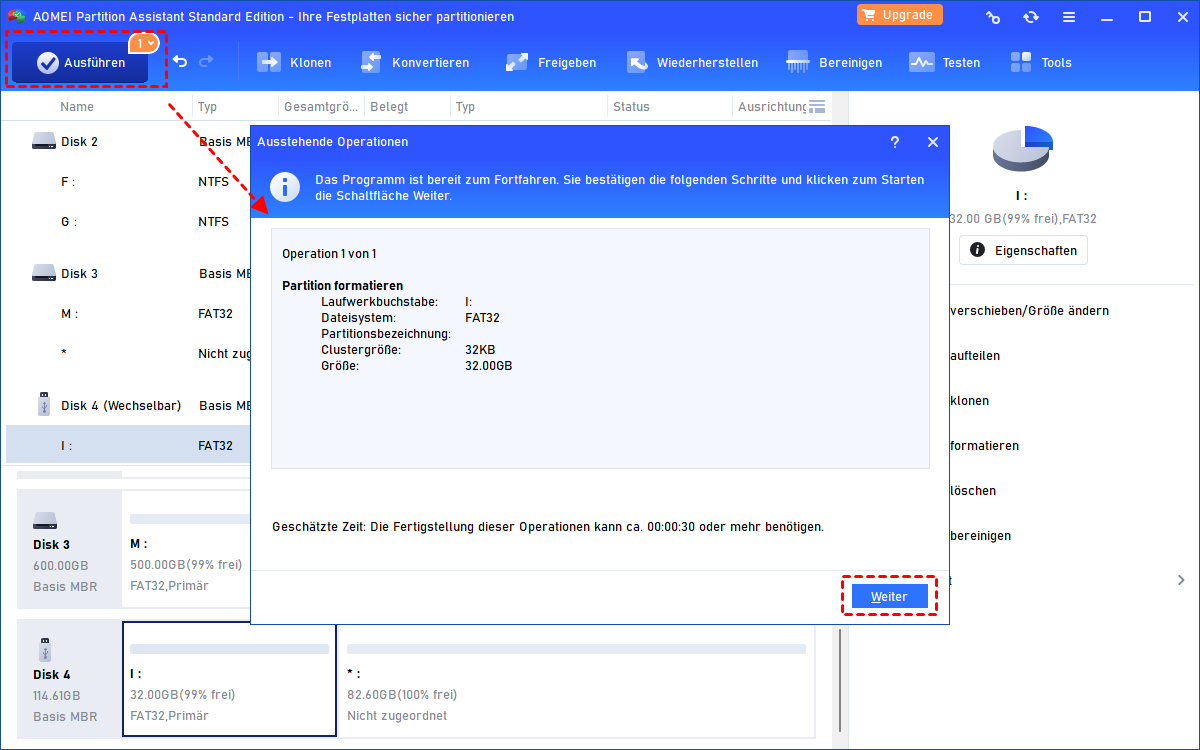[Gelöst] SD-Karte ist voll, aber keine Dateien werden angezeigt!
Wenn Sie das Problem „SD-Karte ist voll, aber keine Dateien werden angezeigt“ haben und nicht wissen, was Sie tun sollen, machen Sie sich keine Sorgen! Dieser Artikel wird Ihre Fragen beantworten.
Meine SD-Karte ist voll, aber keine Dateien werden angezeigt!
Ich habe eine 32-GB-SanDisk micro SD-Karte, auf der einige Dateien gespeichert sind. Ich muss bestimmte Dateien darauf kopieren und sie mit meinem Computer verbinden. Aber wenn ich meine micro SD-Karte öffne, steht dort „Dieser Ordner ist leer“. Ich weiß, dass die micro SD-Karte vollständig genutzt und mit vielen Dateien gefüllt ist. Warum verschwinden die Dateien von der SD-Karte? Wie behebe ich das Problem, dass die SD-Karte voll ist, aber keine Dateien angezeigt werden? Vielen Dank für Ihre Hilfe!
- Frage von Dora
SD-Karte ist voll, aber keine Dateien werden angezeigt - Warum?
Um das Problem „SD-Karte ist voll, obwohl sie leer ist“ zu beheben, sollten Sie zunächst die möglichen Ursachen dafür feststellen.
- Die Hauptfaktoren sind wie folgt:
- Die Dateien auf der SD-Karte wurden manuell versteckt.
- Das Dateisystem der SD-Karte ist beschädigt.
- Die SD-Karte ist mit einem Virus infiziert.
- Andere unbekannte Gründe.
SD-Karte ist voll, aber keine Dateien werden angezeigt - Was soll man tun?
Anschließend finden Sie untenstehend Lösungen, wie Sie das Problem „SD-Karte ist voll, aber keine Dateien werden angezeigt“ beheben können.
Lösung 1. Versteckte Dateien auf der SD-Karte anzeigen über den Datei-Explorer
In vielen Fällen werden die nicht angezeigten Daten auf der SD-Karte durch manuelles Verstecken der Dateien verursacht. Befolgen Sie die folgenden Schritte, um die Anzeige der Dateien auf der SD-Karte wieder zu aktivieren.
1. Doppelklicken Sie in Windows 10/11 auf Dieser PC, um den Datei-Explorer zu öffnen.
2. Klicken Sie links oben auf Datei und wählen Sie Optionen aus den aufgelisteten Ergebnissen aus.
3. In den Ordneroptionen klicken Sie auf Ansicht.
4. Wählen Sie Ausgeblendete Dateien, Ordner, Laufwerke anzeigen und klicken Sie auf die Schaltfläche Übernehmen.
5. Nun werden die Dateien wieder auf der SD-Karte angezeigt. Wenn Sie einen bestimmten Ordner öffnen möchten, klicken Sie mit der rechten Maustaste darauf, wählen Sie Eigenschaften aus, deaktivieren Sie Versteckt unter Allgemein und klicken Sie auf OK, um das Problem „SD-Karte ist voll, aber keine Dateien werden angezeigt“ zu lösen.
Wenn Sie keine Lust haben, versteckte Dateien mit so vielen Klicks anzuzeigen, können Sie die Eingabeaufforderung verwenden, um Dateien auf der SD-Karte sichtbar zu machen. Hier sind die detaillierten Schritte:
1. Drücken Sie Windows + R, um das Ausführen-Fenster zu öffnen. Geben Sie im Ausführen-Fenster cmd ein und drücken Sie Enter, um die Eingabeaufforderung als Administrator auszuführen.
2. Geben Sie im Popup-Fenster den folgenden Befehl ein und drücken Sie Enter:
• attrib -h -r -s /s /d f:*.*
PS: „f“ sollte durch den Laufwerksbuchstaben ersetzt werden, der der Partition auf Ihrer SD-Karte zugewiesen ist.
3. Schließen Sie anschließend das Fenster und gehen Sie zum Datei-Explorer, um die Dateien auf der SD-Karte anzuzeigen und zu kopieren.
Lösung 2. SD-Karte auf Fehler überprüfen und reparieren
Wenn die Dateien von der SD-Karte verschwinden, weil das Dateisystem beschädigt ist, können Sie die Dateisystemfehler durch Ausführen von CHKDSK beheben.
Option 1. SD-Karte über den Datei-Explorer überprüfen
1. Öffnen Sie den Datei-Explorer, klicken Sie mit der rechten Maustaste auf die SD-Karte und wählen Sie Eigenschaften aus.
2. Wählen Sie im Eigenschaften-Fenster Tools und wählen Sie im Tools-Fenster Prüfen.
Option 2. SD-Karte über die Eingabeaufforderung überprüfen
1. Führen Sie die Eingabeaufforderung als Administrator aus.
2. Geben Sie im Popup-Fenster chkdsk g: /f ein und drücken Sie Enter.
PS: „g“ ist der Laufwerksbuchstabe, der der Partition auf der SD-Karte zugewiesen ist.
Nach der Überprüfung können Sie die SD-Karte erneut öffnen, um zu sehen, ob das Problem „Speicherkarte ist leer, aber es ist kein Platz mehr frei“ behoben wurde.
Lösung 3. Daten wiederherstellen und SD-Karte reparieren
Wenn die Dateien immer noch nicht angezeigt werden, können Sie zunächst die Daten wiederherstellen.
Nachdem Sie die erforderlichen Daten an einen anderen Ort gespeichert haben, können Sie die SD-Karte formatieren, um sie zu reparieren und wieder verwenden zu können. Hierfür wird das kostenlose AOMEI Partition Assistant Standard empfohlen. Es ermöglicht Ihnen, die SD-Karte in NTFS, FAT32, exFAT, Ext2, Ext3 oder Ext4 zu formatieren.
Laden Sie es herunter und erfahren Sie, wie Sie das Problem „SD-Karte ist voll, aber keine Dateien werden angezeigt“ lösen können.
Schritt 1. Installieren und starten Sie AOMEI Partition Assistant. In der Hauptoberfläche sehen Sie die SD-Karte. Klicken Sie mit der rechten Maustaste darauf und wählen Sie Partition formatieren.
Schritt 2. In dem kleinen Fenster wählen Sie ein geeignetes Dateisystem aus. Klicken Sie dann auf OK.
PS: Hier können Sie auch die Clustergröße ändern oder einen Partitionsnamen hinzufügen.
Schritt 3. Sie kehren zur Hauptoberfläche zurück. Klicken Sie auf Ausführen > Weiter, um das Problem „SD-Karte Speicher ist voll, obwohl er leer ist“ zu beheben.
✍ Hinweise:
✔ Da beim Formatieren alle Daten auf der SD-Karte gelöscht werden, stellen Sie sicher, dass Sie die erforderlichen Dateien auf einen anderen Ort gespeichert haben, bevor Sie formatieren.
✔ Wenn Sie auf die Professional-Version upgraden, erhalten Sie zusätzliche Funktionen wie die Migration von Betriebssystemen auf GPT-Datenträgern und die Partitionsteilung.
Zusammenfassung
Wenn Sie auf das Problem „SD-Karte ist voll, aber keine Dateien werden angezeigt“ stoßen, sollten Sie nicht in Panik geraten. Versuchen Sie eine oder mehrere der oben genannten Lösungen, die je nach Situation dazu beitragen können, das Problem effektiv und schnell zu lösen.