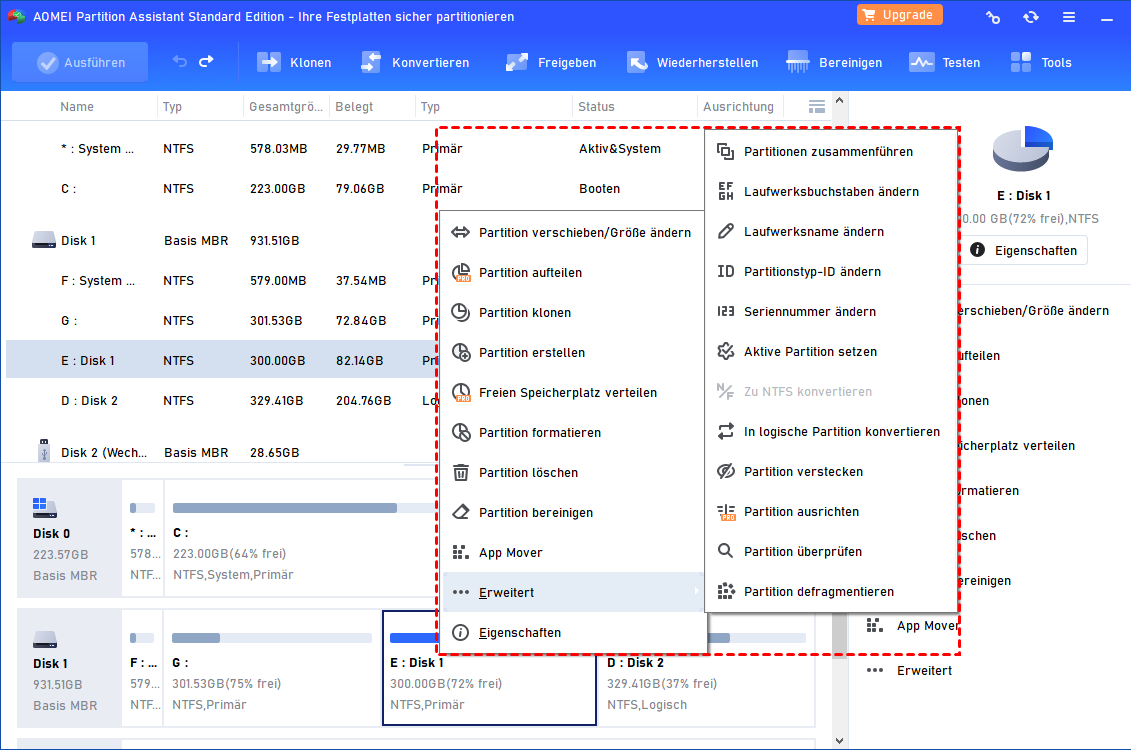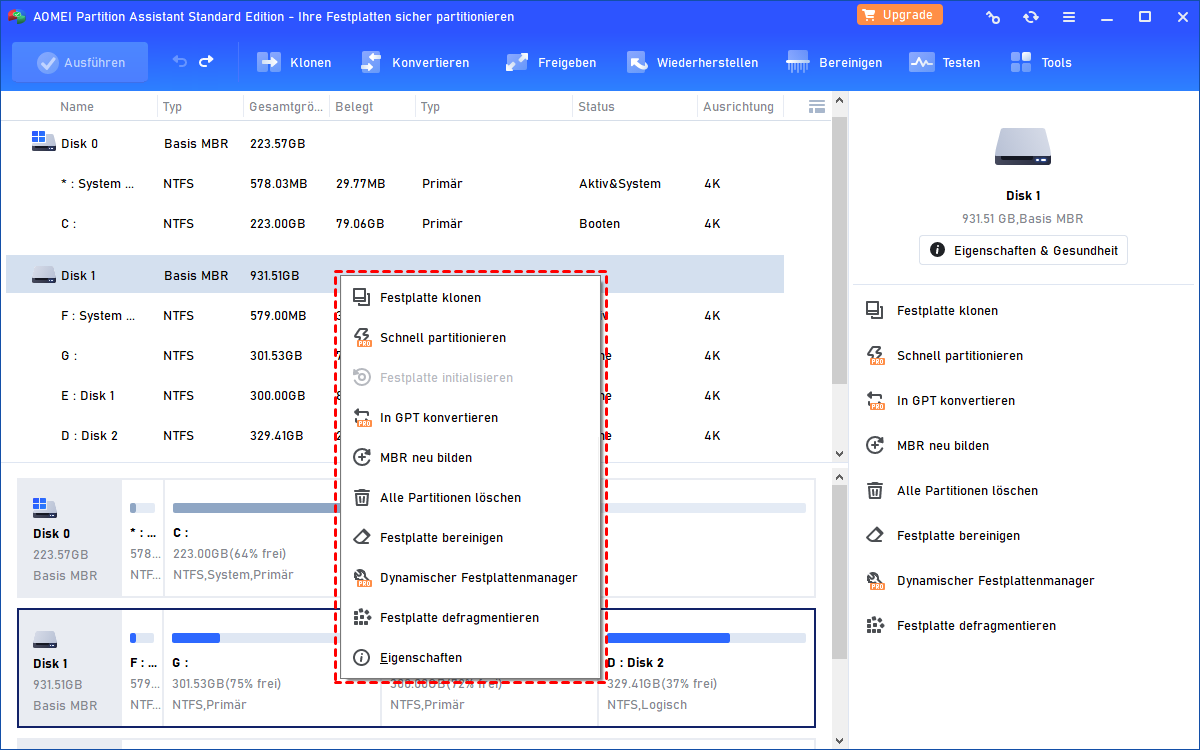Alles über DiskPart-Befehle in Windows 10
Lernen Sie die wichtigsten Diskpart-Befehle kennen und nutzen Sie dieses leistungsstarke Tool zur Verwaltung Ihrer Festplatten. In diesem Beitrag bieten wir Ihnen eine detaillierte Übersicht und eine Alternative zu Windows-Diskpart, um Ihre Datenträger effizient zu organisieren und zu optimieren.
Was ist DiskPart?
DiskPart ersetzt seinen Vorgänger - fdisk (Was ist Fdisk in Windows 10) und ist ein Befehlszeilenprogramm, mit dem Sie Festplatten, Partitionen oder Volumes auf Ihrem Computer verwalten können, auf dem alle Versionen des Betriebssystems seit Windows 2000 ausgeführt werden, einschließlich des neuesten Windows 10 und Windows 11.
Die Benutzer können DiskPart-Befehle eingeben, um Festplattenpartitionen direkt zu organisieren oder ein Textdatei-Skript zu erstellen, um mehrere Befehle auszuführen. Die meisten Befehle, die Sie in der Windows 10 Datenträgerverwaltung verwenden können, sind in DiskPart integriert.
Wie komme ich in Diskpart?
Windows 10 DiskPart muss mit Administratorberechtigung gestartet werden. Im Allgemein gibt es zwei Methoden zum Ausführen von Diskpart.
Weg 1: Geben Sie „diskpart“ in das Suchfeld ein, und dann klicken Sie mit der rechten Maustaste darauf und wählen Sie „Als Administrator ausführen“.
Weg 2: Drücken Sie „Windows + R“ und geben Sie „diskpart“ in das Feld ein, und klicken Sie dann auf „OK“.
Allgemeine Windows 10/11 DiskPart-Befehle (Beispielstudie)
Bevor Sie die Diskpart-Befehle in CMD verwenden können, müssen Sie das Objekt zuerst auflisten und dann auswählen. Wenn ein Objekt den Fokus hat, werden alle DiskPart Commands, die Sie eingeben, auf dieses Objekt angewendet.
Geben Sie an der Eingabeaufforderung „DISKPART > list disk“ ein, um alle Datenträger in Ihrem Computer anzuzeigen. Jeder hat eine Festplattennummer, beginnend mit 0. Ein Sternchen (*) unter der GPT-Zeile bedeutet, dass die Platte GPT-Partitionsstil ist. Wenn es nicht nur einen Datenträger gibt, müssen Sie DiskPart mitteilen, welcher Datenträger zu verwalten ist, indem Sie „select disk n“ verwenden, um ihn zu fokussieren. N stellt die Festplattennummer dar.
Geben Sie an der Eingabeaufforderung „DISKPART > list volume“ ein, um alle Volumes auf allen Datenträgern anzuzeigen. Jeder hat eine Volumennummer, beginnend mit 0. Um DiskPart zu sagen, welche Volume zu verwalten ist, müssen Sie „select volume n“ eingeben, um ihm den Fokus zu geben. N kann die Nummer des Datenträgers oder Buchstaben von Volumen sein.
Um anzuzeigen, was DiskPart für Sie tun kann, geben Sie einfach „help“ ein, um eine Liste der Befehle anzuzeigen.
Als Nächstes werden wir einige der häufigsten Diskpart-Befehle als Beispiele verwendet, damit Sie ein besseres Verständnis erhalten.
Abschnitt 1. 7 häufigsten Diskpart-Befehle auf Volume in Windows 10/11
Wenn Sie ein Volume auswählen, wird der Fokus so lange beibehalten, bis Sie ein verschiedenes Volume auswählen, dann wird der Befehl „select volume“ in jedem Vorgang verwendet. Außerdem werden die Beispiele nacheinander ausgeführt, und die Wirkung der vorherigen Operation wird bei der nächsten Operation betrachtet. Wenn Sie nur eine der Operationen durchführen müssen, müssen Sie das Volume auswählen, bevor Sie den entsprechenden Befehl verwenden.
|
🔶 Volume löschen |
Löscht das ausgewählte Volume. Systemvolume, Startvolume und Volumes, die die aktive Auslagerungsdatei oder das Absturzabbild (Speicherabbild) enthalten, können nicht gelöscht werden. |
|
🔷 Partition erstellen |
Erstellt eine primäre Partition auf der Basisfestplatte mit Fokus. Nachdem die Partition erstellt wurde, verschiebt sich der Fokus automatisch auf die neue Partition. |
|
🔸 Partition formatieren |
Der Befehl format formatiert ein Laufwerk so, dass es Windows-Dateien akzeptiert. Sie müssen Mitglied der Gruppe „Administratoren“ sein, um eine Festplatte formatieren zu können. |
|
🔹 Laufwerksbuchstaben zuweisen |
Weist dem Volume mit dem Fokus einen Laufwerkbuchstaben oder Bereitstellungspunkt zu. Sie können diesen Befehl auch verwenden, um den Laufwerkbuchstaben zu ändern, der einem Wechseldatenträger zugeordnet ist. |
|
🔸 Partition erweitern |
Erweitert das Volume oder die Partition mit Fokus und das zugehörige Dateisystem mit freiem (nicht zugeordnetem) Speicherplatz auf einem Datenträger. |
|
🔹 Partition verkleinern |
Erweitert das Volume oder die Partition mit Fokus und das zugehörige Dateisystem mit freiem (nicht zugeordnetem) Speicherplatz auf einem Datenträger. |
|
🔸 Partition als aktiv markieren |
Markiert auf Basisdatenträgern die Partition mit dem Fokus als aktiv. Nur Partitionen können als aktiv markiert werden. |
Hinweis: Jedes Mal, wenn Sie einen Befehl eingeben, müssen Sie die Eingabetaste drücken, um ihn anzuwenden.
1. Volume löschen
Um ein Volume zu löschen, gehen Sie die folgenden Befehle vor:
• list volume
• select volume 6 (Nehmen wir das Laufwerk H: als Beispiel).
• delete volume
Dann werden Sie eine solche Nachricht bekommen: Das Volume wurde erfolgreich gelöscht.
Hinweis: Sie können das Systemvolume, das Startvolume oder jedes Volume, das die aktive Auslagerungsdatei oder den Crash-Dump enthält, nicht löschen.
2. Partition erstellen
Um eine Partition zu erstellen, gehen Sie den folgenden Befehl vor:
• create partition primary size=102400
Dann werden Sie eine solche Nachricht bekommen: Die angegebene Partition wurde erfolgreich erstellt.
Der oben genannte Befehl bedeutet, eine primäre Partition von 102400 MB (100 GB) zu erstellen. Um einen anderen Partitionstyp zu erstellen, müssen Sie nur die Primärdatei durch eine der folgenden Optionen ersetzen:
Hinweis: Zum Erstellen einer Partition sollte es nicht zugeordneten Speicherplatz auf dem Laufwerk geben.
3. Partition formatieren
Geben Sie „list volume“ ein, werden Sie die neu erstellte Partition RAW, d.h, Sie müssen die Partition formatieren, bevor Sie sie verwenden können. Um eine Partition zu formatieren, gehen Sie wie folgt vor:
• format fs=ntfs label="Windows 7" quick
Dann werden Sie eine solche Nachricht bekommen: DiskPart hat das Volume erfolgreich formatiert.
Der oben genannte Befehl bedeutet, ein schnelles Format auf der Partition durchzuführen, die mit dem NTFS-Dateisystem formatiert und als Windows 7 gekennzeichnet wird. Um eine andere Dateisystempartition wie FAT, FAT32 zu erstellen, müssen Sie nur NTFS durch FAT oder FAT32 ersetzen. Das Label kann ein beliebiger Name sein.
Hinweis: DiskPart kann keine 32GB+ Partition in FAT32 formatieren. Um eine große Festplatte in FAT32 zu formatieren, müssen Sie sich an einen Partitionsmanager eines Drittanbieters wenden.
4. Laufwerksbuchstaben zuweisen
Eine Partition ohne Laufwerksbuchstabe wird unter „Datei-Explorer“ ausgeblendet. Um einen Laufwerksbuchstaben einer vorhandenen Partition zuzuordnen, verweisen wir auf den folgenden Befehl:
• assign letter=F (F kann durch einen anderen Buchstaben ersetzt werden, der noch nicht verwendet wurde).
Und dann erhalten Sie eine solche Nachricht: Der Laufwerkbuchstabe oder der Bereitstellungspunkt wurde zugewiesen.
5. Partition erweitern
Zur Erweiterung einer Partition gehen Sie wie folgt vor:
• extend size=20480
Dann werden Sie eine solche Nachricht bekommen: Das Volume wurde erfolgreich erweitert.
Der obige Befehl bedeutet, 20480 MB (20 GB) dem Volume 6 hinzuzufügen. Wenn keine Größe angegeben wird, werden alle benachbarten nicht zugeordneten Speicherplätze auf ihrer rechten Seite hinzugefügt.
Hinweis: Um eine Partition zu erweitern, muss an ihrer rechten Seite ein nicht zugeordneter Speicherbereich vorhanden sein.
6. Partition verkleinern
Zum Verkleinern einer Partition gehen Sie wie folgt vor:
• shrink desired=10240
Und dann werden Sie eine solche Info bekommen: DiskPart konnte das Volume erfolgreich verkleinern um: 10 GB.
Hinweis: Sie können die Größe eines Volumes nur dann reduzieren, wenn es mit dem NTFS-Dateisystem formatiert ist.
7. Partition als aktiv markieren
Um eine Partition als aktiv zu markieren, gehen Sie wie folgt vor:
• active
Und dann werden Sie solche Info bekommen: Die aktuelle Partition wurde als aktiv markiert.
Abschnitt 2. Die häufigsten Befehle auf Festplatten in Windows 10/11
Um alle Partitionen oder Volumes auf einem Datenträger zu löschen und den Datenträger zwischen MBR und GPT zu konvertieren, verfolgen Sie bitte den folgenden Befehl:
• list disk
• select disk 1
• clean
• convert gpt oder convert mbr
Kostenlose Alternative zu Windows 10/11 DiskPart - Einfach und Sicher
Wenn Sie der Meinung sind, dass der DiskPart-Befehl zu kompliziert ist und Sie befürchten, Fehler zu machen, können Sie stattdessen eine einfach zu bedienende Software verwenden. Als DiskPart-Alternative ist AOMEI Partition Assistant Standard ein kostenloser Partitionsmanager und ein Festplattenverwaltungstool, das mehr Funktionen als DiskPart bietet.
Es unterstützt nicht nur Windows 10, sondern auch Windows 11, Windows 8.1/8, Windows 7. Mit einer benutzerfreundlichen Oberfläche ist es sehr einfach zu bedienen.
AOMEI Partition Assistant unterstützt nicht nur das Erweitern, Verkleinern, Löschen, Erstellen und Formatieren von Partitionen, Zuweisung von Laufwerksbuchstaben, bietet es außerdem weitere Funktionen in der Pro-Edition für die Festplattenverwaltung, z. B. APP Mover, MBR/GPT-Konvertierung, Festplattenklonen usw.
Der beste Windows-Festplattenpartitionsmanager und PC-Optimierer
Um eine Operation auf einer Partition auszuführen, müssen Sie nur mit der rechten Maustaste darauf klicken. Die vom AOMEI Partition Assistant unterstützten Operationen sind wie folgt:
Die Operationen zur Festplattenverwaltung und Schritt-für-Schritt-Assistenten sind wie folgt:
Nehmen wir als Nächstes die Funktion„Partition verschieben/Größe ändern“ als Beispiel, um Ihnen die spezifische Verwendung dieses Tools vorzustellen:
Schritt 1. Klicken Sie in der Benutzeroberfläche von AOMEI Partition Assistant Standard mit der rechten Maustaste auf die Partition, die Sie erweitern oder verkleinern möchten, und klicken Sie dann auf „Partition verschieben/Größe ändern“.
Schritt 2.1. Um die Partition zu erweitern, bewegen Sie den Doppelpfeil nach rechts und klicken Sie auf „OK“. (Rechts von der Zielpartition muss eine angrenzende Partition vorhanden sein.)
Schritt 2.2. Bewegen Sie den Doppelpfeil nach links, um die Zielpartition zu verkleinern, und klicken Sie auf „OK“.
Schritt 3. Klicken Sie auf „Ausführen“, um den ausstehenden Vorgang auszuführen.
Auf diese Weise können Sie die Größe der Partition ganz einfach ändern. Ist das einfacher und schneller anpassen als DiskPart-Befehle?
FAQs zu Diskpart
✦ Kann ich Diskpart zum Formatieren einer Festplatte oder Partition verwenden?
Ja, mit Diskpart können Sie Festplatten und Partitionen formatieren. Verwenden Sie den im Beitrag gezeigten Befehl und folgen Sie den gewünschten Optionen und Parametern.
✦ Was ist der Unterschied zwischen einer Festplatte und einem Volume in Diskpart?
In Diskpart bezieht sich eine Festplatte auf ein physisches Speichergerät, während ein Volume eine Partition auf einer Festplatte ist. Eine Festplatte kann mehrere Volumes enthalten.
✦ Was soll ich tun, wenn Diskpart die Fehlermeldung „Zugriff verweigert“ ausgibt?
Wenn in Diskpart die Fehlermeldung „Zugriff verweigert“ auftritt, stellen Sie sicher, dass Sie die Eingabeaufforderung oder PowerShell als Administrator ausführen. Für viele Diskpart-Vorgänge sind Administratorrechte erforderlich.
✦ Wie kann ich mit Diskpart Daten von einer gelöschten Partition wiederherstellen?
Leider bietet Diskpart keine einfache Methode zur Partitionswiederherstellung. Erwägen Sie zu diesem Zweck die Verwendung spezieller Datenwiederherstellungstools wie AOMEI Partition Assistant.
✦ Wie überprüfe ich den Status einer Festplatte oder Partition in Diskpart?
Verwenden Sie die Befehle „detail disk“ oder „detail partition“ in Diskpart, um detaillierte Informationen zu einer bestimmten Festplatte oder Partition anzuzeigen, einschließlich ihres Status und ihrer Attribute.
Fazit
DiskPart in Windows 10 kann die Grundanforderungen der meisten Benutzer erfüllen. Im Vergleich dazu ist die kostenlose Software AOMEI Partition Assistant mehr erweitert und bietet erstaunlichere Funktionen. Beispielsweise kann es sowohl die FAT32- als auch die NTFS-Partition erweitern/verkleinern. Zum Erweitern einer Partition können Benutzer mit der Funktion „Partitionen zusammenführen“ der Zielpartition nicht benachbarten nicht zugeordneten Speicherplatz hinzufügen. Es ist in der Lage, große Partitionen (maximal 2 TB) in das FAT32-Dateisystem zu formatieren.
Sie können diese Freeware herunterladen und ausprobieren. Außerdem können Sie AOMEI Partition Assistant Standard auf die Professional-Version aktualisieren, um erweiterte Funktionen zu erhalten, z. B. dynamischen Datenträger in Basisdatenträger ohne Datenverlust konvertieren, SSD auf neue SSD umziehen, verlorene Partitionen wiederherstellen, oder den Datenträger zwischen MBR und GPT konvertieren, ohne Partitionen zu löschen.