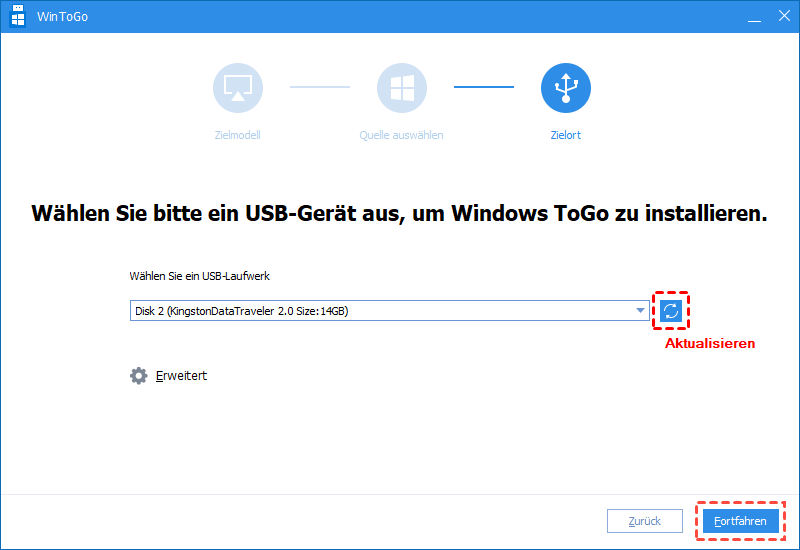[Beantwortet] Läuft Windows 11 auf meinem Laptop?
Läuft Windows 11 auf meinem Laptop? In diesem Artikel erfahren Sie, wie Sie die Kompatibilität von Windows 11 überprüfen können. Wir zeigen Ihnen auch, wie Sie Windows 11 erfolgreich installieren können, falls Ihr Computer nicht läuft.
Anwendungsfall: Läuft Windows 11 auf meinem Laptop?
Ich möchte Windows 11 auf meinem Windows 10 PC installieren.
Meine Hardware-Konfiguration ist wie folgt: Intel(R) Core (TM) i5-7200U CPU @ 2,50 GHz 2,71 GHz Installierter RAM 8,00 GB (7,76 GB verwendbar) Systemtyp 64-Bit-Betriebssystem, x64-basierter Prozessor.
Ist mein Laptop für Windows 11 tauglich? Ich freue mich darauf, von jemandem zu hören, der diese Frage lösen kann. Vielen Dank.
- Frage aus Microsoft Community
Seit der Einführung von Windows 11 haben das frische Design und die vielen neuen Funktionen viele Fans angezogen. Allerdings kann nicht jeder das neue System installieren. Wenn Sie bei einem Upgrade abgelehnt werden, fragen Sie sich vielleicht: „Warum läuft Windows 11 nicht auf meinem Laptop?“ Das liegt daran, dass Sie die Mindestanforderungen für Windows 11 erfüllen müssen.
Hier sind die Anforderungen im Überblick:
Aber wie können Sie feststellen, ob Ihr Gerät die Anforderungen von Windows 11 erfüllen kann? Im nächsten Abschnitt zeigen wir Ihnen die Methoden dazu.
Ist mein Laptop für Windows 11 geeignet?
Wenn Sie wissen möchten, ob Ihr PC Windows 11 ausführen kann, können Sie auf 2 Arten eine Kompatibilitätsprüfung durchführen.
Option 1. PC-Integritätsprüfung durchführen
Wenn Sie die Antwort auf diese Frage „Läuft Windows 11 auf meinem Laptop?“ wissen möchten, können Sie eine von Microsoft selbst entwickelte Systemprüfung durchführen. Dieses Programm überprüft schnell die Kompatibilität Ihres Systems mit Windows 11 und hilft dabei, die erforderlichen Upgrades oder Workarounds zu identifizieren, um die Anforderungen von Windows 11 zu erfüllen.
Schritt 1: Besuchen Sie die offizielle Microsoft-Website und laden Sie die Anwendung herunter.
Schritt 2: Installieren und öffnen Sie die Anwendung. Klicken Sie auf Jetzt überprüfen in der Hauptansicht.
Schritt 3: Wenn Ihr Computer die Berechtigungskriterien erfüllt, sehen Sie eine Nachricht, die besagt: Windows 11 kann auf diesem PC ausgeführt werden. Herzlichen Glückwunsch! Sie können mit dem direkten Upgrade auf Windows 11 fortfahren.
Wenn die Meldung besagt, dass „Windows 11 kann auf diesem PC nicht ausgeführt werden“, klicken Sie auf Weitere Informationen, um die spezifischen Aspekte zu identifizieren, die Beachtung erfordern.
Leider bietet das Tool keine spezifischen Lösungen für diese Probleme. Wenn Sie die Anforderungen für Windows 11 erfüllen, aber dennoch Probleme beim Upgrade haben, kann es schwierig sein, dies ohne gute Computerkenntnisse zu beheben.
Wenn Sie mit diesen Problemen kämpfen und eine einfache Möglichkeit suchen, um die Anforderungen von Windows 11 zu umgehen, ist es eine gute Idee, ein benutzerfreundliches Tool zu verwenden.
Option 2. AOMEI Partition Assistant verwenden
Um festzustellen, ob Windows 11 auf meinem Laptop läuft, ist es besser, ein robustes Tool wie AOMEI Partition Assistant Standard zu verwenden. Dies ist ein kostenloses Partitionierungsprogramm, das verschiedene Computerprobleme lösen kann. Wenn Sie die Kompatibilität von Windows 11 überprüfen möchten, nutzen Sie die Funktion „Windows 11 Upgrade Checker“.
Es wird automatisch Ihre Hardware scannen und überprüfen, ob Windows 11 installiert werden kann. Falls nicht, werden Ihnen Vorschläge und Lösungen zur erfolgreichen Aktualisierung angeboten.
Schritt 1: Installieren und starten Sie AOMEI Partition Assistant Standard. Greifen Sie auf die Hauptkonsole zu und klicken Sie auf Tools > Windows 11 Upgrade Checker.
Schritt 2: Starten Sie den Prüfvorgang, indem Sie auf Prüfung beginnen klicken.
Schritt 3: Warten Sie einige Sekunden, um die Ergebnisse zu erhalten. Im Gegensatz zum vom Microsoft empfohlenen Tool bietet AOMEI Windows 11 Upgrade Checker den Vorteil, Systemeinschränkungen schnell zu beheben, die ein Upgrade auf Windows 11 verhindern.
Schritt 4: Um eine detaillierte Anleitung zur Aktualisierung der inkompatiblen Konfiguration zu erhalten, klicken Sie auf Reparieren.
Mit dieser Software zur Erkennung können Sie sicherstellen, dass Ihr Computer bereit für Windows 11-Updates ist. Einige der erwähnten Lösungen können mithilfe der Software implementiert werden, was Ihnen Zeit und Mühe spart. Wenn Ihr Computer nicht genügend Festplattenspeicherplatz hat, ist AOMEI Partition Assistant auch effektiv, um den Speicherplatz zu erweitern.
Meine Hardware unterstützt das Upgrade auf Windows 11 nicht - Was soll ich tun?
Wenn Sie leider herausfinden, dass Windows 11 auf Ihrem Laptop nicht laufen kann, keine Sorge, AOMEI Partition Assistant bietet Ihnen ebenfalls eine Lösung.
Alles, was Sie tun müssen, ist ein Upgrade auf die AOMEI Partition Assistant Professional Edition durchzuführen und die Funktion „Windows To Go Creator“ auszuwählen.
Mit diesem Tool können Sie alle Anforderungen von Windows 11 umgehen und es überall und jederzeit genießen.
- Bevor Sie fortfahren, stellen Sie bitte sicher, dass Folgendes gegeben ist:
- Stellen Sie sicher, dass der USB-Stick oder externe Laufwerk über mindestens 13 GB Speicherplatz verfügt.
- Bitte beachten Sie, dass bei der Erstellung alles gelöscht wird. Sichern Sie daher im Voraus alle wichtigen Daten.
Schritt 1: Verbinden Sie das USB-Laufwerk mit Ihrem Computer und warten Sie, bis es von Ihrem Gerät erkannt wird.
Schritt 2: Starten Sie AOMEI Partition Assistant Professional, das Sie installiert haben. Klicken Sie auf Tools und wählen Sie dann Windows To Go Creator wie im Bild angezeigt.
Schritt 3: Wählen Sie Windows ToGo für PCs erstellen und klicken Sie auf Weiter. Wenn Sie einen Mac-Computer verwenden, wählen Sie die zweite Option Windows ToGo für Mac-Geräte erstellen.
Schritt 4: Wählen Sie die Option Windows ToGo mit System-CD/ISO erstellen. Die Windows 11 ISO-Datei wird automatisch erkannt oder Sie können die Zieldatei manuell auswählen, indem Sie auf das Ordnersymbol klicken. Klicken Sie dann auf Weiter, um fortzufahren.
Schritt 5: Wählen Sie das USB-Laufwerk als Ziel aus und klicken Sie auf Fortfahren.
Schritt 6: Sie erhalten eine Benachrichtigung, dass alle Daten auf dem USB-Laufwerk gelöscht werden. Wählen Sie Ja, um fortzufahren. Danach können Sie das USB-Laufwerk sicher trennen und versuchen, es auf einem anderen Computer zu starten.
Wenn Sie sich nicht sicher sind, wie der Startvorgang abläuft, können Sie den unten angegebenen Schritten weiter folgen.
Schritt 7: Verbinden Sie das Windows 11 To Go USB-Laufwerk mit Ihrem Computer. Starten Sie das Gerät und drücken Sie eine bestimmte Taste, um das BIOS/UEFI zu betreten.
Schritt 8: Wählen Sie das USB-Gerät aus und drücken Sie Enter, um von dem bootfähigen Windows 11-USB zu starten.
Abschließende Worte
Aus der Frage „Läuft Windows 11 auf meinem Laptop?“ des Benutzers, teilen wir Ihnen die Methoden mit, wie Sie überprüfen können, ob Windows 11 installiert werden kann, und wie Sie Windows 11 erfolgreich installieren können, selbst wenn Ihr PC nicht die Systemanforderungen erfüllt. AOMEI Partition Assistant kann noch mehr in der Computerverwaltung tun.
Wenn Ihr PC die Anforderungen erfüllen kann und Sie Windows 11 installieren, ist es wichtig, ausreichend Speicherplatz für das reibungslose Funktionieren des neuen Systems zu haben.
Um den Speicherplatz zu erweitern, können Sie installierte Apps auf ein anderes Laufwerk verschieben, freien Speicherplatz von einem leeren Laufwerk zuweisen oder doppelte/große Dateien entfernen.
Für Windows Server-Benutzer, die ihre Geräte effektiv verwalten möchten, bietet diese Software auch die AOMEI Partition Assistant Server Edition.