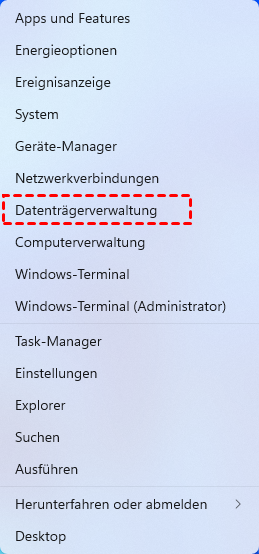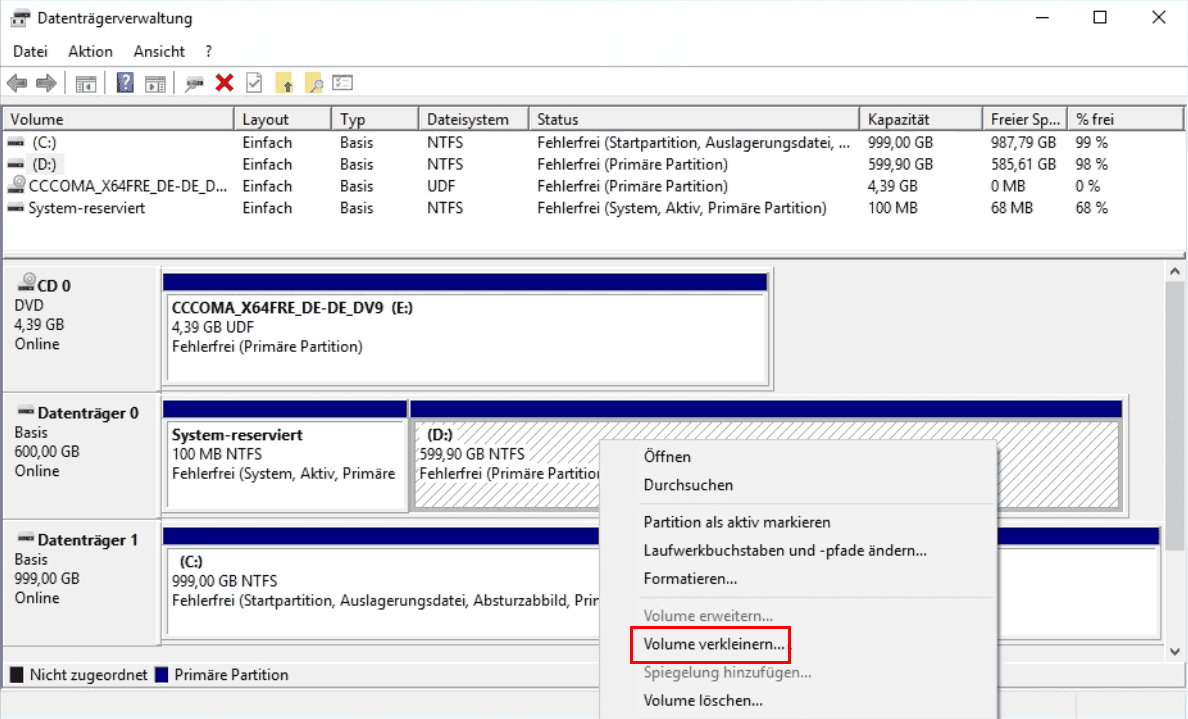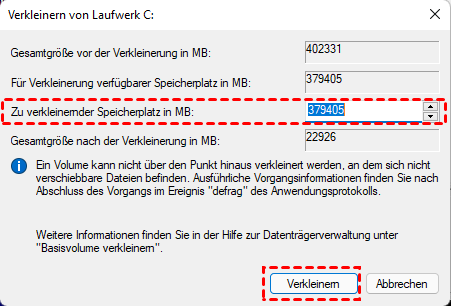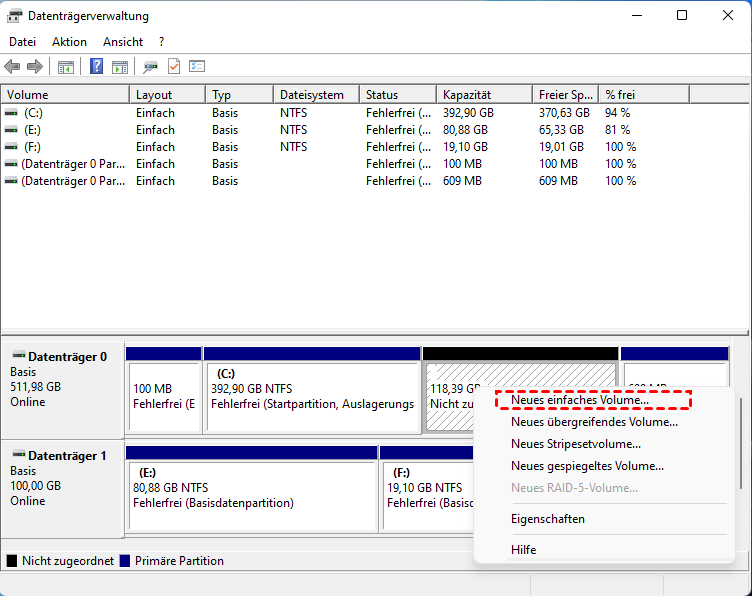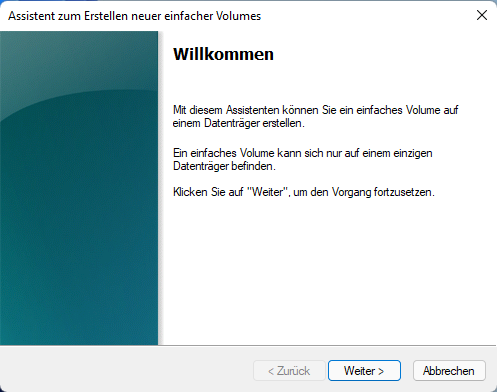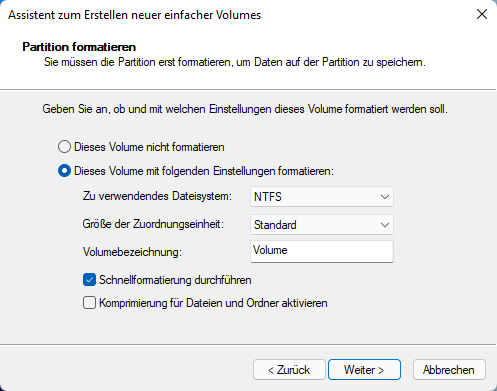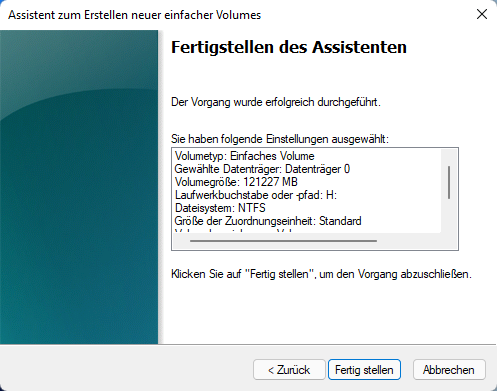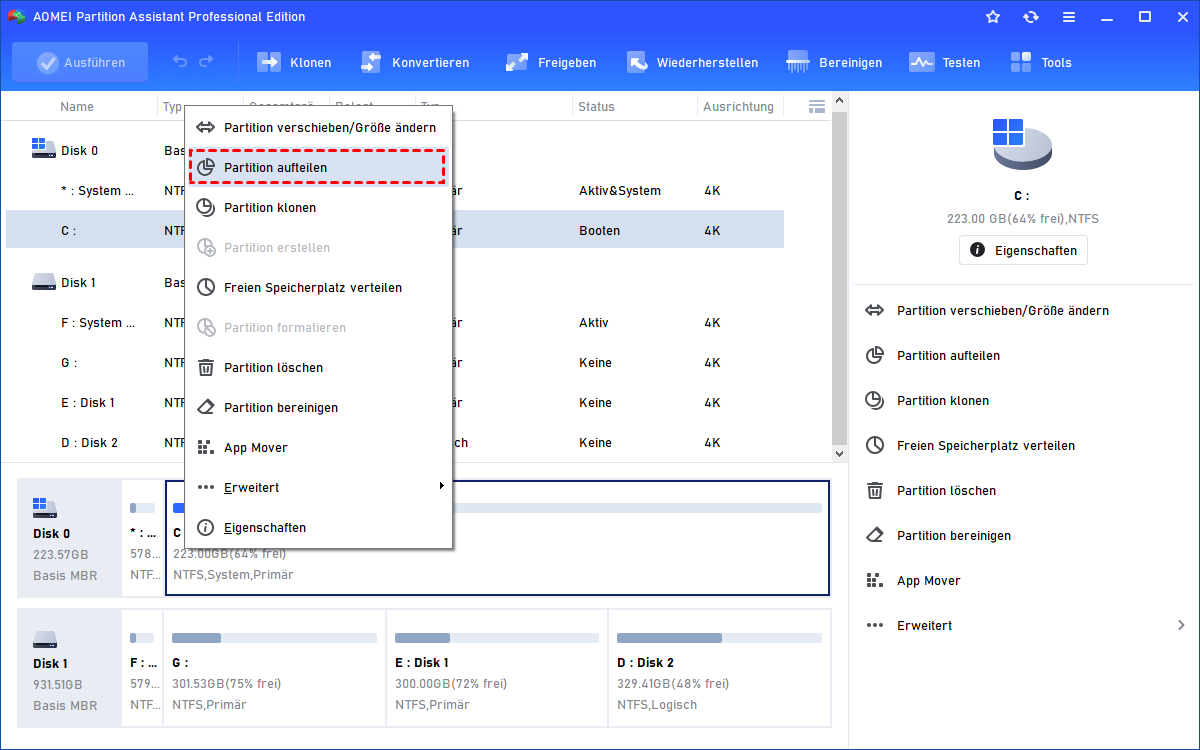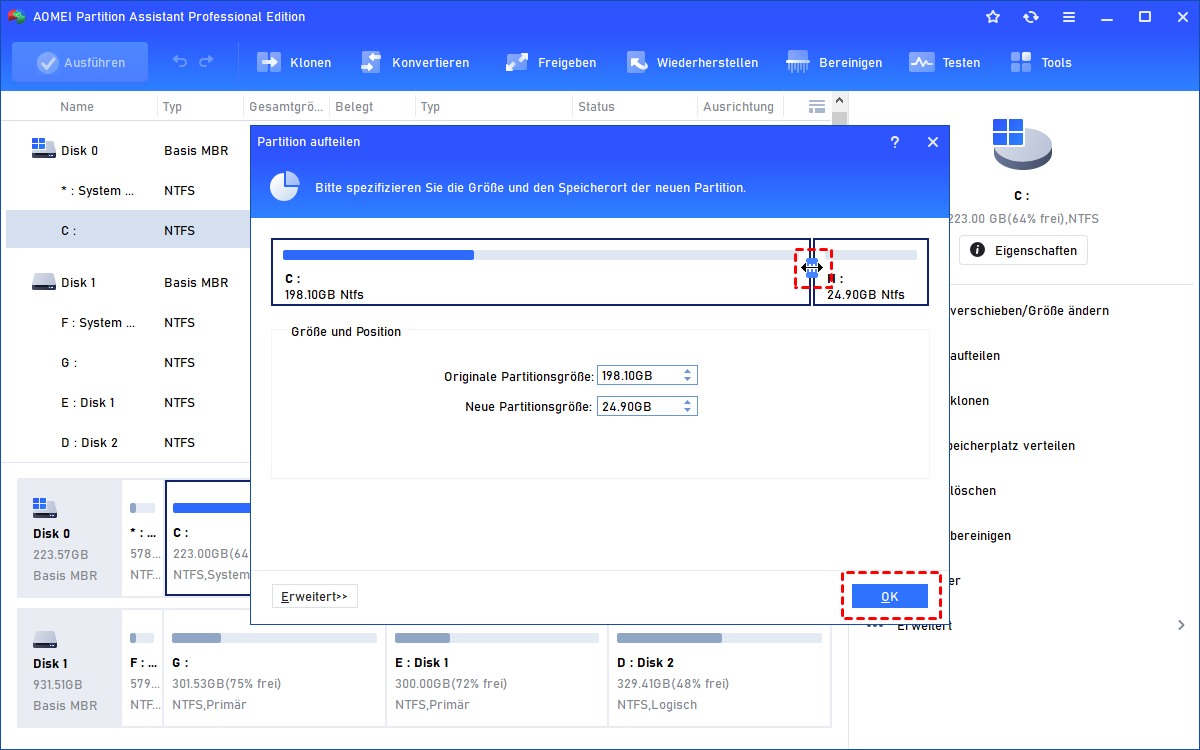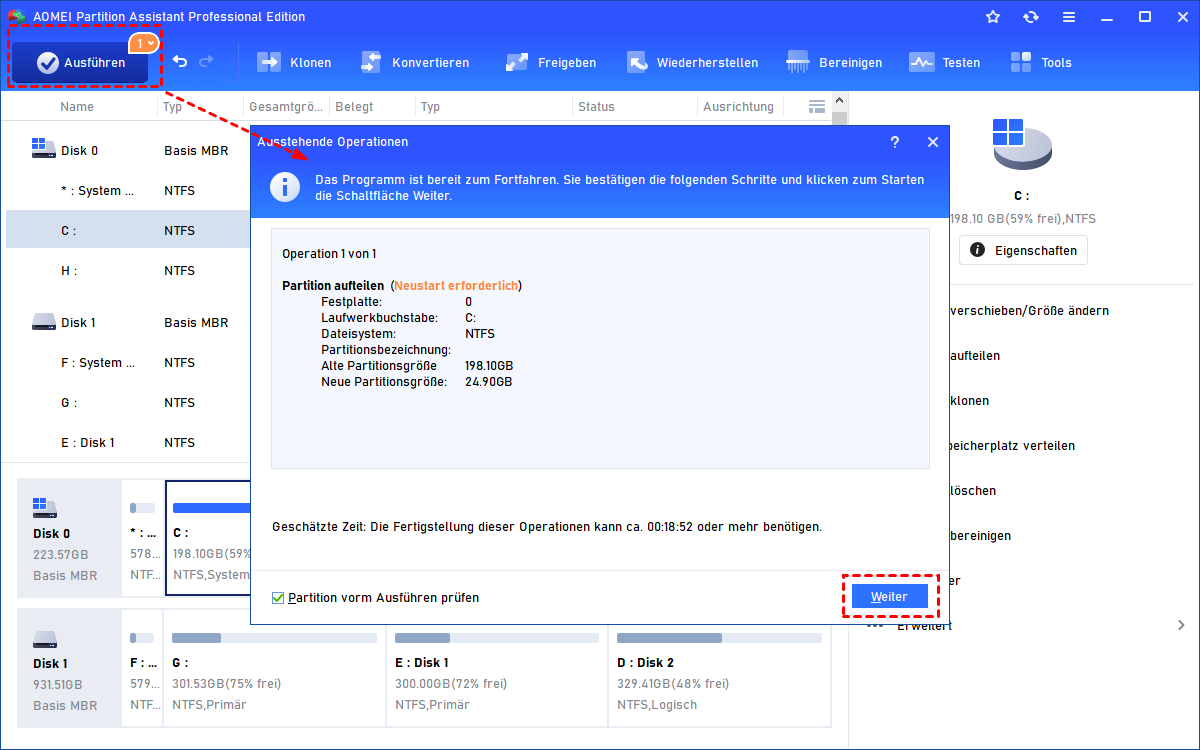[Sicher] Laufwerk teilen in Windows 11, 10, 8, 7
Wie kann man das Laufwerk in Windows 11 teilen? Mit der Datenträgerverwaltung und einem praktischen Tool können Sie die Windows 11 Partition aufteilen.
Wenn Sie einen neuen Computer kaufen oder eine neue Festplatte zu Ihrem Gerät hinzufügen, wird in der Regel eine einzige Partition erstellt. Wenn Sie jedoch Ihre Windows-Installation von Spielen, Programmen oder sensiblen Dokumenten trennen möchten, um sie sicher aufzubewahren, ist es sinnvoll, das Windows 11 Laufwerk zu teilen.
Es ist besonders empfehlenswert, Ihrem Betriebssystem (OS) einen eigenen Bereich zuzuweisen. Warum? Nun, diese Praxis erweist sich als vorteilhaft, wenn ein Computerreset erforderlich ist. Wenn das Betriebssystem in seinem dedizierten Bereich vorhanden ist, besteht ein Reset darin, nur das Laufwerk zu formatieren, auf dem das Betriebssystem installiert ist, und gewährleistet so die Erhaltung aller anderen Daten.
Eine Partitionierung der Festplatte in Windows 11 kann auch in vielen anderen Situationen nützlich sein. Befolgen Sie einfach diese Schritte, und Sie werden sehen, wie einfach es ist, eine Windows 11 Festplatte zu partitionieren.
Wie kann man das Laufwerk in Windows 11 teilen?
Sie können entweder die Datenträgerverwaltung oder ein praktisches Tool verwenden. Unabhängig von der von Ihnen bevorzugten Methode wird dringend empfohlen, Ihr Windows 11 auf eine externe Festplatte zu sichern. Mit diesem vorsorglichen Schritt stellen Sie sicher, dass Ihre Daten im Falle unerwarteter Probleme sicher sind, die zu einem Datenverlust führen könnten.
Methode 1. Laufwerk in Windows 11 teilen mit der Datenträgerverwaltung
Um Windows 11 Festplatte aufzuteilen, beginnt der erste Schritt mit dem Verkleinern des vorhandenen Volumes, um nicht zugeordneten Speicherplatz zu schaffen.
▌Teil 1: Laufwerk verkleinern, um nicht zugeordneten Speicherplatz zu schaffen
Schritt 1: Klicken Sie auf Start und wählen Sie Datenträgerverwaltung.
Schritt 2: Klicken Sie mit der rechten Maustaste auf eine Partition und wählen Sie Volume verkleinern.
Schritt 3: Anschließend wird der verfügbare Speicherplatz für die Verkleinerung berechnet. In dem folgenden Fenster können Sie die gewünschte Größe (in Megabyte) eingeben und auf Verkleinern klicken, um fortzufahren.
Schritt 4: Nach Abschluss des Verkleinerungsvorgangs sehen Sie nicht zugeordneten Speicherplatz neben der Partition, die Sie gerade verkleinert haben.
▌Teil 2: Den nicht zugeordneten Speicherplatz verwenden, um ein neues Laufwerk zu erstellen
Schritt 1: Klicken Sie mit der rechten Maustaste auf das Feld „Nicht zugeordnet“ im Fenster der Datenträgerverwaltung und wählen Sie aus dem Kontextmenü die Option Neues einfaches Volume aus.
Schritt 2: Das Fenster „Assistent zum Erstellen neuer einfacher Volumes“ wird angezeigt. Klicken Sie auf die Schaltfläche Weiter, um fortzufahren.
Schritt 3: In dieser neuen Schnittstelle können Sie entweder die Standard-Einstellungen beibehalten, um ein neues Laufwerk mit dem gesamten nicht zugeordneten Speicherplatz zu erstellen, oder Sie können die Volumengröße anpassen, wenn Sie etwas nicht zugeordneten Speicherplatz für eine andere Partition reservieren möchten. Nachdem Sie Ihre Auswahl getroffen haben, klicken Sie auf die Schaltfläche Weiter.
Schritt 4: Anschließend können Sie dem neuen Laufwerk einen beliebigen Namen geben. Nach Abschluss dieses Schritts klicken Sie auf die Schaltfläche Weiter.
Schritt 5: Klicken Sie dann auf Fertig stellen. Jetzt haben Sie erfolgreich eine Festplatte in Windows 11 partitioniert und können das neu erstellte Laufwerk oder die Partition im Fenster der Datenträgerverwaltung sehen.
Methode 2. Laufwerk in Windows 11 teilen mit einem praktischen Tool
Wenn Sie der Meinung sind, dass die Datenträgerverwaltung zu komplex ist oder auf ein Problem wie die ausgegraute „Volume verkleinern“-Schaltfläche stoßen, können Sie sich auf AOMEI Partition Assistant Professional verlassen. Mit der Funktion „Partition aufteilen“ können Sie direkt auf einer vorhandenen Partition eine neue Partition erstellen, ohne sie verkleinern zu müssen.
Verwalten Sie den Festplattenspeicher in Windows 11 mit nur wenigen Klicks mit diesem Tool.
Schritt 1: Installieren und starten Sie die Software. Klicken Sie mit der rechten Maustaste auf das C-Laufwerk und wählen Sie Partition aufteilen.
Schritt 2: Geben Sie die Größe für die neue Partition ein oder ziehen Sie einfach den Kreis in der Mitte, um die Größe festzulegen.
Schritt 3: Gehen Sie zurück zur Hauptoberfläche, klicken Sie auf Ausführen und dann nach Bestätigung Ihrer Auswahl auf Weiter.
Tipps:
● Der Aufteilungsvorgang dauert einige Zeit, also lassen Sie Ihren Computer diese Aufgabe abschließen, bevor Sie ihn für andere Aktivitäten verwenden.
● Wenn sich auf einer MBR-Festplatte 4 primäre Partitionen befinden und Sie eine davon aufteilen möchten, wird die aufgeteilte Partition automatisch in eine logische Partition umgewandelt.
● Wenn sich auf einer Festplatte 4 primäre Partitionen befinden, lässt Sie das Programm die Systempartition oder Startpartition nicht aufteilen, es sei denn, Sie wandeln eine der anderen Partitionen von primär in eine logische Partition um. Die neu erstellte Partition wird automatisch als logische Partition bezeichnet.
Herzlichen Glückwunsch! Sie haben jetzt erfolgreich den Festplattenspeicher in Windows 11 aufgeteilt. Wenn Sie weitere Partitionen wünschen, können Sie die oben genannten Schritte wiederholen. Beachten Sie, dass auf einer MBR-Festplatte bis zu vier primäre Partitionen oder drei primäre Partitionen und eine erweiterte Partition vorhanden sein können, in der unbegrenzt viele logische Partitionen enthalten sein können.
Zusammenfassung
In diesem Artikel erfahren Sie, wie Sie das Laufwerk in Windows 11 teilen können. Unabhängig von der Methode, die Sie bevorzugen, können beide Ihnen dabei helfen, Ihr Ziel zu erreichen. Wenn Sie jedoch Zeit und Energie sparen möchten, ist die Verwendung von AOMEI Partition Assistant eine ideale Wahl.
Wenn Sie Windows 11 Partitionsgröße ändern oder Partition verschieben möchten, können Sie dies problemlos tun. Außerdem ermöglicht es Ihnen, Partitionen zusammenzuführen, Partitionen zu klonen und Partitionen problemlos zu löschen. Entdecken Sie diese leistungsstarken Funktionen, um die Verwaltung Ihres Computers einfach und effektiv zu gestalten!
Wenn Sie Windows Server verwenden, wählen Sie bitte AOMEI Partition Assistant Server.