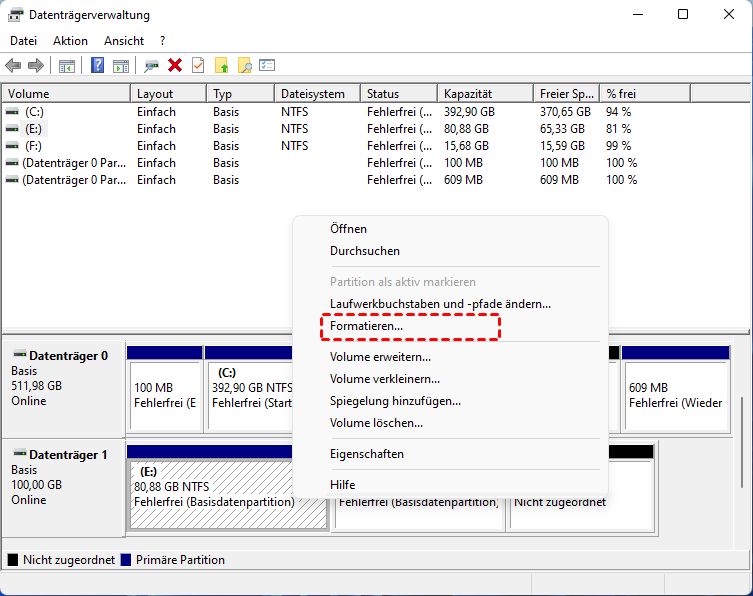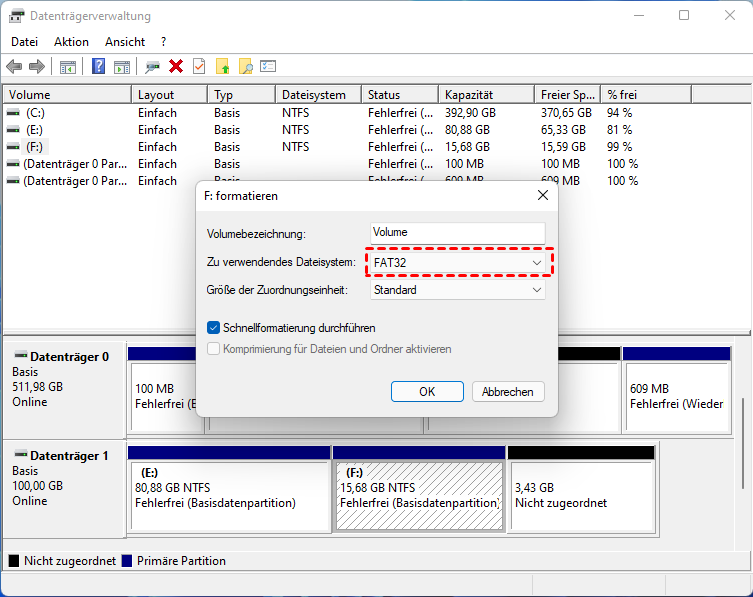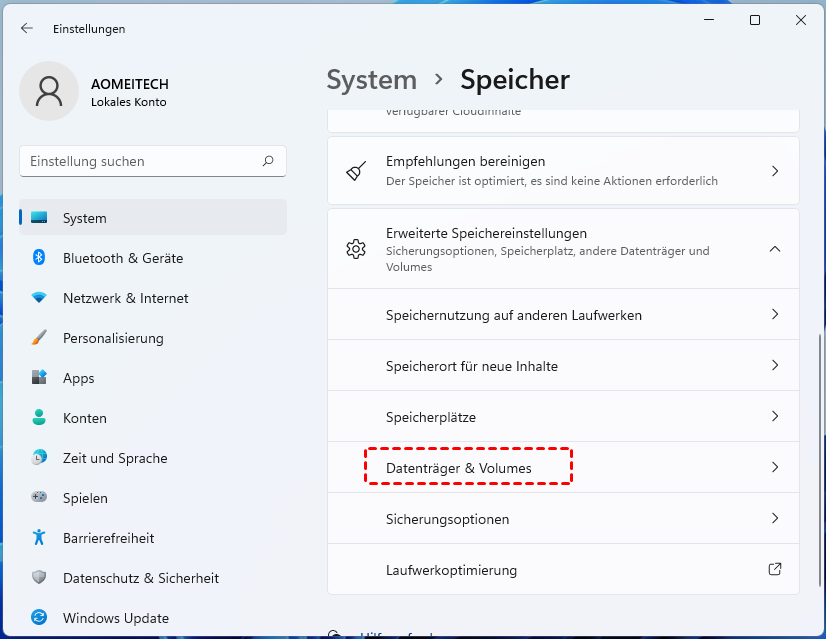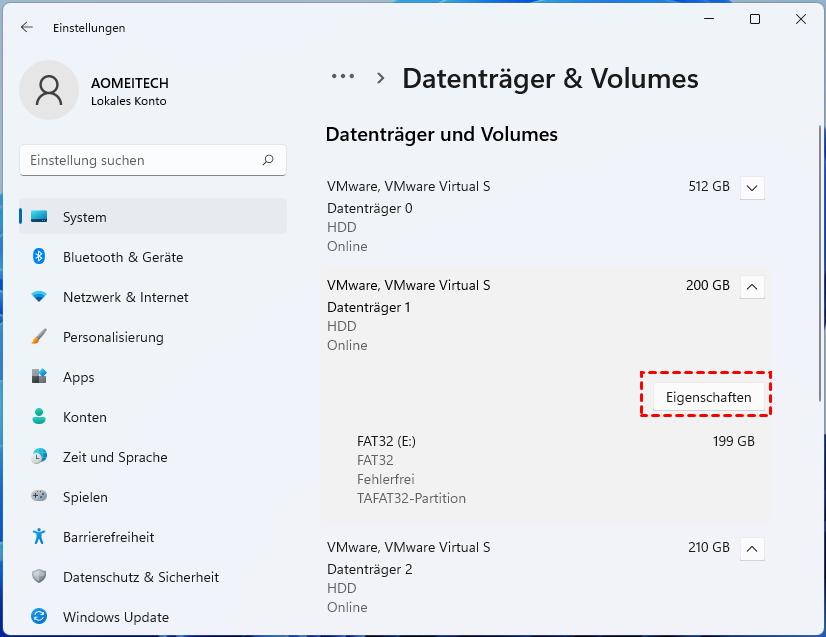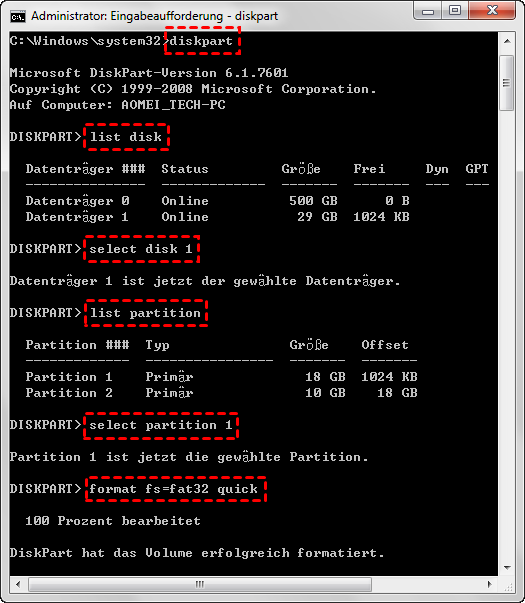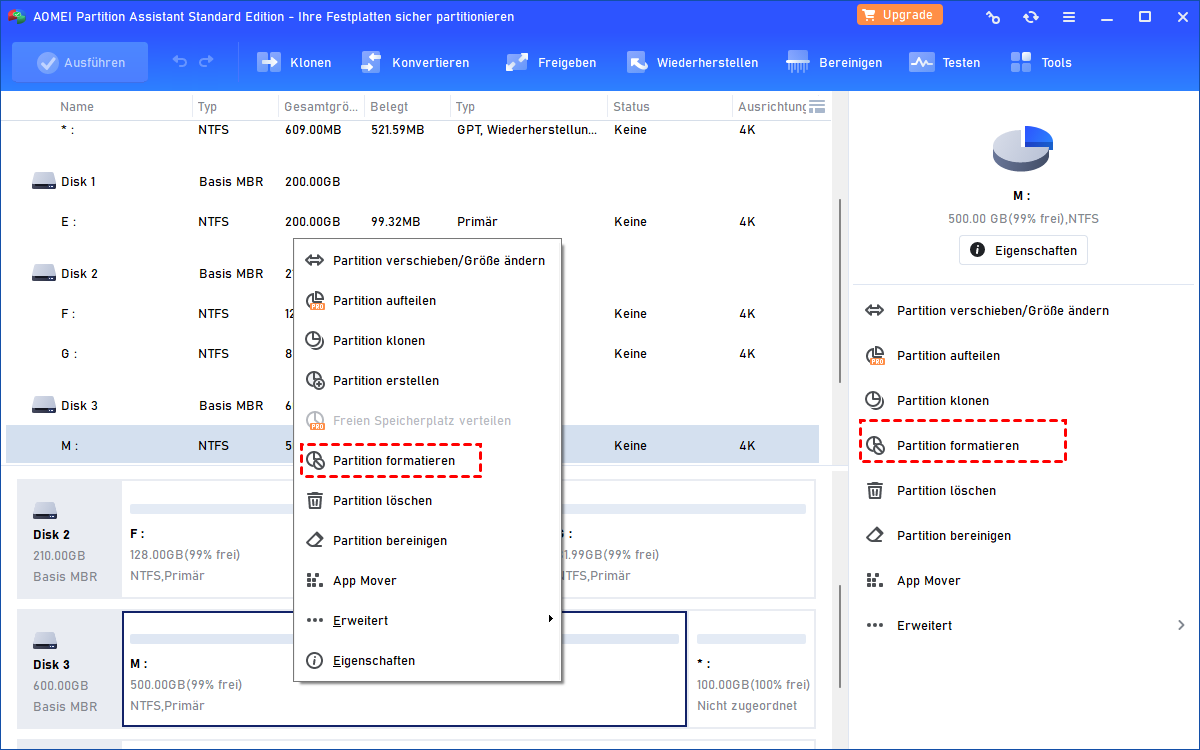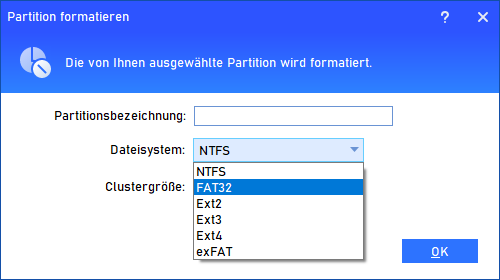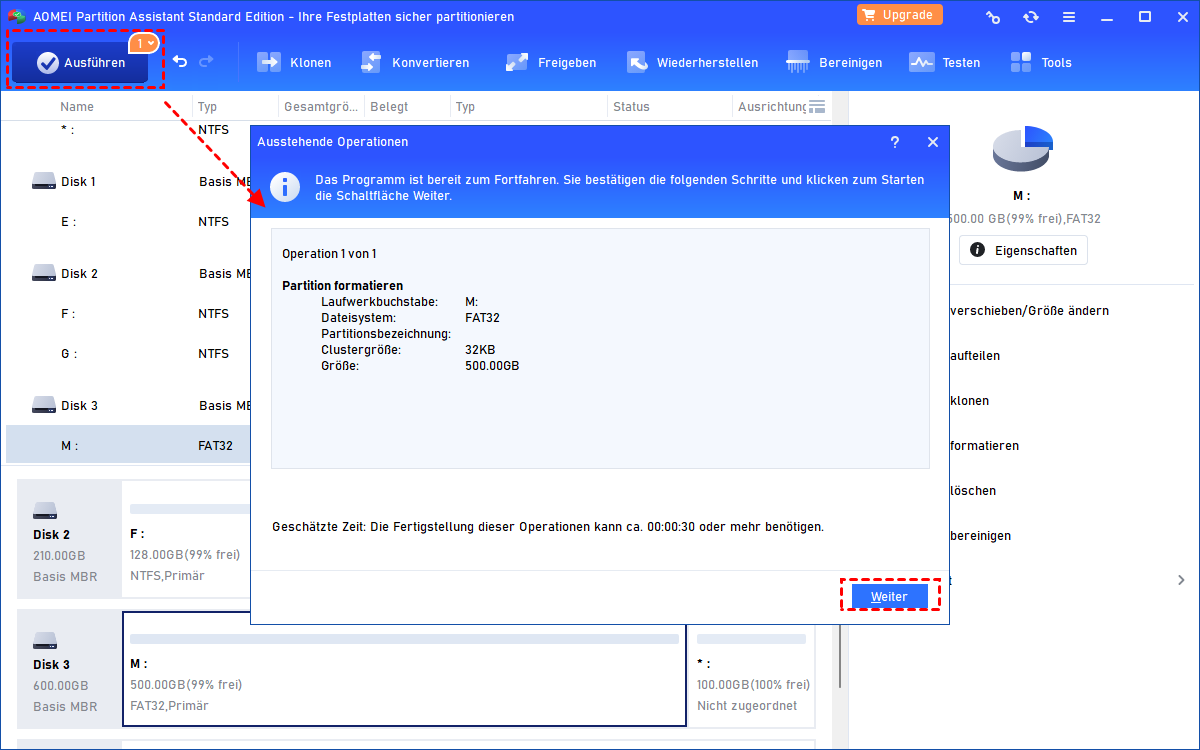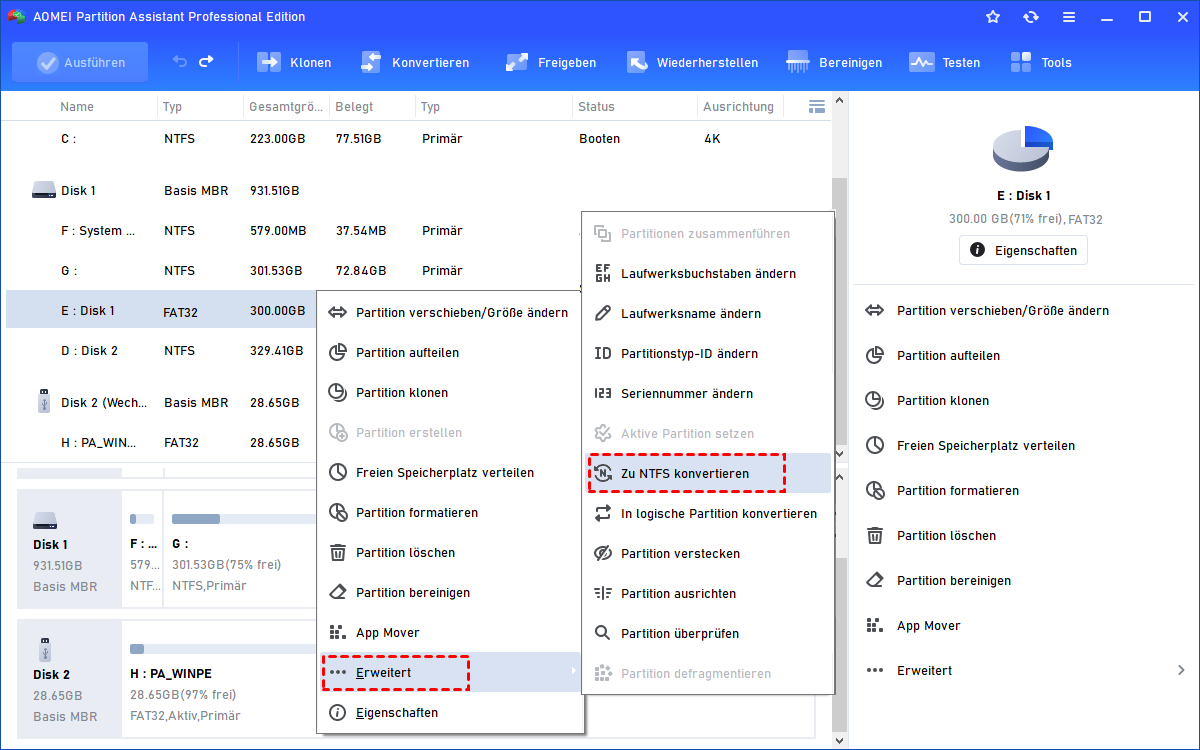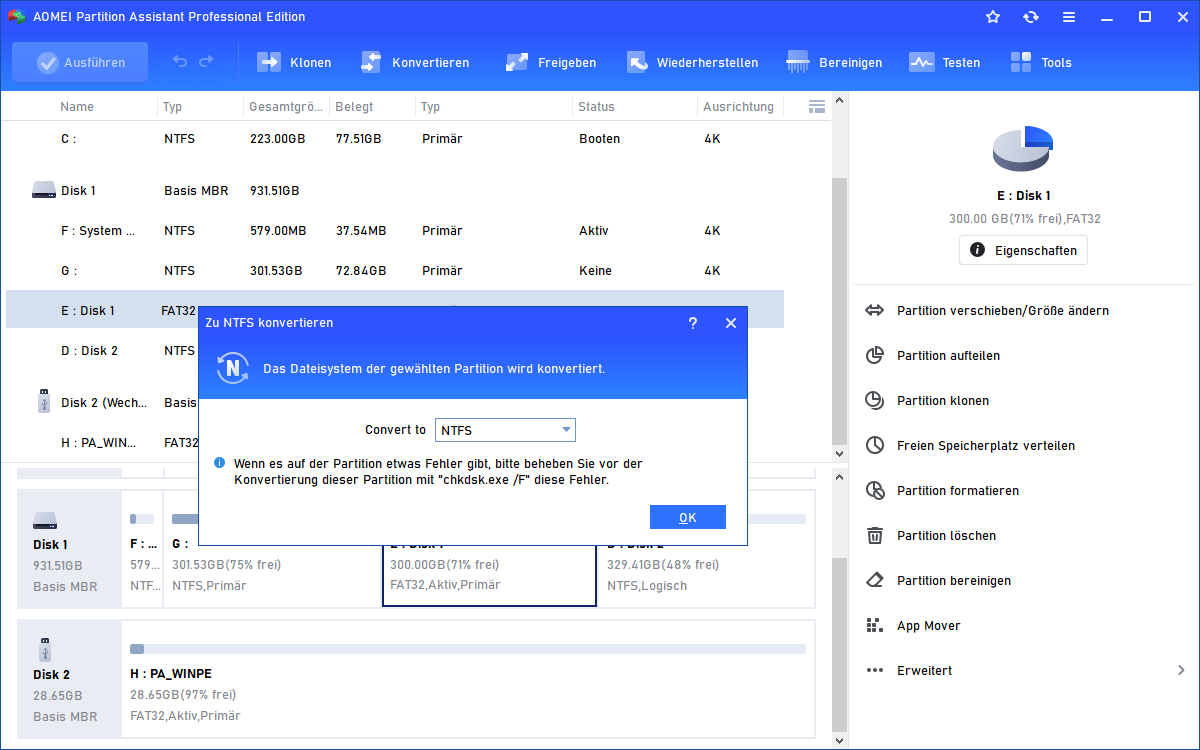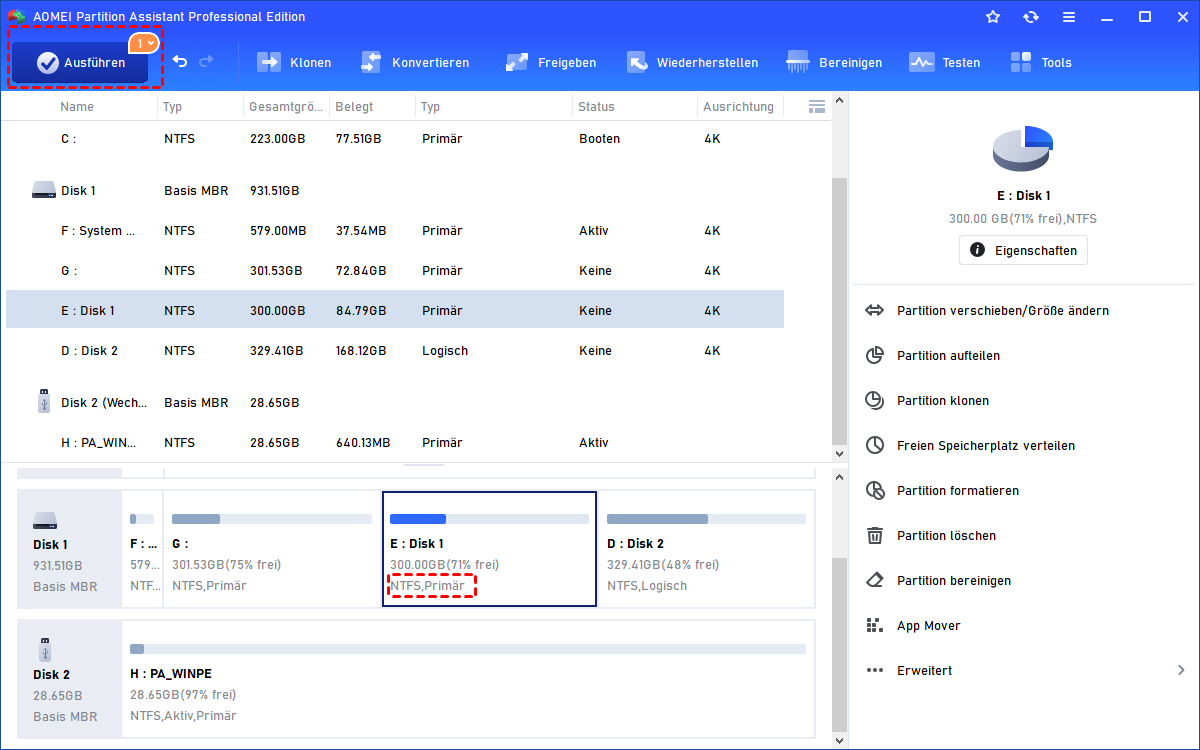Windows 11 Festplatte formatieren mit der Datenträgerverwaltung
Wie kann ich mit der Datenträgerverwaltung eine Windows 11-Festplatte formatieren? Und wenn die Option „Formatieren“ ausgegraut ist, was ich tun soll? Dieser Beitrag zeigt Ihnen, wie Sie dieses Problem mit 4 einfachen Methoden beheben können.
Wenn Sie eine neue HDD oder SSD erhalten, müssen Sie sie nach der Initialisierung der Festplatte zuerst formatieren. Beim Formatieren wählen Sie ein Dateisystem für Ihre Festplatte aus, um Ihre Dateien zu speichern. In modernen Systemen empfehlen wir normalerweise, dass Sie NTFS als Dateisystem auswählen, da es Benutzern die Verwendung von Geräten mit großer Kapazität ermöglicht und große Dateien und Programme speichern kann.
Darüber hinaus können Sie Ihre Windows 11-Festplatte formatieren, wenn Sie:
• Ein Dateisystem ändern.
• Partitionen löschen.
• Festplattenfehler und Bugs beheben.
• Die Computerleistung verbessern.
• die Festplattendaten einfach löschen.
• Die Festplatte recyceln.
• …
Da es viele Änderungen in Windows 11 gibt, kennen einige Benutzer möglicherweise nicht die genauen Schritte, mit der Datenträgerverwaltung die Datenträger in Windows 11 zu formatieren. Hier zeigen wir Ihnen detaillierte Schritte dazu.
Ausführliche Schritte: Windows 11 Festplatte formatieren mit der Datenträgerverwaltung
Schritt 1. Öffnen Sie Start, um nach der Datenträgerverwaltung zu suchen, und klicken Sie auf das oberste Ergebnis, um das Tool zu öffnen.
Schritt 2. Klicken Sie mit der rechten Maustaste auf das Laufwerk oder die Festplatte und wählen Sie die Option „Formatieren“.
Schritt 3. Bestätigen Sie in der Einstellung „Volumenbezeichnung“ den Namen des Laufwerks.
Schritt 4. Wählen Sie in der Einstellung „Zu verwendendes Dateisystem“ die Option NTFS.
Schritt 5. Aktivieren Sie die Option „Schnellformatierung durchführen“. Und können Sie die Option „Komprimierung für Dateien und Ordner aktivieren“ auch aktivieren, wenn Sie beim Speichern von Dateien den Speicherplatz sparen möchten.
Schritt 6. Klicken Sie auf die Schaltfläche OK.
Wenn Sie die Anweisungen abschließen, wird die vorhandene Partition neu formatiert, wodurch alle Primärdaten gelöscht werden.
Die Option „Formatieren“ in der Datenträgerverwaltung ist ausgegraut - Wie zu tun?
Wie bei Windows 10 stellen Benutzer manchmal fest, dass die Option „Formatieren“ in der Windows 11-Datenträgerverwaltung ausgegraut ist, und einige Benutzer sehen möglicherweise sogar, dass alle Optionen in der Datenträgerverwaltung ausgegraut sind.
Wenn dies auf Ihrem Windows 11-PC passiert, machen Sie sich keine Sorgen, Sie haben andere Methoden, um Ihre HDD/SSD in Windows 11 zu formatieren.
Weg 1. Windows 11 Festplatte formatieren in Speichereinstellungen
Schritt 1. Klicken Sie auf das Start-Symbol in der Windows 11-Taskleiste oder drücken Sie Start auf der Tastatur. Wählen Sie Einstellungen aus dem Startmenü.
Schritt 2. Wählen Sie im linken Bereich die Option System.
Schritt 3. Scrollen Sie im rechten Bereich nach unten, um Speicher in der Liste zu finden. Klicken Sie dann darauf.
Schritt 4. Öffnen Sie die Dropdown-Option von „Erweiterte Speichereinstellungen“ und klicken Sie dann auf „Datenträger & Volumes“.
Schritt 5. Wählen Sie die Zielfestplatte aus und klicken Sie auf die Schaltfläche Eigenschaften.
Schritt 6. Klicken Sie auf die Schaltfläche Format. Bestätigen Sie eine Bezeichnung für das Laufwerk und verwenden Sie die Einstellung „Dateisystem“, wählen Sie dann die Option NTFS und klicken Sie auf „Format“.
Weg 2. Windows 11 Datenträger formatieren in Datei-Explorer
Schritt 1. Öffnen Sie den Datei-Explorer, indem Sie auf „Dieser PC“ klicken, klicken Sie mit der rechten Maustaste auf das Laufwerk, das Sie formatieren möchten, und wählen Sie im angezeigten Menü „Formatieren“.
Schritt 2. Sie sollten ein Dateisystem auswählen, die Größe der Zuordnungseinheiten ändern und je nach Bedarf eine Volumebezeichnung vergeben. Die Option Schnellformatierung ist standardmäßig aktiviert.
Schritt 3. Klicken Sie unten auf die Schaltfläche Starten, um die Windows 11 HDD/SSD zu formatieren. Wählen Sie im Hinweis-Fenster OK, um die Formatierung zu bestätigen, und warten Sie dann.
Ein weiteres Fenster wird angezeigt, um Ihnen mitzuteilen, dass die Formatierung abgeschlossen ist. Bitte klicken Sie auf OK, um es zu schließen.
Weg 3. Windows 11 Festplatte formatieren mit CMD
Sie können auch die Eingabeaufforderung verwenden, um Ihren Datenträger in Windows 11 zu formatieren.
Schritt 1. Drücken Sie Windows + S, um die Windows-Suchfunktion zu öffnen. Geben Sie „cmd“ in das Kontextfeld ein.
Schritt 2. Klicken Sie mit der rechten Maustaste auf die Eingabeaufforderung und wählen Sie „Als Administrator ausführen“.
Schritt 3. Geben Sie in der CMD bitte die folgenden Befehle ein und drücken Sie nach jedem die Eingabetaste:
- diskpart
- list disk
- select disk x (x ist die Nummer des Zieldatenträgers)
- list partition
- select partition x (x ist die Nummer der Zielpartition)
- format fs=fat32 quick oder anderes gewünschtes Dateisystem.
Warten Sie eine Weile, bis Sie sehen, dass „DiskPart hat das Volume erfolgreich formatiert“.
Weg 4. Windows 11 HDD/SSD formatieren mit einem Festplattenformatierer eines Drittanbieters
Die 3 oben genannten Methoden haben alle bestimmte Einschränkungen, z. B. Sie möchten eine Festplatte mit mehr als 32 GB für Ihre anderen Geräte in FAT32 formatieren oder das Ziellaufwerk wird RAW/schreibgeschützt/beschädigt, die oben genannten 3 Methoden helfen Ihnen möglicherweise nicht perfekt.
In diesen Situationen ist ein zuverlässiger Formatierer eines Drittanbieters besser. Hier können Sie sich an AOMEI Partition Assistant Standard wenden, einen kostenlosen Festplatten- und Partitionsmanager für Benutzer von Windows 11/10/8/8.1/7/XP.
Mit nur wenigen Klicks können Sie jeden Festplattentyp in das von Ihnen gewählte Dateisystem formatieren (unterstützt NTFS/FAT32/exFAT/Ext2/3/4). Abgesehen von der Festplattenformatierung können Sie mit dieser Anwendung Vorgänge wie den Festplattentest und die Festplattenreinigung durchführen.
Schritt 1. Installieren und führen Sie AOMEI Partition Assistant Standard aus. Klicken Sie mit der rechten Maustaste auf die Partition/Festplatte, die Sie formatieren möchten, und wählen Sie „Partition formatieren“.
Schritt 2. Wählen Sie ein Dateisystem aus. Hier nehmen wir FAT32 als Beispiel. Klicken Sie dann auf „OK“
Schritt 3. Klicken Sie oben links auf der Hauptoberfläche auf „Ausführen“, um den Formatierungsprozess der Festplatte zu starten.
Dann wird das ausgewählte Laufwerk/der ausgewählte Datenträger in das Zieldateisystem formatiert.
Weiterlesen: FAT32 in NTFS formatieren ohne Datenverlust in Windows 11
Wenn Sie nur eine FAT32-Festplatte in NTFS formatieren möchten, können Sie auf AOMEI Partition Assistant Professional upgraden. Es ist die erweiterte Edition von AOMEI. Benutzer können mehr tun, um ihren Windows-PC zu verwalten.
- ★Die Funktion „NTFS to FAT32 Converter“ kann:
- NTFS in FAT32 oder FAT/FAT32 in NTFS ohne Datenverlust sicher konvertieren.
- eine Partition von NTFS auf FAT32 formatieren oder neu formatieren und gleichzeitig die Datensicherheit gewährleisten.
- die Größe der Partition mit NTFS größer als 32 GB in FAT32 konvertieren.
- eine NTFS-Partition mit einer maximalen Kapazität von 2 TB formatieren.
Schritt 1. Installieren und starten Sie AOMEI Partition Assistant Professional. Klicken Sie mit der rechten Maustaste auf die Partition, die Sie konvertieren möchten, wählen Sie „Erweitert“ und klicken Sie dann auf „Zu NTFS konvertieren“.
Schritt 2. Klicken Sie im Minifenster auf „OK“.
Schritt 3. Klicken Sie auf „Ausführen“, um mit der Konvertierung zu beginnen.
Zusammenfassung
Normalerweise können Benutzer die Windows 11-Datenträgerverwaltung verwenden, um eine Windows 11-Festplatte zu formatieren. Wenn jedoch die Datenträgerverwaltung „Formatieren“ in Windows 11 ausgegraut ist, können Sie sich an andere Tools wenden, um die Datenträger in Windows 11 zu formatieren.
AOMEI Partition Assistant ist ein sehr praktisches Tool für alle Benutzer, wenn Sie sich für die Professional Edition entscheiden, können Sie nicht nur FAT32/NTFS ohne Datenverlust konvertieren, sondern auch Festplatten in MBR/GPT konvertieren, ohne Daten zu löschen, Festplatte klonen, Betriebssystem ohne Neuinstallation migrieren, Ordner und installierte Apps verschieben, Laufwerk erweitern…
Darüber hinaus gibt es die Server Edition für Benutzer von Windows Server 2022/2019/2016/2012(R2)/2008(R2)/2003, um ihre Geräte schnell und effizient zu verwalten.