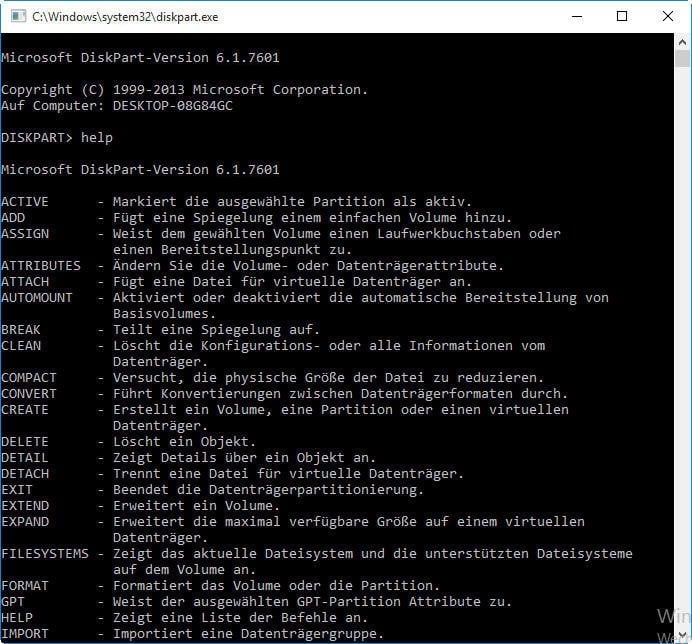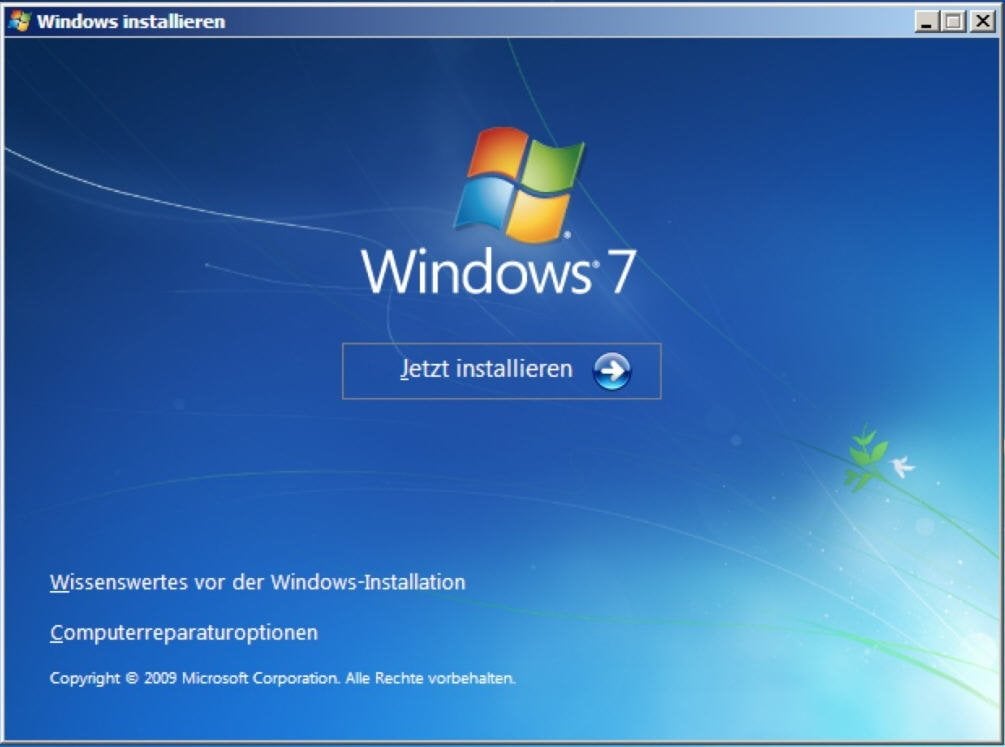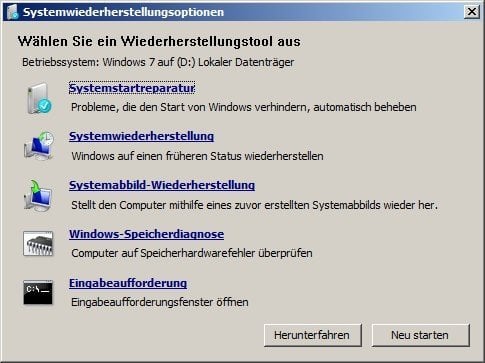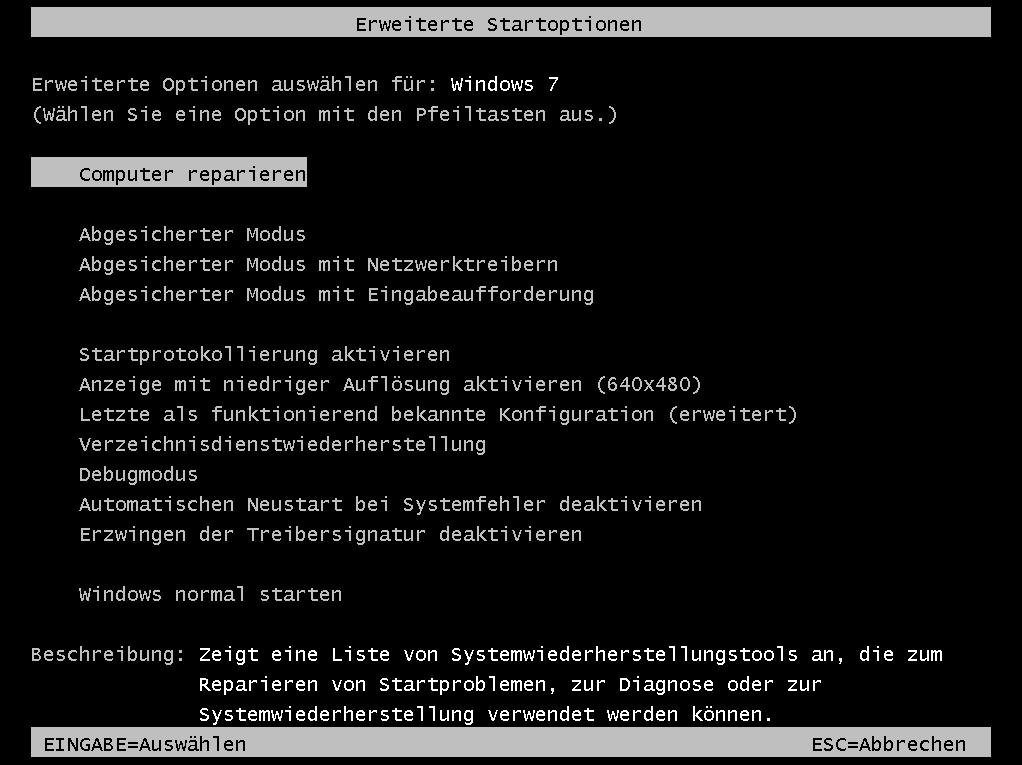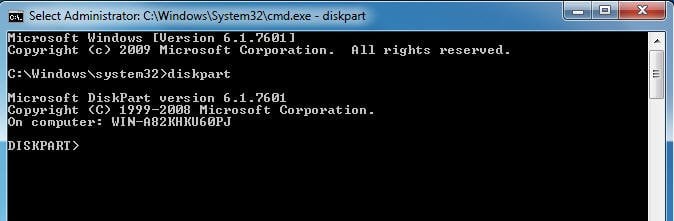Was kann Diskpart für Sie tun und wie verwenden Sie Windows 7 Diskpart?
Windows 7 Diskpart ist ein integriertes Tool, mit dem Sie die Festplatte mit der Eingabeaufforderung partitionieren können. Hier erfahren Sie alles über Diskpart in Windows 7.
Diskpart in Windows 7
Diskpart Windows 7 ist ein leistungsstarkes Tool, das viele Probleme der Festplatten Ihres PCs lösen kann. Die meisten Befehle, die Sie in der Windows-Datenträgerverwaltung ausführen können, sind mit Diskpart verfügbar.
Damit können Sie die folgenden Operationen durchführen:
◆ Festplatte partitionieren;
◆ Partitionen entfernen;
◆ Formatierungen entfernen;
◆ Laufwerkbuchstaben zuweisen und entfernen und Punkte mounten;
◆ Basisdatenträger in dynamischen Datenträger konvertieren;
◆ Volumes erstellen und erweitern;
◆ ...
Bevor Sie Diskpart-Befehle verwenden, müssen Sie zuerst Festplatten auflisten und dann ein Objekt auswählen, um ihm den Fokus erhalten zu lassen. Wenn ein Objekt den Fokus hat, werden alle Diskpart-Befehle, die Sie eingeben, auf dieses Objekt angewendet.
Wenn Sie die Befehle und Parameter des Diskpart-Tools anzeigen möchten, können Sie help in die Diskpart-Eingabeaufforderung eingeben. Dort werden alle Befehle und Parameter aufgelistet:
Also, wie kann man Windows 7 Diskpart verwenden?
Wie öffnet man Diskpart in Windows 7?
Situation 1: Wenn Sie in Windows 7-System booten können, können Sie Diskpart öffnen, indem Sie auf Start klicken und cmd ins Suchfeld eingeben. Rechtsklicken Sie dann auf den cmd-Programm und wählen Sie Als Administrator ausführen. In der Eingabeaufforderung geben Sie diskpart ein und drücken Sie die Eingabetaste, um es zu öffnen.
Wenn Sie nicht in Windows 7 booten können, können Sie mit einer Windows 7-Installations-CD auf Diskpart zugreifen:
1. Legen Sie die CD in Ihren Computer ein und starten Sie den Computer neu. Drücken Sie eine beliebige Taste, um den Computer von der Installations-CD zu starten.
2. Wählen Sie Ihre bevorzugte Sprache, Uhrzeit und Tastatur und klicken Sie auf Weiter. Es zeigt Ihnen die Windows 7-Installationsoberfläche. Klicken Sie hier auf Computerreparaturoptionen.
3. Wählen Sie das Betriebssystem aus der Liste und klicken Sie auf Weiter.
4. Wählen Sie Eingabeaufforderung im folgenden Screenshot.
5. Geben Sie diskpart ein und drücken Sie die Eingabetaste.
Situation 2: Wenn Sie keine Windows 7 Installations-CD hat, können Sie die auf der Festplatte installierten Systemwiederherstellungsoptionen verwenden, um auf Diskpart zuzugreifen.
1. Starten Sie den Computer neu. Drücken Sie F8, während der Computer hochfährt, bis der Bildschirm Erweiterte Startoptionen angezeigt wird.
2. Wählen Sie hier Computer reparieren. Drücken Sie Enter.
3. Sie werden ins Fenster Systemwiederherstellungsoptionen gehen. Wählen Sie Eingabeaufforderung, geben diskpart ein und drücken die Eingabetaste. Dann können Sie Windows 7 Diskpart ohne Installations-CD öffnen.
Dann können Sie die Partition mit Diskpart formatieren, erstellen, löschen usw. Hier gibt es ein Beispiel, wie man die Festplatte in der Windows PE partitioniert.
Festplatte mit Diskpart unter Windows PE partitionieren
Viele Benutzer installierten Windows 7 von selbst. Wenn das Installationsprogramm ins Fenster „Wo möchten Sie Windows installieren?“ geht, werden Sie finden, dass die erstellte Partition eine primäre Partition ist, wenn Sie hier die Festplatte partitionieren - es gibt keine Option zum Erstellen der logischen Partition. Das wird dazu führen, dass man den verbleibenden Speicherplatz nach dem Erstellen von 4 primären Partitionen nicht zuweisen kann.
Um aus dieser Situation herauszukommen, erstellen viele Benutzer nur eine primäre Partition und installieren dann das Betriebssystem. Das bedeutet, dass sie die Festplatte in Windows 7 nach der Installation des Betriebssystems mit der Datenträgerverwaltung oder Software von Drittanbietern neu partitionieren müssen, was mühsam ist.
★ Gibt es eine einfachere Methode, um die Festplatte unter Windows Preinstallation Environment (Windows PE) zu partitionieren?
Glücklicherweise können Sie mit Windows 7 Diskpart die Festplatte unter WinPE partitionieren. Daher müssen Sie nicht die Festplatte nach der Installation partitionieren, und es wird keine reservierte 100MB Systempartition erstellt. Schließlich wird die Operation effektiv sein, ohne den Computer neu zu starten.
Aber wie kann man Diskpart während Windows 7 Installation verwenden? Wenn das Installationsprogramm zur Oberfläche zum Erstellen der Festplattenpartition ausgeführt wird, drücken Sie "Shift+F10", um die Eingabeaufforderung zu öffnen. Geben Sie diskpart ein und drücken Sie die Eingabetaste, um Diskpart zu öffnen. Dann können Sie mit der Befehlszeile die Partition in WinPE partitionieren.
Im Folgenden wird beschrieben, wie man die Festplatte unter Windows PE in eine primäre Partition und drei logische Partitionen mit Diskpart partitioniert.
-
1. Geben Sie list disk in der Eingabeaufforderung ein. Es wird alle Datenträger auf Ihrem Computer auflisten. Hier wird nur eine Festplatte als Datenträger 0 angezeigt.
-
2. Geben Sie select Disk 0 ein, der Datenträger 0 wird gewählt.
-
3. Geben Sie clean ein. Es ist Diskpart-Befehl, um Festplatte zu bereinigen.
-
4. Geben Sie create partition primary size=512000 ein. Sie können die Größe nach Ihre Bedürfnisse entscheiden.
-
5. Geben Sie active ein. Die neue primäre Partition wird aktiviert.
-
6. Geben Sie format quick ein. Es ist der Diskpart-Befehl zur schnellen Festplattenformatierung, mit dem man die von Ihnen erstellte Partition schnell formatiert.
-
7. Geben Sie create partition extended ein. Eine erweiterte Partition wird mit dem verbleibenden Speicherplatz auf der Festplatte erstellt.
-
8. Geben Sie create partition logical size=512000 ein. Die erste logische Partition wird auf der Festplatte erstellt.
-
9. Geben Sie format quick ein.
-
10. Geben Sie create partition logical size=512000 ein.
-
11. Geben Sie format quick ein.
-
12. Geben Sie create partition logical ein. Es wird die logische Partition mit dem linken Speicherplatz erstellen.
-
13. Geben Sie format quick ein.
-
14. Geben Sie exit ein, um Diskpart zu schließen.
-
15. Geben Sie exit ein, um die Eingabeaufforderung zu schließen.
Nach diesen Schritten aktualisieren Sie das Fenster "Wo möchten Sie Windows installieren?", Sie werden die Partitionen sehen, die Sie mit Diskpart erstellt haben. Dann können Sie die primäre Partition wählen, um Windows 7 OS daruaf zu installieren.
Kostenlose Alternative zu Diskpart: AOMEI Partition Assistant
Windows 7 Diskpart ist wirklich ein leistungsfähiger Festplatten Manager. Aber es gibt zu viele Befehle und Syntax, die die meisten Benutzer nicht flexibel verwenden können. Sobald Sie einen falschen Befehl eingeben, könnten Sie einen großen Schaden erleiden, da der Befehl nicht abgebrochen werden kann.
Um diese Leute zu retten, die nicht viel über Diskpart in Windows 7 wissen, stellen wir Ihnen eine kostenlose Alternative zu Diskpart - AOMEI Partition Assistant Standard vor, die Ihnen helfen kann, mit prägnanter Oberfläche statt Befehlszeilen Ihre Festplatte in Windows 7/8/10 zu partitionieren.
Mit dieser Software kann man Partitionen erstellen/verschieben/löschen/formatieren/zusammenführen, die Partitionsgröße ändern, Laufwerksbuchstaben zuweisen/ändern, Festplatte kopieren, usw. Sie können sie KOSTENLOS herunterladen, und Sie können seine prägnante Oberfläche wie folgt sehen.
Mit AOMEI Partition Assistant können Sie auch Festplatten unter Windows PE partitionieren. Aktualisieren Sie auf AOMEI Partition Assistant Professional, und Sie können die Funktion „Schnell partitionieren“ entsperren, mit der Sie die Festplatte schnell unter WinPE partitionieren können.
Mit der erweiterten Version können Sie Ihre Festplatte besser verwalten, z.B. Partition ausrichten, freien Speicherplatz von einer Partition auf eine andere Zuweisung, Systemdatenträger zwischen MBR- und GPT-Partitionsstilen konvertieren, primäre Partition in logische konvertieren, und umgekehrt, dynamischen Datenträger in Basis konvertieren, und viel mehr.