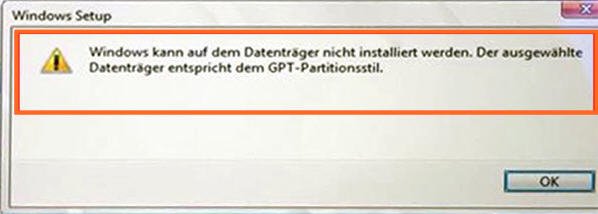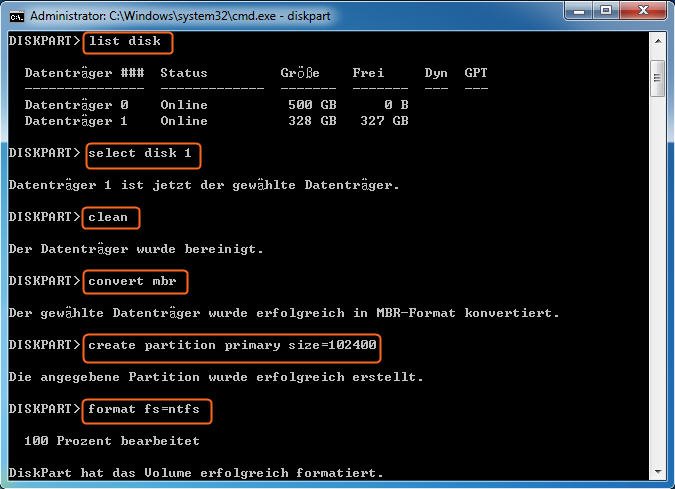[Gelöst] Windows 7 kann auf dem Datenträger nicht installiert werden (GPT)
Kann Windows 7 aufgrund eines GPT-Partitionsfehlers nicht installiert werden. Mach Ihnen keine Sorgen. Erfahren Sie, warum Windows 7 auf dem Datenträger nicht installiert werden kann und wie Sie es ohne Datenverlust lösen können.
Windows 7 kann auf dem Datenträger nicht installiert werden (GPT)
„Ich möchte mein Windows 7 Ultimate von Grund auf neu installieren, da zu viele unbrauchbare Anwendungen und Dateien auf dem Systemlaufwerk gespeichert sind. Wenn ich eine vorhandene Festplatte zum Speichern von Windows 7-Betriebssystem mit der Windows-Installations-CD wähle, gibt es eine Meldung „Windows kann nicht auf Datenträger „0“, Partition „1“ Installiert werden". Bei Details anzeigen steht: „Windows kann auf dem Datenträger nicht installiert werden. Der ausgewählte Datenträger entspricht dem GPT-Partitionsstil“. Jeder Vorschlag zur Installation von Windows 7 auf dem GPT-Partitionstil wird ohne Datenverlust besser angenommen.“
Warum kann Windows 7 auf GPT-Partitionsstil nicht installiert werden?
Um herauszufinden, was den „GPT-Fehler bei der Installation von Windows 7“ verursacht hat, möchten Sie vielleicht ein wenig über den GPT-Partitionsstil wissen.
Der GPT-Partitionsstil ist, wie der MBR, eine Art von Partitionstabelle, mit der Windows auf diese Festplatte zugreift und Daten liest. Im Gegensatz zum MBR unterstützt der GPT-Partitionsstil jedoch die Erstellung von bis zu 128 primären Partitionen, wodurch die Beschränkungen des MBR überschritten wird. Deshalb neigen so viele Benutzer dazu, das Systemlaufwerk in Windows auf GPT zu konvertieren.
Bei der Installation von Windows 7 auf GPT-Datenträger müssen Sie einige Einschränkungen beachten. Zunächst können Sie Windows 7 32-Bit nicht auf GPT-Datenträger installieren. Alle Versionen können GPT-partitionierte Festplatten für Daten verwenden. Für Booten wird nur auf 64-Bit-Editionen auf einen EFI / UEFI-basierten System unterstützt. Außerdem sollten Ihr Computer und Ihr System den UEFI/EFI-Modus oder den Legacy-BIOS-Kompatibilitätsmodus unterstützen.
Basierend auf dem oben Erörterten gibt es zwei mögliche Lösungen, die darauf abzielen, Windows 7 auf GPT-Datenträger zu installieren. Eine davon ist, dass Ihr Computer und Ihr System den EFI / UEFI-Modus unterstützt. Die andere ist, die ausgewählte Festplatte mit Ihrem Windows 7 kompatibel zu machen, nämlich vom GPT-Partitionsstil in MBR zu konvertieren. Ehrlich gesagt ist der letzte Weg der einfachste Ausweg. In den folgenden Abschnitten wird daher hervorgehoben, wie GPT in MBR-Partitionstabelle konvertiert werden kann, um Windows 7 erfolgreich zu installieren.
Windows auf GPT-Datenträger installieren durch Konvertierung von MBR
Windows bietet ein eingebautes Tool, um MBR in GPT zu konvertieren. Sie können Diskpart in der Windows-Eingabeaufforderung anzeigen. Diese Methode gilt insbesondere für die Konvertierung von PGT in MBR während der Windows-Installation. In den folgenden Schritten erfahren Sie, wie Sie Windows 7 auf GPT-Datenträger installieren können.
Verwenden Sie Diskpart zum Konvertierung von MBR
Hinweis: Diese Methode wird alle Daten auf der ausgewählten Festplatte löschen. Bitte sichern Sie Dateien vor dem Formatieren oder Bereinigen, falls nötig.
1. Starten Sie Ihren Computer mit Windows 7-Installations-CD oder dem USB-Installationslaufwerk. Wenn der Vorgang zur Seite „Wo möchten Sie Windows installieren?“ angezeigt wird, drücken Sie [F10 + Shift], um die Eingabeaufforderung zu öffnen.
2. Geben Sie „diskpart#“ in die Eingabeaufforderung ein, und geben Sie nacheinander die folgenden Befehle ein.
• list disk
• select disk n (n steht dabei für die Datenträgernummer, auf der Windows 7 installiert werden soll)
• clean
• convert mbr
• create partition primary size=X (x steht dabei für die Größe der Partition in MB.)
• format fs=ntfs quick
• exit (beenden Sie diskpart)
• exit (beenden Sie CMD)
Bei den obigen Aufträgen wird die ausgewählte Festplatte zuerst gereinigt und anschließend von GPT in MBR konvertiert. Anschließend wird eine primäre Partition in 100 GB mit NTFS-Format erstellt. Normalerweise dauert diese Methode nicht zu lange. Zurück zur Installationsseite können Sie die neu erstellte Partition auswählen, um Windows 7 zu installieren.
Trotzdem fragen sich einige Benutzer immer noch, wie sie Windows 7 auf GPT-Partitionsstil installieren können, ohne Daten zu verlieren. Wenn Sie GPT in MBR konvertieren können, ohne Daten zu verlieren, können Sie Windows 7 auf GPT-Datenträger ohne Formatierung installieren. Daher ist es wichtig, einen Weg zu finden, um den Partitionsstil ohne Datenverlust zu ändern.
GPT in MBR ohne Datenverlust konvertieren
AOMEI Partition Assistant Professional ist ein leistungsstarker MBR-zu-GPT-Konverter, mit dem Sie GPT in MBR konvertieren können, ohne vorhandene Daten zu löschen, unabhängig von der Systemfestplatte oder der Datenfestplatte. Möglicherweise müssen Sie das vorhandene Windows normal booten, um die Konvertierung abzuschließen. Lass uns genauer hinschauen.
Hinweis: Weil MBR bis zu 4 primäre Partitionen unterstützt, stellen Sie sicher, dass die Anzahl der primären Partitionen nicht größer als 4 ist. Andernfalls sollten Sie die Partitionen zusammenführen oder die Partition löschen, um sie an den MBR-Partitionsstil anzupassen. Beachten Sie, dass alle Partitionen auf der GPT-Festplatte primäre Partitionen sind.
1. Installieren und starten Sie AOMEI Partition Assistant auf Ihrem Computer. Wenn Sie Windows 7 auf einer zweiten Partition auf einem GPT-Datenträger installieren möchten, verbinden Sie diesen Datenträger mit Ihrem Computer und stellen Sie sicher, dass er zuvor erkannt wird.
2. Klicken Sie im AOMEI Partition Assistant mit der rechten Maustaste auf die Festplatte, auf der Sie Windows 7 installieren möchten, und wählen Sie „In MBR konvertieren“.
3. Im Popup-Fenster klicken Sie auf „OK“, um die Operationen zu bestätigen.
4. Machen Sie eine Vorschau des Ergebnisses. Klicken Sie auf „Ausführen“ und dann auf „Weiter“, um ausstehende Vorgänge zu bestätigen. Ein Neustart ist erforderlich.
5. Um sicherzustellen, dass Sie Ihr Windows 7 vom MBR-Datenträger erfolgreich starten können, müssen Sie UEFI-BIOS zum Legacy-BIOS in BIOS wechseln.
Tipps:
◆ Mit AOMEI Partition Assistant können Sie bootfähiges Medium (CD/DVD oder USB) erstellen, um Datenträger zwischen MBR und GPT ohne Booten von Windows zu konvertieren.
◆ Um eine tragbare Datenfestplatte zwischen MBR und GPT zu konvertieren, kann die kostenlose Version AOMEI Partition Assistant Standard der Anforderung entsprechen.
◆ Sie können MBR in GPT umwandeln, wenn Sie feststellen, dass Windows nicht auf Datenträger installiert werden kann. Der ausgewählte Datenträger weist den Fehler „MBR-Partitionsstil“ auf.
Fazit
Windows 7 kann nicht auf dem Datenträger installiert werden(GPT)? Möglicherweise haben Sie Windows 7 auf einem falschen Partitionsstil installiert. Um das Problem bei der Installation von Windows 7 für GPT-Partitionen zu lösen, ist das Konvertieren von GPT in MBR die effektivste Methode. Eine Partitionstabelle kann von Windows 7 akzeptiert werden.
AOMEI Partition Assistant bietet auch Server-Edition, um Ihnen zu helfen, Datenträger zwischen MBR und GPT in Windows Server zu konvertieren.