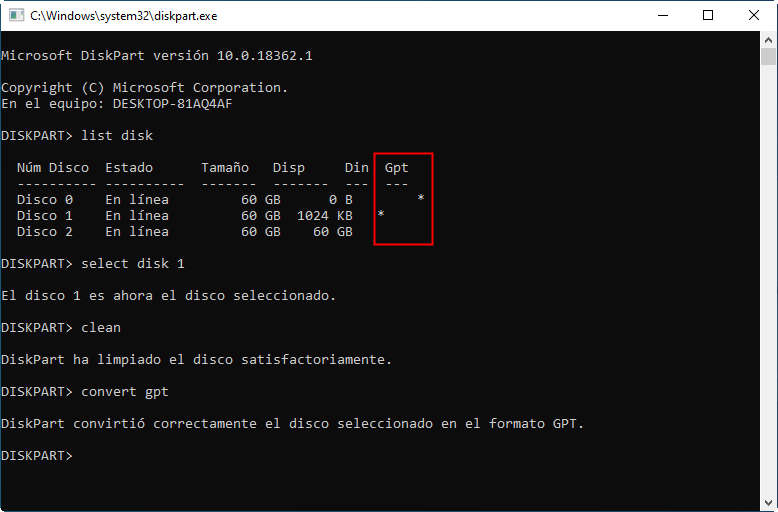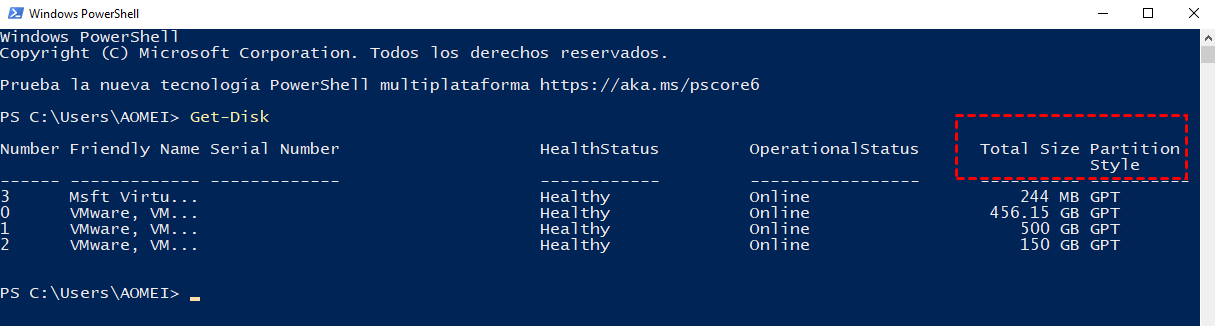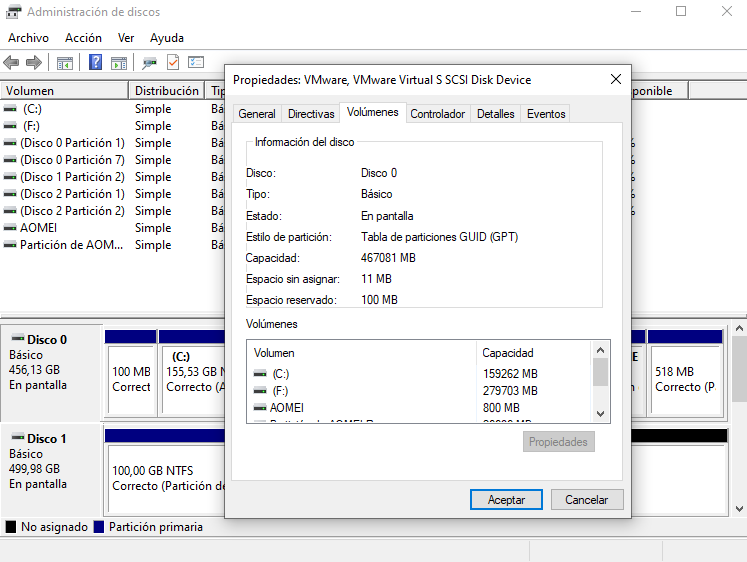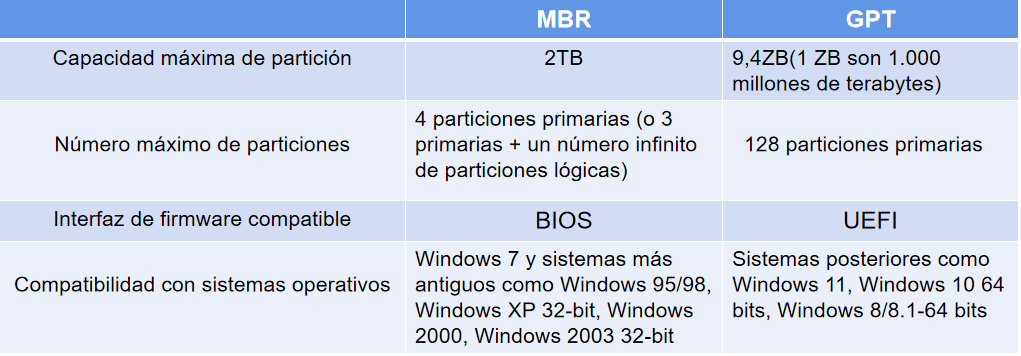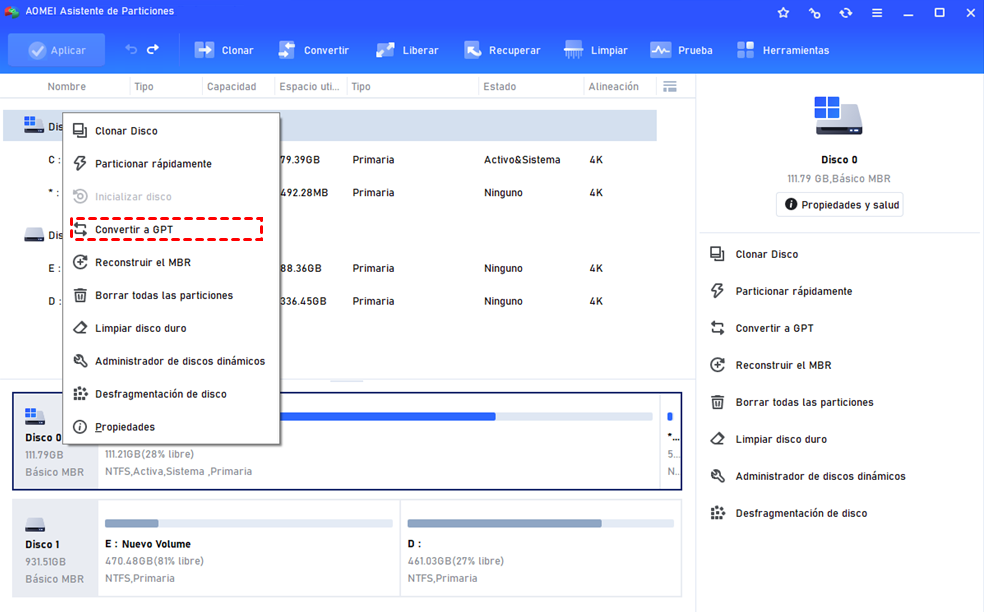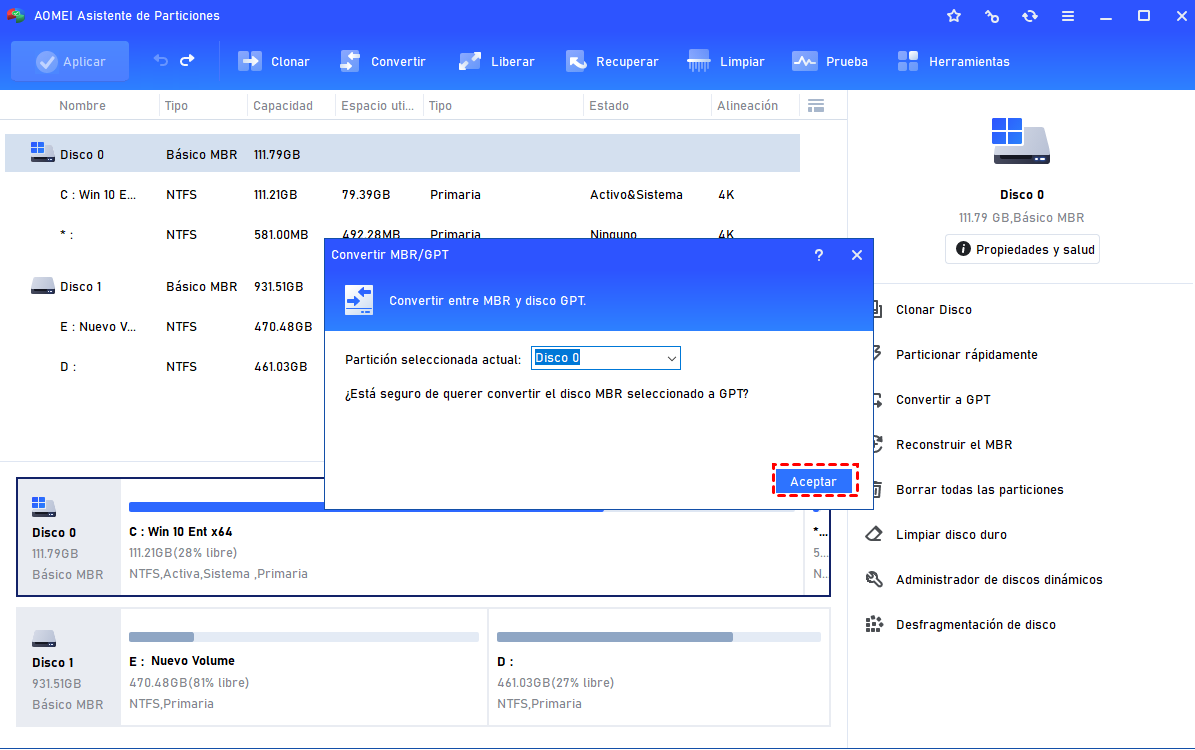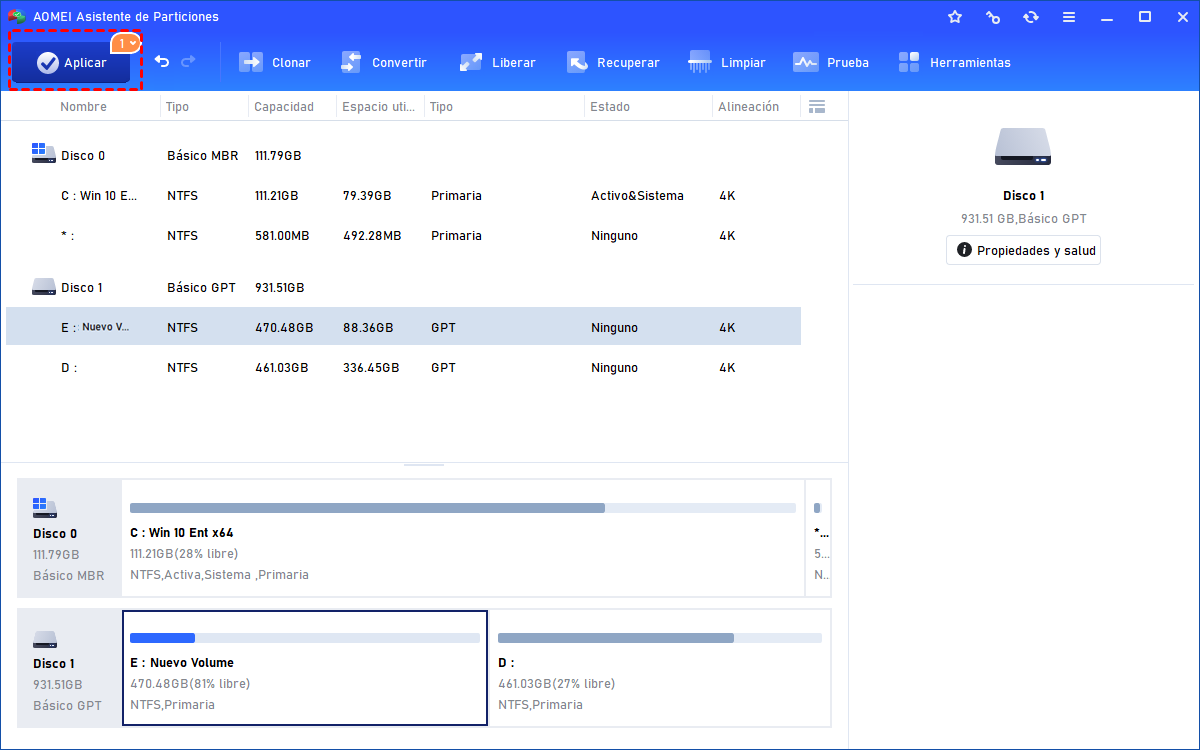[3 Formas Gratuitas] ¿Cómo comprobar MBR o GPT en Windows 11, 10, 8, 7?
En esta página, usted puede aprender cómo comprobar el estilo de partición MBR o GPT en Windows 10, 8, 7. Se presentarán tres métodos diferentes para comprobar si su disco es MBR o GPT, y también explicamos las principales diferencias entre MBR y GPT para ayudarle a hacer una mejor elección.
¿Cómo comprobar si el disco es GPT o MBR?
MBR (abreviatura de Master Boot Record) y GPT (GUID Partition Table) son dos tipos diferentes de estilos de partición. Windows utiliza el estilo de partición para entender cómo acceder a los datos del disco. Y el anuncio oficial de Microsoft muestra que la actualización de Windows 10 a Windows 11 requiere el arranque UEFI. Sin embargo, ¿cómo saber si su disco es de estilo de partición MBR o GPT en Windows 11/10/8/7? Hay 3 maneras que usted puede intentar.
Método 1. Comprobar MBR o GPT usando CMD
En primer lugar, puede comprobar el estilo de la partición utilizando el símbolo del sistema. Pulsa la combinación "Win+R", introduce "diskpart" en el cuadro de diálogo Ejecutar y pulsa "Enter". En la ventana que aparece, escribe "list disk" y pulsa Enter. Entonces verás todos los discos de tu ordenador. Para comprobar sus estilos de partición (MBR o GPT), sólo tienes que ver si hay un asterisco (*) bajo la columna "Gpt". Si hay el carácter de asterisco (*), entonces el disco está usando el esquema GPT, de lo contrario, es de MBR.
Método 2. PowerShell para comprobar MBR o GPT
Además, también puede utilizar un comando de PowerShell para comprobar qué estilo de partición está utilizando el disco ahora. Haz clic en Inicio, escribe "PowerShell" y luego haz clic en "Windows PowerShell". Escriba el comando "Get-Disk" y pulse Intro. En la columna "Estilo de partición", puede ver si la unidad está utilizando el esquema de partición MBR o GPT.
Método 3. Comprobar el MBR o el GPT a través de la Administración de discos
Los dos métodos anteriores muestran cómo comprobar MBR o GPT mediante la ejecución de algunos comandos. Como alternativa, es fácil utilizar la interfaz gráfica de usuario Administración de discos para determinar si el disco es de MBR o GPT. Haga clic con el botón derecho del ratón en "Este PC/Mi PC", elija "Administrar", en la consola emergente de Administración de equipos, haga clic en "Almacenamiento" > "Administración de discos". Haga clic con el botón derecho del ratón en el disco de destino y seleccione "Propiedades", vaya a "Volúmenes" y encontrará el estilo de partición.
¿Qué es mejor MBR o GPT para el disco?
Antes de decir cuál es mejor, es necesario conocer sus principales diferencias desde los siguientes aspectos.
1. Tamaño máximo del disco: MBR sólo puede soportar un disco de 2TB como máximo mientras que el disco GPT puede ser tan grande como 18EB, y sus límites de tamaño dependen del sistema operativo y sus sistemas de archivos.
2. Número máximo de particiones: El disco MBR sólo puede contener 4 particiones primarias, o 3 particiones primarias más una partición extendida donde se pueden crear unidades lógicas ilimitadas. El disco GPT puede permitir un número casi ilimitado de particiones. La implementación de Windows lo restringe a 128 particiones.
3. Modo de arranque: El MBR coincide con el modo de arranque Legacy BIOS mientras que el GPT debe ser con el modo de arranque UEFI. Por eso a veces te encuentras con el mensaje de error "El disco seleccionado tiene una tabla de particiones MBR" o "El disco seleccionado es del estilo de partición GPT" al instalar Windows.
4. Compatibilidad con el sistema operativo: Sólo las versiones de 64 bits de Windows 10, 8, 7, Vista y las correspondientes versiones de servidor pueden instalar y arrancar desde GPT en ordenadores basados en UEFI. Todas las versiones de Windows 10, 8, 7 y Vista pueden leer discos GPT y utilizarlos para datos, pero no pueden arrancar desde discos GPT sin UEFI. Todas las versiones de Windows, tanto de 32 como de 64 bits, son compatibles con MBR en cuanto a datos y compatibilidad del sistema.
En definitiva, el GPT es un estilo de partición relativamente nuevo, más robusto y flexible que el tradicional estilo de partición MBR, pero es menos compatible con el sistema operativo que el MBR.
¿Cómo convertir MBR a GPT/GPT a MBR sin pérdida de datos?
Después de saber cómo comprobar MBR o GPT y aprender sus diferencias, puede que no esté satisfecho con el estilo de partición actual y quiera convertirlo a MBR o GPT. Para realizar esta conversión usando CMD o Administración de discos, primero tiene que borrar todas las particiones del disco. Sin embargo, borrar los volúmenes existentes significa perder todo lo que hay en ellos, por lo que muchos usuarios buscan una forma de convertir MBR y GPT sin borrar las particiones. Entonces el AOMEI Partition Assistant Professional es una gran opción.
Este gestor de particiones puede funcionar en todas las ediciones de Windows 11/10/8/7 y Windows XP/Vista (32 bits y 64 bits), siendo capaz de convertir el disco a MBR/GPT sin eliminar volúmenes sin importar que esté convirtiendo el disco de arranque o el de datos. Puede hacer clic en el botón y descargar la versión demo. A continuación se muestra cómo convertir un disco de MBR a GPT como ejemplo.
Paso 1. Instale y ejecute AOMEI Partition Assistant Professional. Haga clic con el botón derecho en el disco de destino y seleccione "Convertir a GPT".
Paso 2. Haga clic en "Aceptar" para confirmar esta operación.
Paso 3. Haga clic en "Aplicar" para confirmar la conversión.
Para convertir un disco de sistema a MBR o GPT, tiene que tener en cuenta si su placa base puede soportar el modo de arranque correspondiente (Legacy o UEFI). Si quiere convertir un disco sin sistema operativo, puedes crear primero un medio de arranque, arrancar el ordenador desde él y realizar los pasos anteriores para finalizar la conversión.
Resumen
Ahora, usted debe saber cómo comprobar MBR o GPT en Windows 11/10, 8, 7, cuál es su diferencia, así como la forma de convertir MBR a GPT, o GPT a MBR sin pérdida de datos. El recomendado AOMEI Partition Assistant Professional es también un fiable gestor de discos MBR o GPT. Por ejemplo, puede clonar un disco MBR a un disco GPT, clonar un disco GPT a un disco MBR, reparar MBR y más. Si está utilizando el sistema operativo Windows Server, por favor, pruebe la Server Edicion .