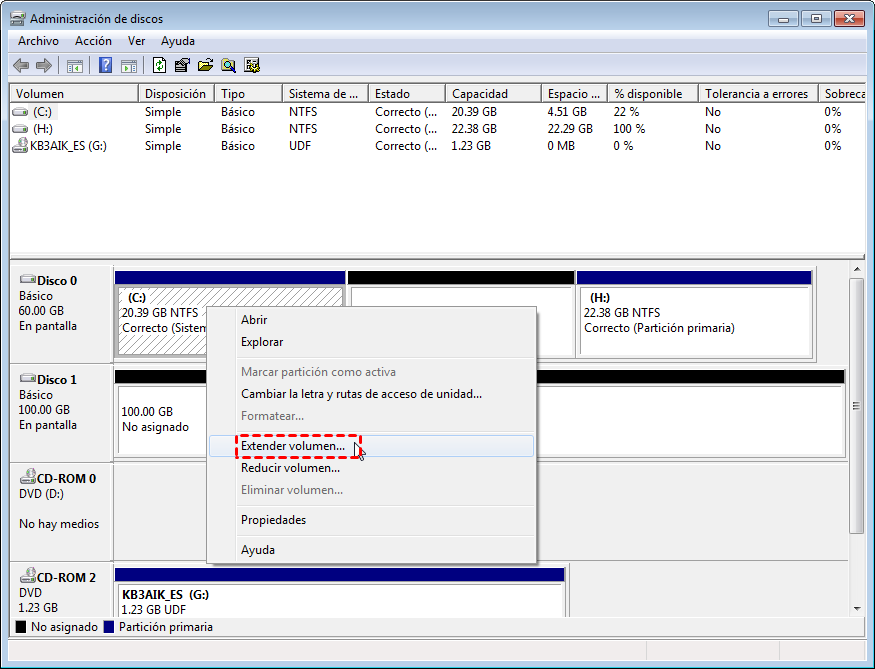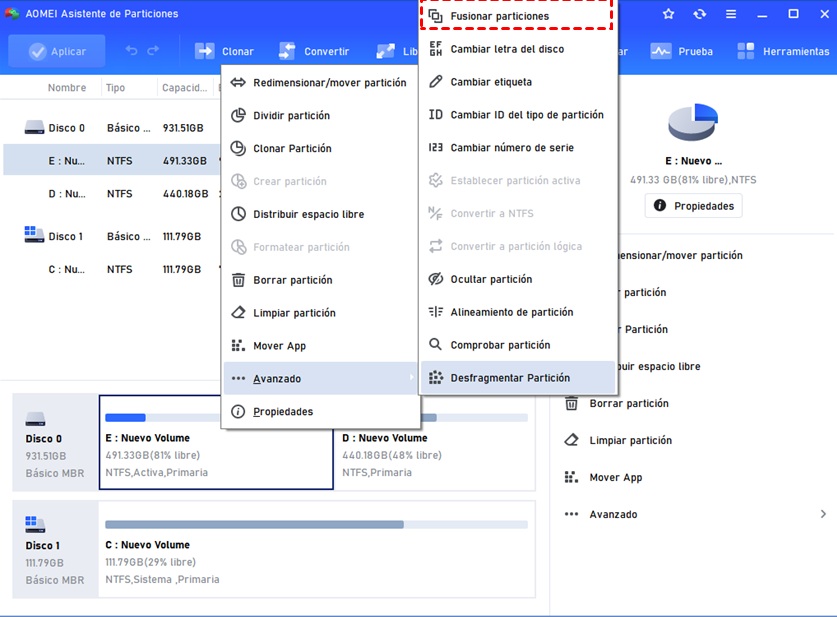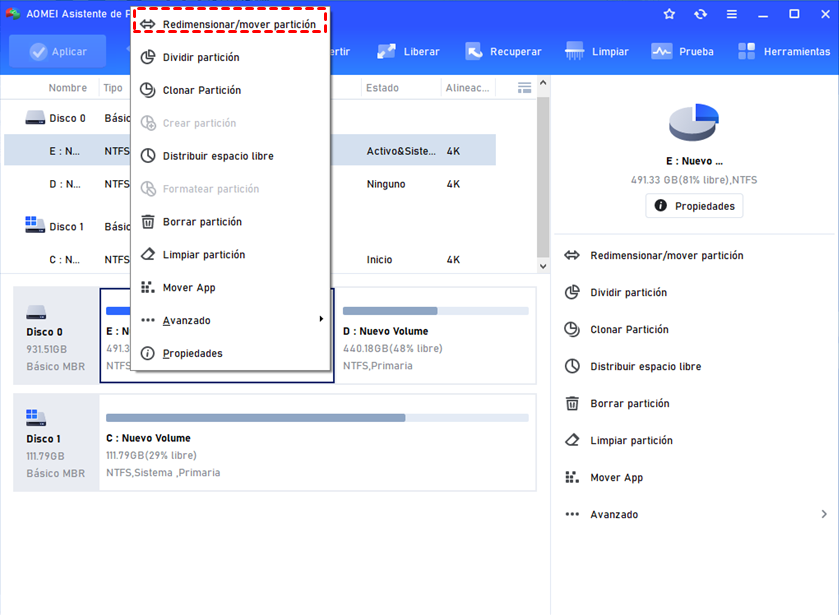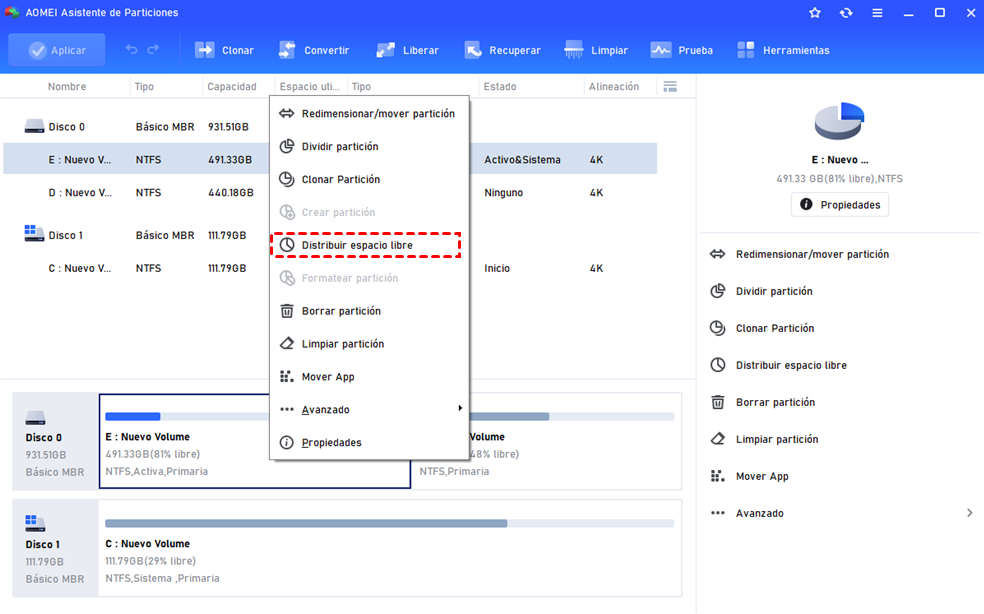¿Cómo Aumentar el Tamaño de Partición en Windows 10 de Forma Fácil y Segura?
¿Quiere aumentar el tamaño de partición en Windows 10? Este artículo le mostrará cómo hacerlo con una herramienta profesional de terceros de forma fácil y segura.
¿Quiere aumentar el tamaño de partición en Windows 10?
¿Su ordenador funciona cada vez más lento después de actualizar a Windows 10? Es un símbolo de que su partición del sistema no es suficiente para almacenar las aplicaciones. Por lo tanto, tiene que encontrar una manera de aumentar el tamaño de la partición del sistema para ejecutar Windows 10 en una velocidad normal o más rápido. Si su partición del sistema se está quedando sin espacio, es necesario aumentar el tamaño de la partición.
¿Cómo aumentar el tamaño de partición en Windows 10?
Hay dos maneras para que pueda aumentar el tamaño de la partición para Windows 10. Le mostraré una por una.
▌Método 1: Aumentar el tamaño de partición en Windows 10 con la Administración de discos
Windows 10 tiene una herramienta integrada llamada Administración de discos para administrar los discos, es capaz de extender y reducir el volumen. Si planea aumentar el tamaño de la partición, puede seguir los siguientes pasos:
Paso 1. Pulse "Windows+R", escriba "diskmgmt.msc" y pulse ENTER.
Paso 2. Después de esto, puede ver la interfaz principal de la Administración de discos. Seleccione la partición que desea aumentar y haga clic con el botón derecho, elija "Extender volumen".
★ Nota: A veces, puede encontrar que Extender Volumen está en gris, eso es porque Extender Volumen de la Administración de Discos sólo puede soportar extender la partición que tiene espacio no asignado vecino a la partición en el lado derecho. Algunas personas pueden tener preguntas. ¿Qué pasa si no hay espacio no asignado aquí o el espacio no asignado está a la izquierda? Bueno, la Administración de discos no puede resolver estos problemas. Por lo tanto, es necesario encontrar otra solución.
▌Método 2: Aumentar el tamaño de partición en Windows 10 con AOMEI Partition Assistant
AOMEI Partition Assistant Standard es una gran herramienta poderosa para la gestión de discos. Puede cambiar el tamaño de la partición, crear la partición, eliminar la partición, formatear la partición, etc., y es compatible con casi todo el sistema de Windows sin importar el sistema de PC de Windows, o Windows Server. Diferentes usuarios tienen diferentes versiones para obtener un mejor rendimiento. Lo más importante es que compensa completamente las limitaciones de la Administración de discos. Se puede ampliar sin importar que haya espacio adyacente sin asignar en el lado derecho de la partición de destino.
Para aumentar el tamaño de partición en Windows 10, AOMEI Partition Assistant ofrece al menos tres métodos. Pero primero, es necesario descargar AOMEI Partition Assistant, instalarlo e iniciarlo.
Esta es la interfaz principal de AOMEI Partition Assistant Standard, puede ver el estado actual de todos los discos y particiones desde aquí. En esta imagen, no hay espacio sin asignar detrás de la unidad C:. Eso significa que no puede aumentar la partición del sistema con la Administración de Discos. AOMEI Partition está lleno de magia. Puede aumentar la unidad C: en unos pocos pasos.
▶ Solución 1: Fusionar particiones
Haga clic con el botón derecho del ratón en la unidad C: y seleccione Fusionar particiones. A continuación, puede combinar la unidad C: y la unidad adyacente (normalmente la unidad D:) y todo el espacio no asignado, incluso si no están al lado de la unidad C:. Haga clic en Aplicar después de todas las operaciones.
▶ Solución 2: Mover el espacio libre de otras particiones
Como muestra la imagen, la unidad D: tiene muchos espacios libres, puede hacer clic con el botón derecho del ratón en la unidad D: y seleccionar Redimensionar Partición o Dividir Partición para mover algo de espacio libre, luego haga clic con el botón derecho del ratón en la unidad C: y haga clic en Redimensionar Partición o Fusionar Partición para ampliar la unidad C: con este espacio libre. Haga clic en Aplicar.
▶ Solución 3: Distribur el espacio libre
Además, puede actualizar a AOMEI Partition Assistant Professional. Utilice una forma más fácil de aumentar el tamaño de la partición en Windows 10. Distribuir espacio libre le permite asignar algo de espacio libre directamente de una unidad a otra. Todo el proceso es más sencillo que la solución 1 y la solución 2. Como se muestra en la figura, puede asignar el espacio de la unidad D a la unidad C:
Resumen
Es fácil aumentar la partición en Windows 10 con la ayuda de AOMEI Partition Assistant, si desea aumentar la partición en Windows Server, actualice a AOMEI Partition Assistant Server.