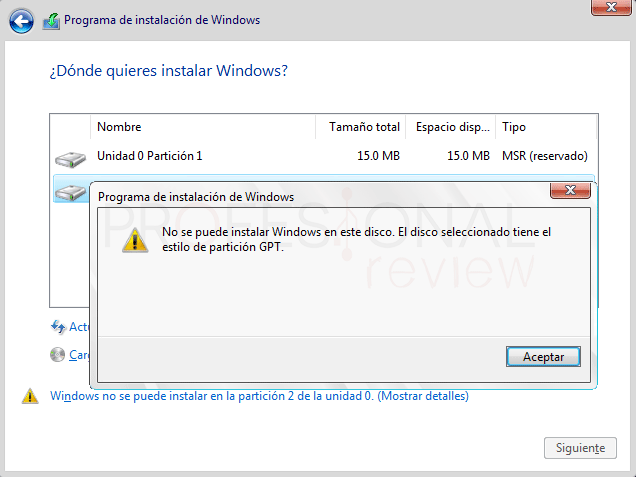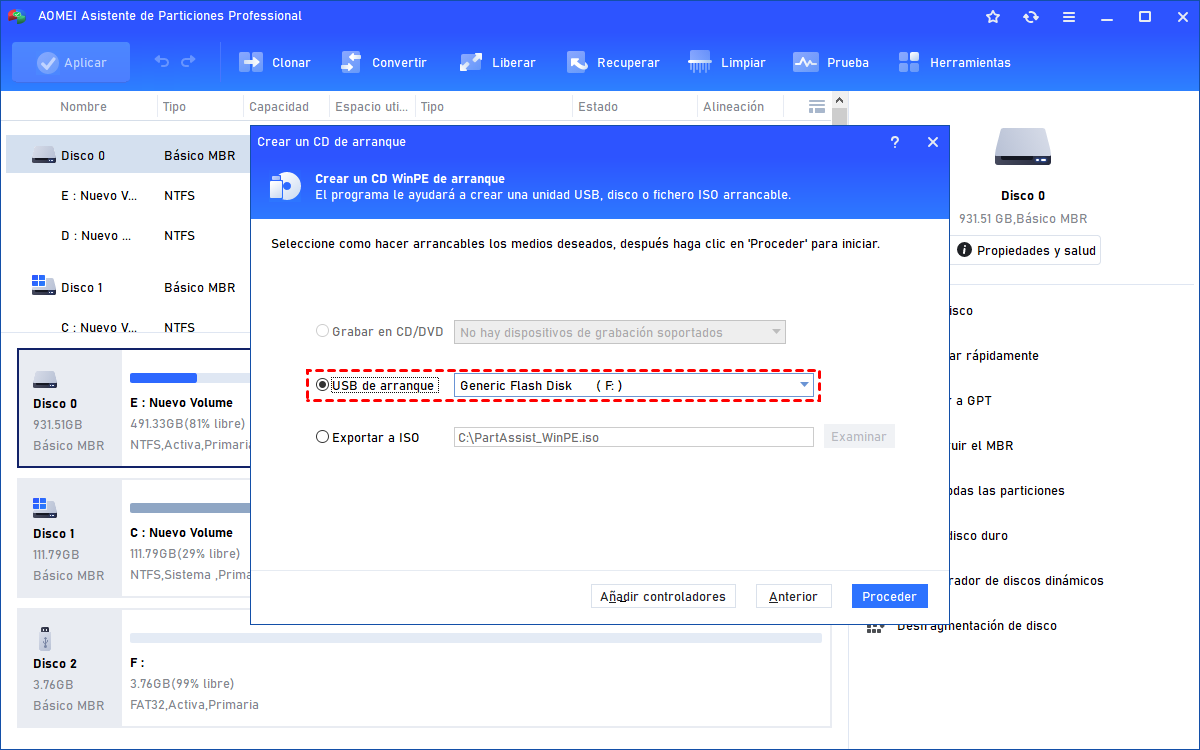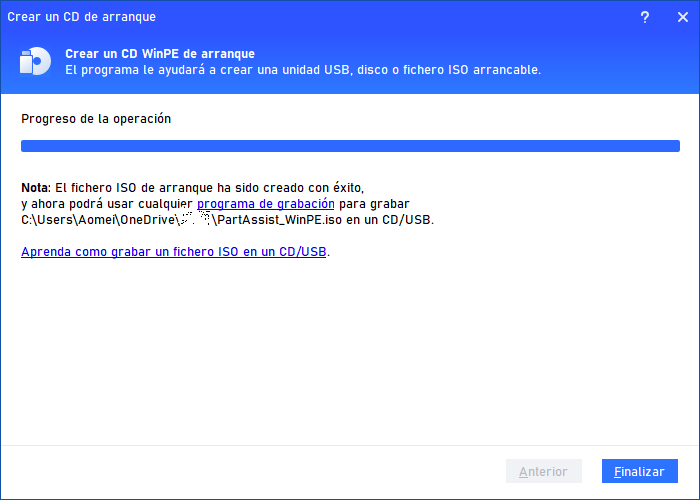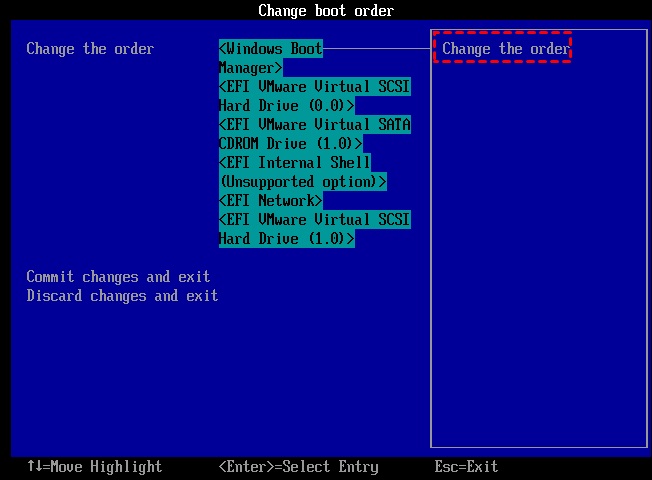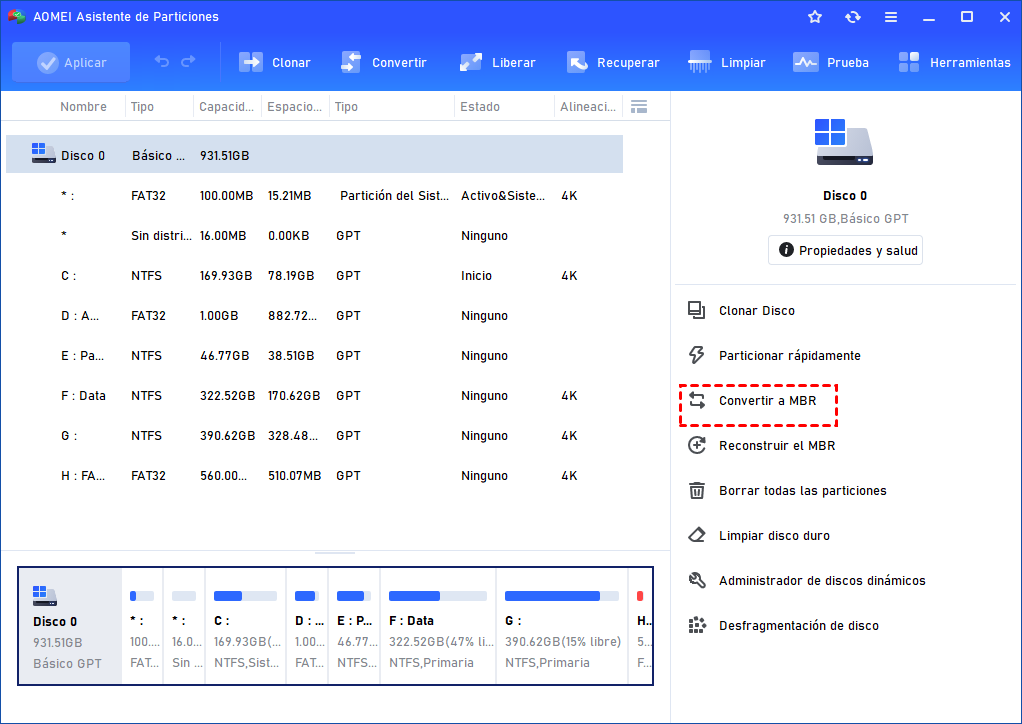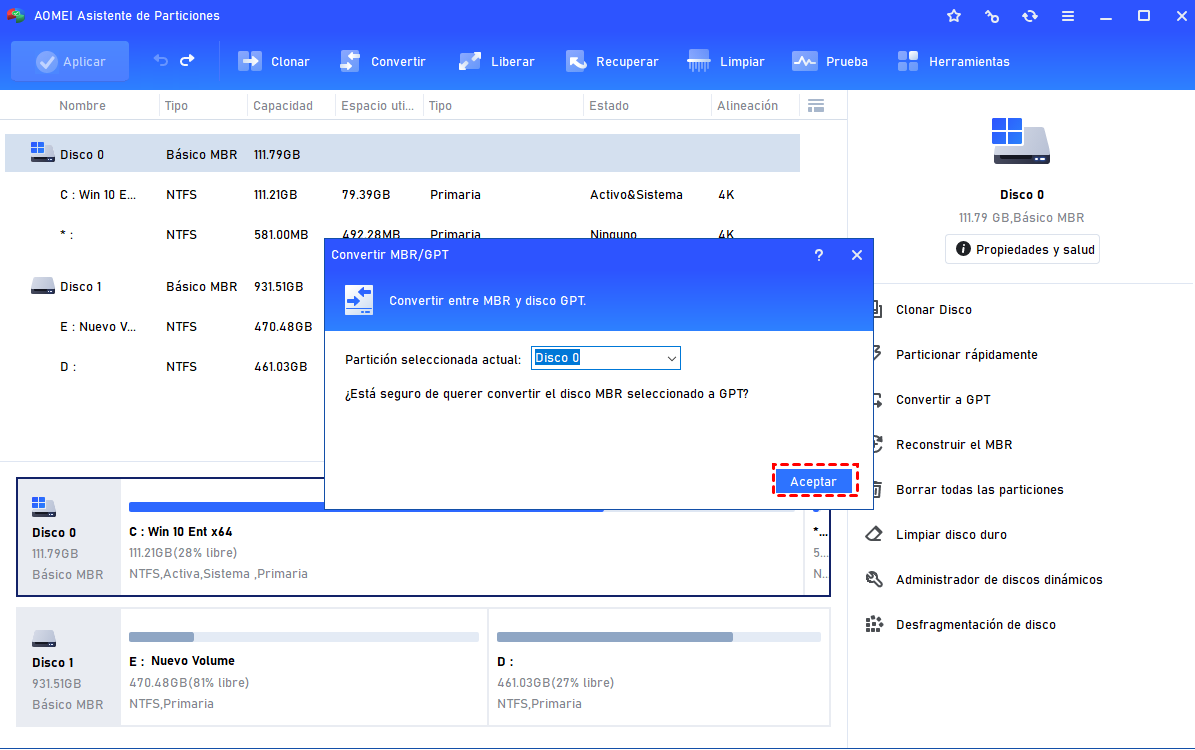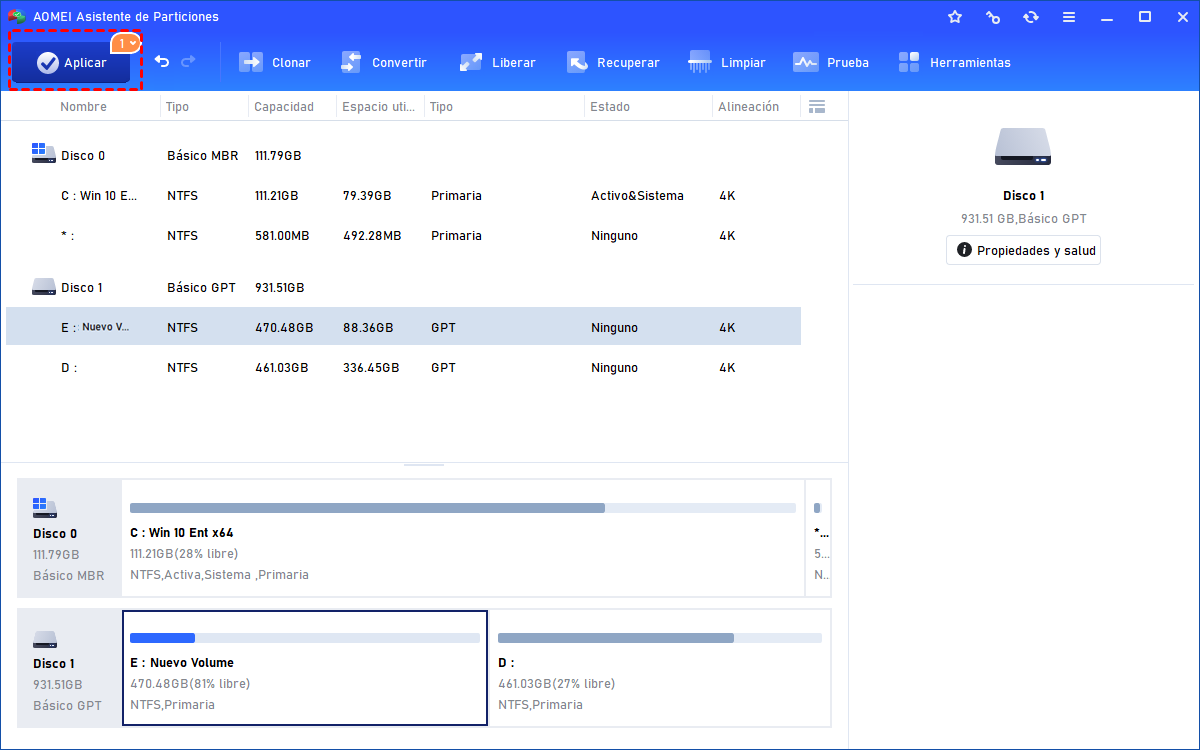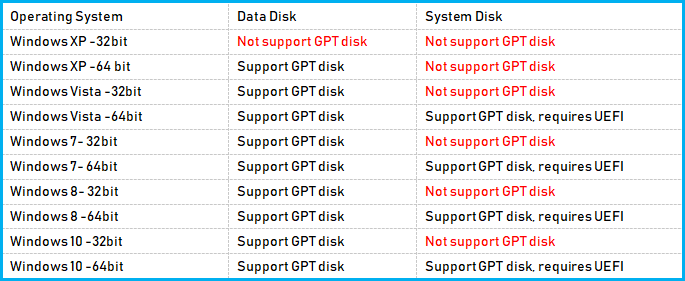¿Cómo Cambiar el Estilo de Partición GPT a MBR en BIOS sin Perder Datos?
¿Se encuentra con el error "el disco seleccionado es de estilo de partición GPT" durante el proceso de instalación de Windows? Ahora puede aprender cómo cambiar el estilo de partición GPT a MBR sin perder datos en Windows.
¿Qué es el estilo de formato GPT?
Ahora, dado que Microsoft ha declarado que la actualización de Windows 10 a Windows 11 requiere la UEFI para funcionar correctamente, los usuarios que deseen disfrutar del sistema Windows 11 tendrán que elegir el estilo de partición GPT. ¿Qué es el estilo de formato GPT? Es bien sabido que un disco duro necesita ser particionado antes de su uso normal. Y MBR ( Registro de arranque principal) y GPT (Tabla de particiones GUID) son dos tipos de partición del disco duro.
MBR es una estructura de partición tradicional para gestionar las particiones del disco y es compatible con la mayoría de los sistemas. Utiliza el modo de arranque estándar de la BIOS, por lo que un sistema basado en la BIOS requiere ser instalado en MBR. GPT es un nuevo estándar que está reemplazando gradualmente a MBR. Un disco GPT utiliza una tabla de particiones UEFI. Por lo tanto, el sistema basado en UEFI debe ser instalado en un disco GPT. Para más información sobre MBR y GPT, puedes leer "MBR o GPT: ¿Cuál es mejor para usted?"
¿Cuándo es necesario cambiar el estilo de partición GPT a MBR?
Una de las razones más importantes por las que necesita convertir el estilo de partición GPT a MBR podría ser: está intentando instalar un sistema Windows basado en BIOS en un disco duro GPT pero falló, y se encontró con el mensaje de error "Windows no puede instalarse en este disco. El disco seleccionado tiene el estilo de partición GPT“.
Este mensaje de error significa que su ordenador está configurado para arrancar en modo Legacy BIOS, pero el disco duro que ha seleccionado para instalar el sistema operativo es de estilo de partición GPT. En el BIOS Legacy, el sistema operativo sólo puede instalarse en un disco MBR, ya que el BIOS Legacy no admite el estilo de partición GPT moderno. Por lo tanto, tendrá que cambiar el estilo de partición GPT a MBR para solucionar este error.
Consejo: Si su placa base soporta el arranque Legacy +UEFI/CMS, puede activar el modo de arranque UEFI en la BIOS para solucionar este error.
1. Reinicie su ordenador y pulse prolongadamente la tecla de función (Esc, Supr, F1, F2, F10, F11 o F12) para entrar en la BIOS.
2. Utilice las teclas de flecha de su teclado para localizar la pestaña Boot y seleccione "UEFI/BIOS Boot Mode" > "UEFI", y luego pulse "Enter".
2 Métodos para cambiar el estilo de partición GPT a MBR en BIOS
Para convertir el estilo de partición GPT a MBR en la BIOS y poder seguir instalando Windows con éxito, hay dos métodos disponibles. Uno de ellos es utilizar el complemento de Windows DiskPart.exe, mientras que el otro es utilizar software de terceros.
Método 1. Utilizar la herramienta DiskPart.exe (pérdida de datos)
Este método borrará el disco duro antes de cambiar de GPT a MBR, por lo que deberá hacer una copia de seguridad de todo lo que necesite por adelantado.
Paso 1. Pulse las teclas "Shift+F10" cuando vea el mensaje de error para abrir la ventana del símbolo del sistema. Si no funciona, puede volver a la primera pantalla de la instalación y pulsar "Shift+F10".
Paso 2. Escriba "Diskpart" en el símbolo del sistema y pulse "enter" para abrir la herramienta diskpart.
Paso 3. A continuación, ejecuta los siguientes comandos en la secuencia indicada.
list disk: lista todos los discos conectados a su ordenador.
select disk #: sustituye # por el número de disco de tu disco duro que es de estilo de partición GPT.
clean: este comando borrará todas las particiones y datos del disco seleccionado
convert MBR: este comando cambiará el estilo de partición GPT a MBR.
Paso 4. Cuando usted vea "DiskPart convirtió exitosamente el disco seleccionado a formato MBR", puede escribir "exit" y presionar enter para cerrar el Símbolo del sistema.
Entonces podrá continuar con la instalación de Windows. Cuando elija el tipo de instalación, seleccione "Personalizada". El disco duro aparecerá como una única área de espacio no asignado. Selecciónela y haga clic en "Siguiente". Windows comenzará la instalación.
Consejo: si no desea que todo el espacio del disco duro sea la partición del sistema, puede cambiar el tamaño de la partición sin perder datos después de la instalación de Windows..
Método 2. Utilizar el software AOMEI Partition Assistant (sin pérdida de datos)
Cambiar el estilo de partición GPT a MBR en la BIOS a través de DiskPart.exe causará la pérdida de datos, por lo que aquí compartimos un gran gestor de discos llamado AOMEI Partition Assistant Professional. Le permite convertir un disco duro que contiene particiones de GPT a MBR, o MBR a estilo de partición GPT en Windows 11/10/8/7 y Windows XP/Vista. Es decir, no tiene que eliminar las particiones antes de la conversión y correr el riesgo de perder datos.
Sin embargo, puede hacer una copia de seguridad del disco en caso de que algunos problemas incontrolables u operaciones inadecuadas dañen sus datos vitales durante la conversión. Puede descargar primero la edición demo gratuita para experimentarla.
Paso 1. Crear una unidad USB de arranque (opcional)
Este paso es necesario cuando no puede arrancar en el ordenador porque la instalación de Windows no ha terminado. Si puede arrancar en el sistema operativo, siga con el paso 2, por favor.
1.1 Instale y ejecute este software en un ordenador que funcione y conecte también un USB vacío. Haga clic en"Herramientas" > " Crear un CD de arranque" y haga clic en "Siguiente" en la ventana emergente.
1.2 Elija la unidad USB y haga clic en "Proceder".
1.3 Espere a que termine el proceso.
1.4 A continuación, retire el USB de forma segura y conéctelo al ordenador que contiene el disco GPT que necesita cambiar. Entre en la BIOS para cambiar el orden de arranque y arranque el ordenador desde el dispositivo USB de arranque.
1.5. Una vez iniciada la sesión, verá que AOMEI Partition Assistant se ejecuta automáticamente.
Paso 2. Convertir el estilo de partición GPT a MBR sin perder datos
Ahora puede seguir los pasos para convertir el disco GPT a MBR manteniendo los datos internos a salvo.
2.1 En la interfaz principal de AOMEI Partition Assistant, haga clic con el botón derecho del ratón en el disco del sistema y seleccione "Convertir a disco MBR" (Como puede ver, el disco contiene varias particiones).
2.2 Haga clic en "Aceptar" en la ventana emergente.
2.3 De vuelta a la interfaz principal, haga clic en "Aplicar" y "Proceder" para confirmar la operación pendiente.
Consejo técnico: qué SO se puede instalar en un disco GPT
Convertir el estilo de partición GPT a MBR puede ayudarle a deshacerse del mensaje de error "El disco seleccionado tiene el estilo de partición GPT" durante la instalación del SO. Sin embargo, para evitar este problema en el futuro, es posible que desee saber qué SO puede instalarse en el disco GPT y arrancar desde él con éxito.
1. Windows Vista 32 bits, XP 32 bits y los primeros sistemas operativos como Windows 2000, Windows MS-DOS/NT, Windows 95/98 no pueden arrancar desde el disco GPT.
2. En Windows XP de 64 bits, el disco GPT se puede utilizar para el almacenamiento de datos en lugar de la instalación del sistema.
3. Todas las versiones de Windows Vista/XP/7/8/8.1/10, Windows Server 2003/2008/2012/2016/2019/2022 pueden utilizar el disco GPT para guardar datos, pero sólo las ediciones de 64 bits en sistemas basados en UEFI pueden instalarse en el disco GPT y arrancar desde él.
Resumen
Esto es cómo cambiar el estilo de partición GPT a MBR en BIOS dos métodos. Si quiere cambiar GPT a MBR sin perder datos, elija AOMEI Partition Assistant Professional. También soporta la conversión de MBR a GPT sin pérdida de datos. Si desea realizar una conversión entre MBR y GPT sin eliminar las particiones existentes en Windows Server 2019/2016/2012/2008/2003, AOMEI Partition Assistant Server puede satisfacer sus necesidades.