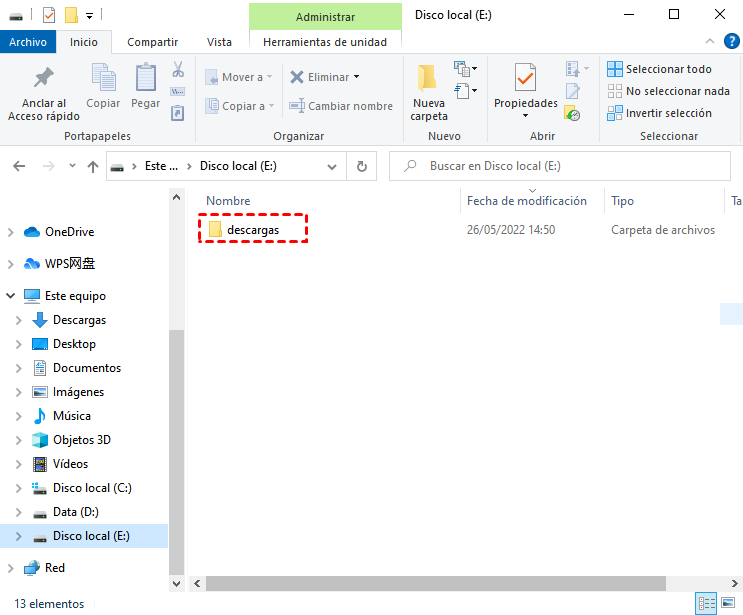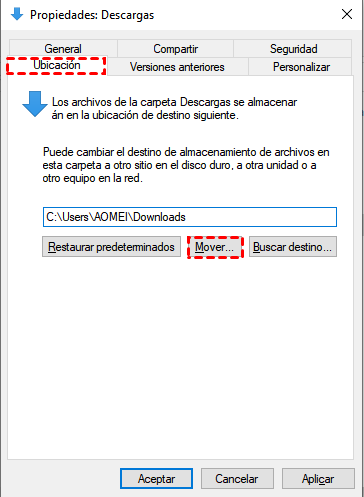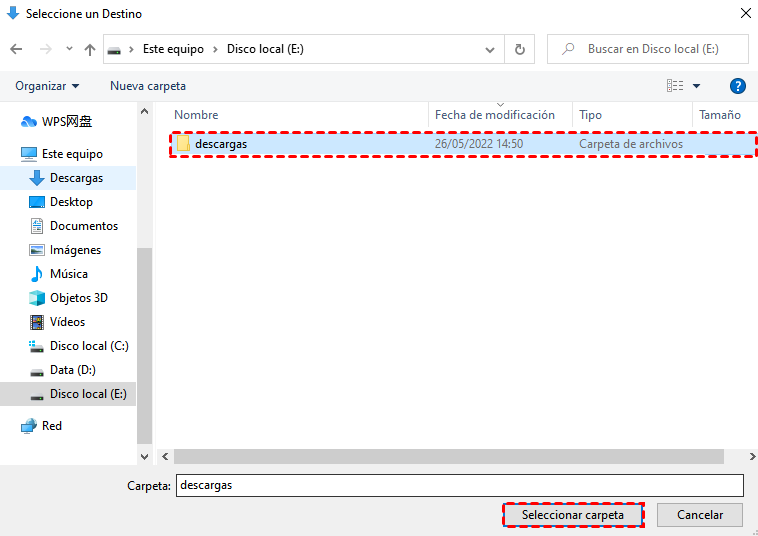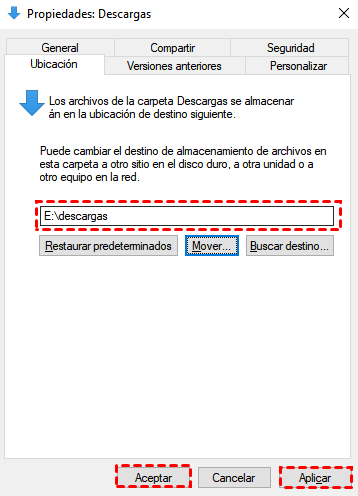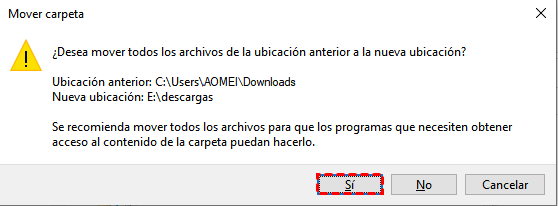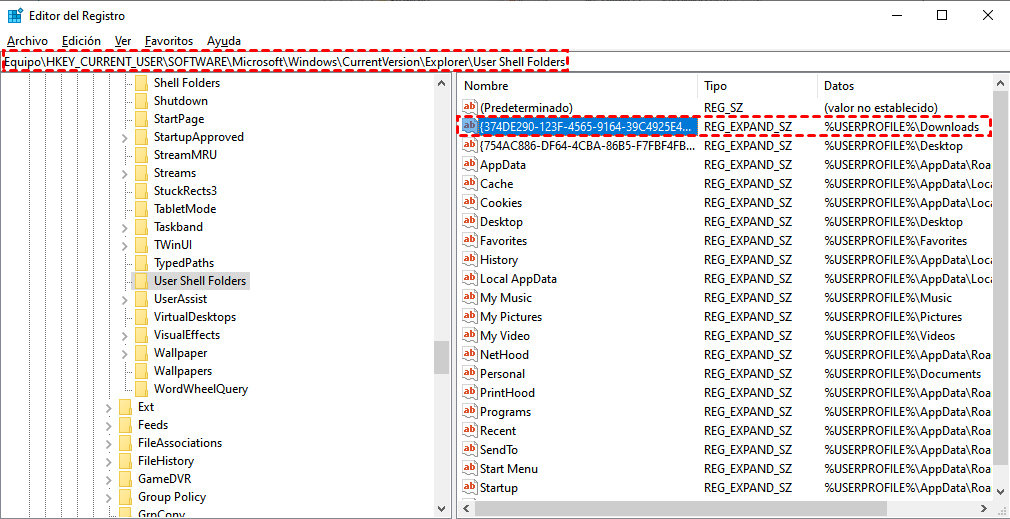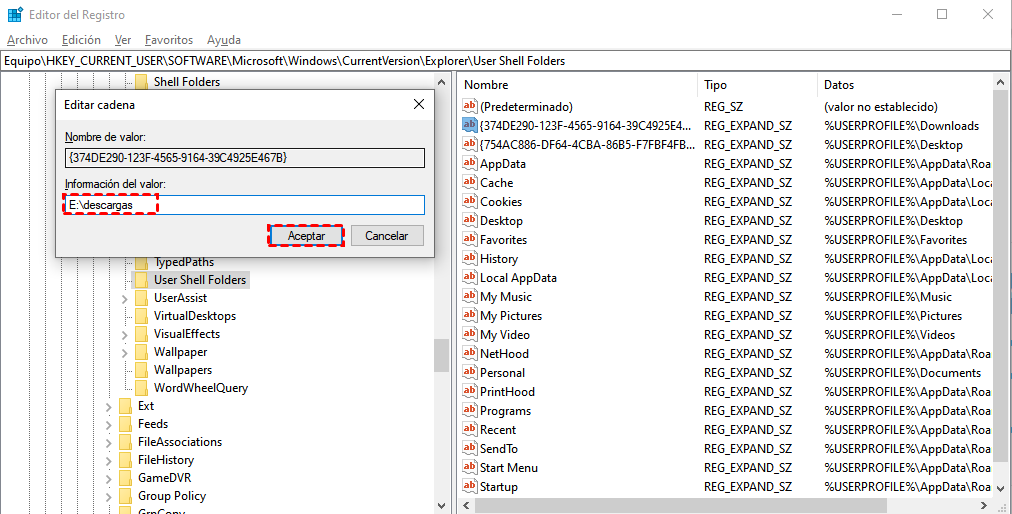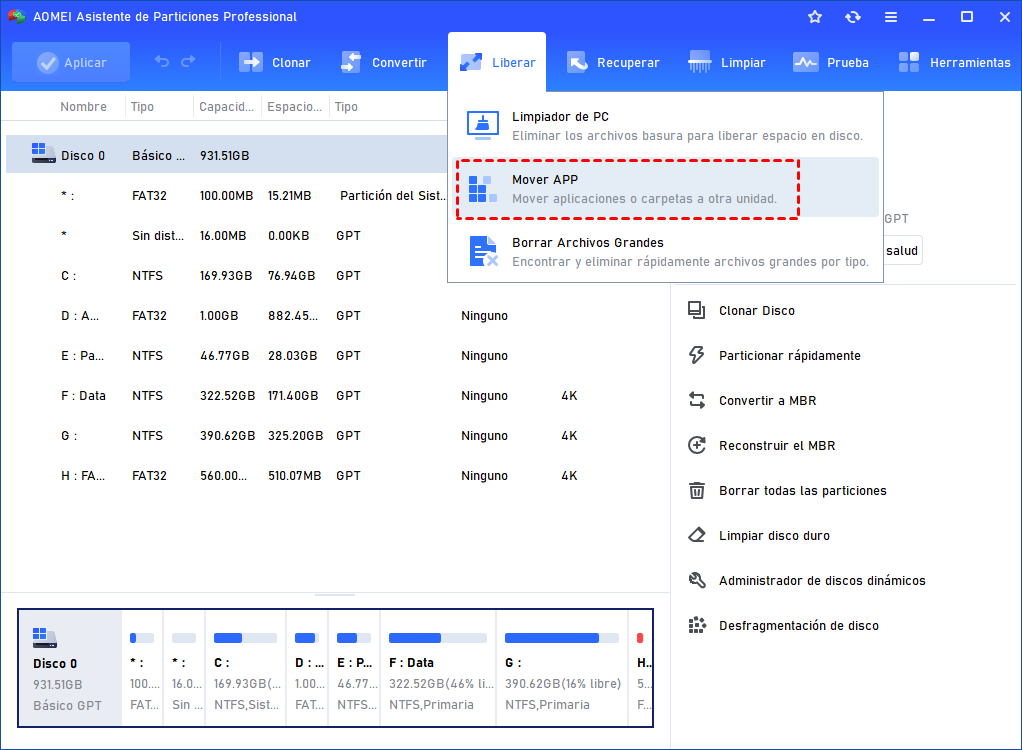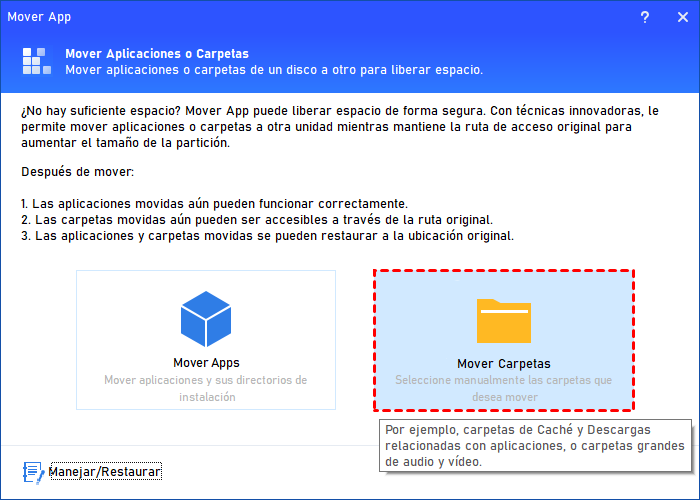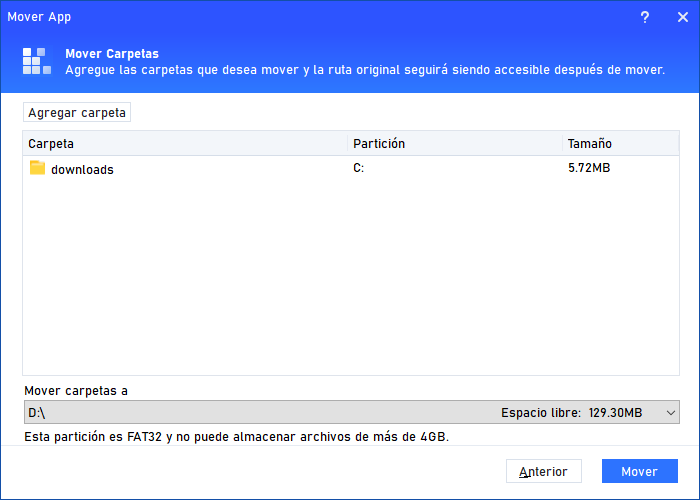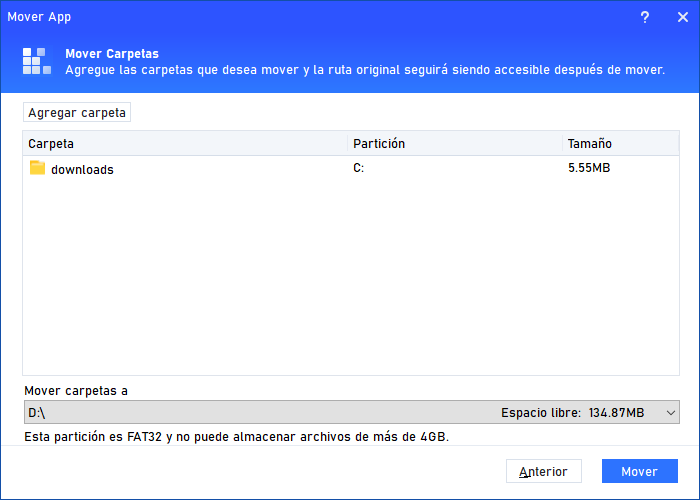[Resuelto] Cómo cambiar la ubicación de la carpeta Descargas en Windows 10/11
¿Cómo cambiar la ubicación de descargas si la unidad C está llena? Para resolver este problema, este artículo muestra 3 maneras de cambiar la ubicación de descarga por defecto en Windows 10/11.
¿Por qué necesitamos cambiar la ubicación de Descargas?
Cuando se descargan archivos de los navegadores, documentos o archivos de juegos, la carpeta de descargas es la ubicación de almacenamiento por defecto que se encuentra en la unidad C. Debido a que nuestro sistema tiene una capacidad de almacenamiento restringida, se vuelve problemático cuando la carpeta de Descargas contiene demasiados archivos. Si no limpia la carpeta de descargas, puede convertirse en uno de los asesinos de espacio en su unidad C con el paso del tiempo. Entonces su PC se volverá más lento, y sus programas se bloquearán con frecuencia.
¿Podemos reubicarla aunque sea una carpeta por defecto en la unidad C para salvar el ordenador? ¿O podemos copiar algo de la carpeta Descargas a otro disco?
Aquí hay algunas recomendaciones para ayudarle.
Cómo cambiar la ubicación de los archivos descargados en Windows
En esta parte, le mostraremos cómo cambiar la ubicación de las descargas por defecto en Windows, puede elegir un método adecuado para su situación.
▌Forma 1. Cambiar la ubicación de Descargas por defecto en el Explorador de Archivos
En este método, moveremos la descarga de la unidad C a la unidad E.
Paso 1. Abra "Este equipo" y elija una unidad que desee colocar la carpeta de descargas, como la unidad E. Cree una nueva carpeta para almacenar la carpeta de descargas, puede nombrarla como quiera.
Paso 2. Vuelva a "Este equipo", haga clic con el botón derecho del ratón en la carpeta descargas de la unidad C y elija "Propiedades". Si no puede ver la carpeta de descargas en la ventana principal de "Este equipo", la ruta es C:\Users\Nnombre de usuario.
Paso 3. En la ventana de propiedades, haz clic en "Ubicación" y selecciona "Mover".
Paso 4. En la ventana "Seleccionar un destino", vaya a la carpeta que creó anteriormente, selecciónela y haga clic en "Seleccionar carpeta".
Paso 5. Puede ver la nueva ubicación en la ventana de propiedades, haga clic en "Aplicar" y "Aceptar" para guardar los cambios.
Paso 6. Aparecerá una ventana emergente en la pantalla. Haga clic en "Sí".
La carpeta de descargas será entonces reubicada en su nueva ubicación. Y por defecto, todo lo que descargue se pondrá en este nuevo lugar.
▌Forma 2. Cambiar la ubicación de descarga por defecto a través del Editor del Registro
El Editor del Registro de Windows también le permite cambiar varias configuraciones en su computadora que incluye la alteración de la ubicación de descarga predeterminada de su PC con Windows 10. Necesita cambiar una configuración del registro, y su carpeta preferida se convertirá en la nueva ubicación de descarga por defecto.
Paso 1. Cree una nueva carpeta que desee utilizar como carpeta de descargas predeterminada. Puede ser almacenada en cualquier unidad de su PC.
Paso 2. Pulse "Win "+ "R" a la vez, escriba "regedit" en el cuadro y haga clic en "Aceptar".
Paso 3. En la ventana del Editor del Registro, vaya a la siguiente ruta:
HKEY_CURRENT_USERS\Software\Microsoft\Windows\CurrentVersion\Explorer\User Shell Folders
Paso 4. En el panel de la derecha, verá varios valores del registro. Encuentre la entrada que tiene %USERPROFILE%\Downloads en su columna de Datos y haga doble clic en ella.
Paso 5. Cambie la nueva ruta de almacenamiento en el cuadro de información del valor. A continuación, pulse "Aceptar" para guardar los cambios.
A continuación, debe reiniciar el ordenador.
▌Forma 3. Cambiar la ubicación de descargas por defecto con un moviador de carpetas profesional
Las dos primeras formas requieren que los usuarios cambien manualmente la ruta de almacenamiento en el Explorador de Archivos o en el Editor del Registro. Si estos pasos complicados le molestan, puede recurrir a AOMEI Partition Assistant Professional para mover las descargas de forma rápida y sencilla.
Este software es un práctico gestor de discos para Windows 11/10/8/8.1/7/XP PC cuya función "Mover Carpeta" puede mover la carpeta de archivos de datos a otra unidad. Puede establecer automáticamente toda la información para asegurar un movimiento exitoso. Así que no necesita preocuparse por el problema del directorio.
Paso 1. En la ventana principal, haga clic en "Liberar" en el menú, y luego seleccione la función "Mover App".
Paso 2. En la nueva ventana, haga clic en "Mover carpetas".
Paso 3. Seleccione la carpeta de descarga, elija la unidad de ubicación bajo la ventana y haga clic en "Mover".
Paso 4. En la ventana de advertencia, haga clic en "Aceptar" para confirmar el movimiento.
Paso 5. Haga clic en "Finalizar" para terminar la tarea.
Luego hay que reiniciar el PC.
CONSEJO: Cuando una partición indica que el espacio restante es insuficiente, sólo puede eliminar algunos archivos que ocupan una gran cantidad de espacio en el disco para liberar el espacio restante de la partición. Puede utilizar la función "Borrar archivos grandes" de AOMEI Partition Assistant para completar fácilmente las operaciones.
Resumen
En este artículo, le hemos mostrado cómo cambiar la ubicación de las descargas a través del Explorador de Archivos, el Editor del Registro y AOMEI Partition Assistant. ¿Cuál es el mejor para usted?
Como herramienta versátil de gestión de Windows, AOMEI Partition Assistant es un programa bastante práctico. Además de mover carpetas, esta herramienta también puede mover programas instalados para ayudarle a liberar más espacio libre en la unidad C. No necesita reinstalar y perder todos los datos de sus aplicaciones. Y si lo necesita, puede ejecutar la Edición Servidor en su Servidor para organizar eficientemente su Servidor.