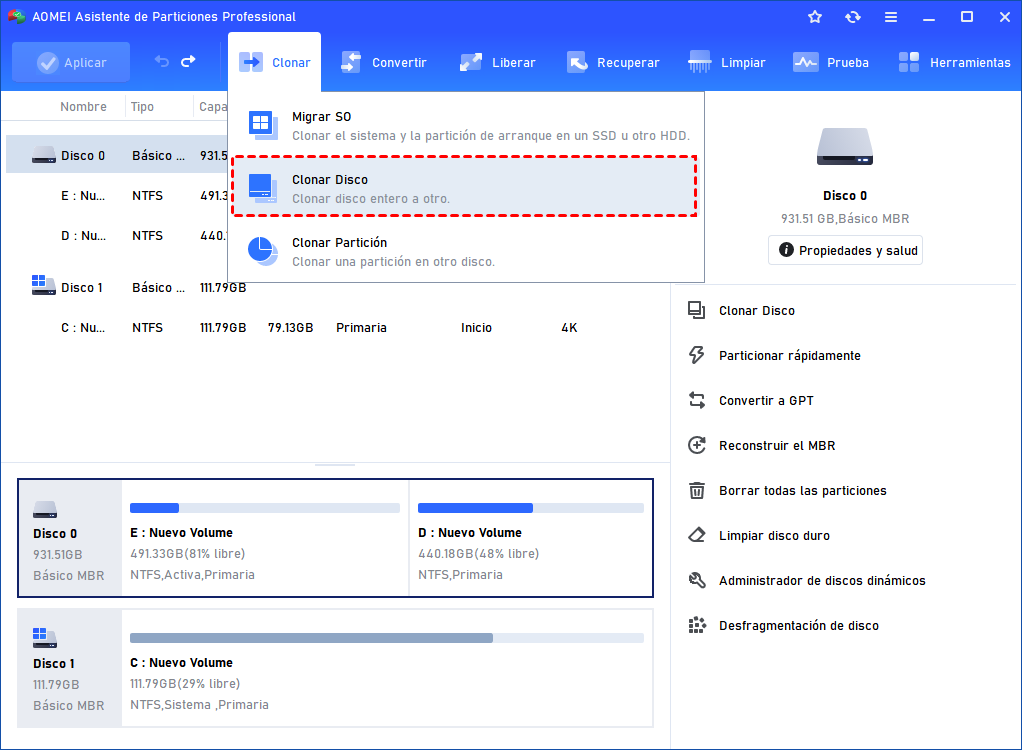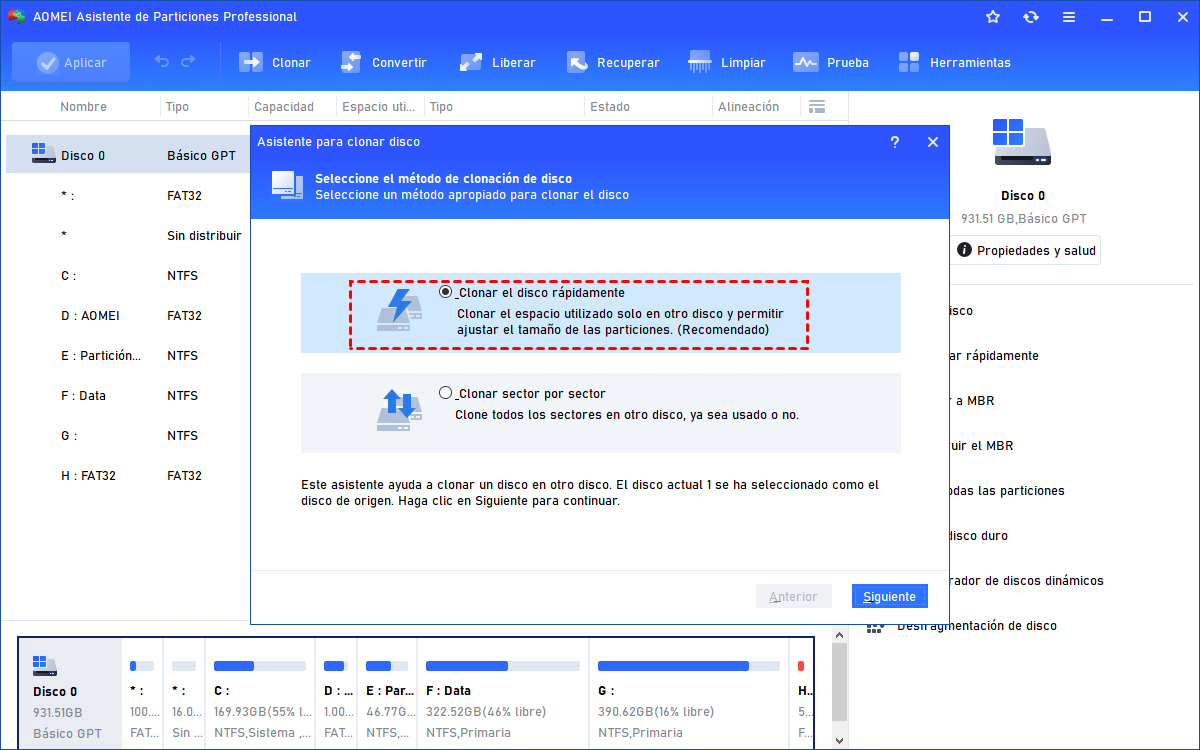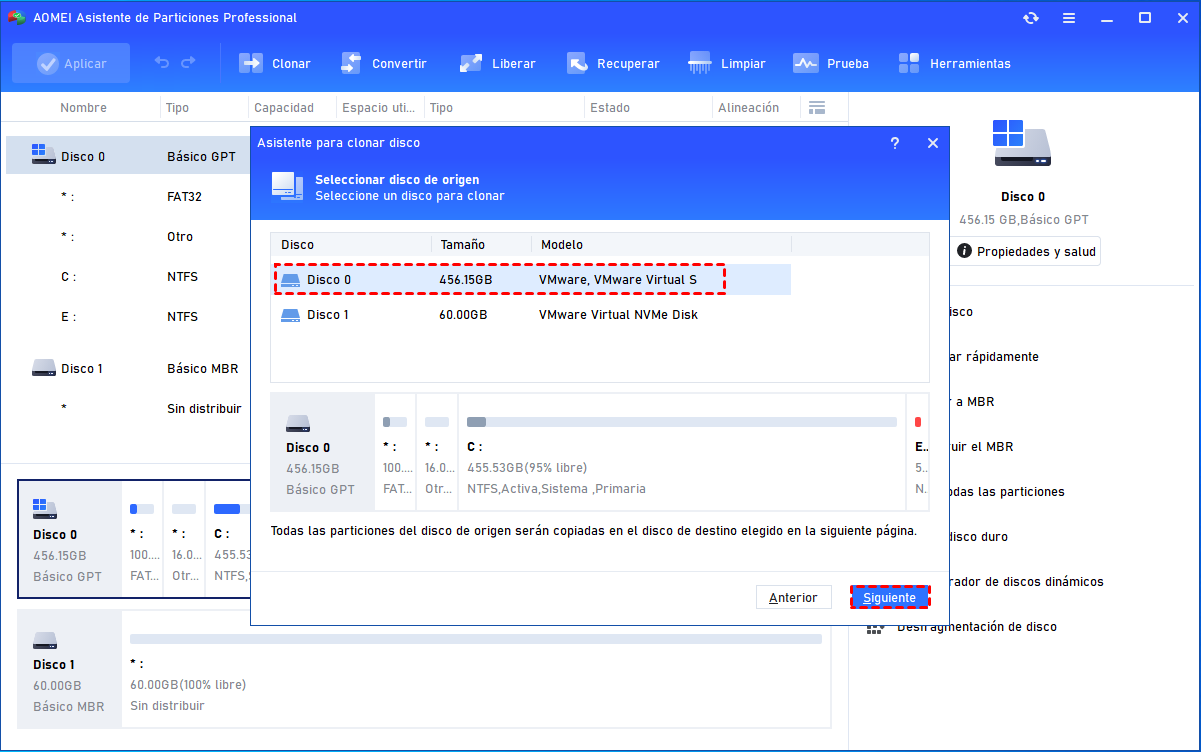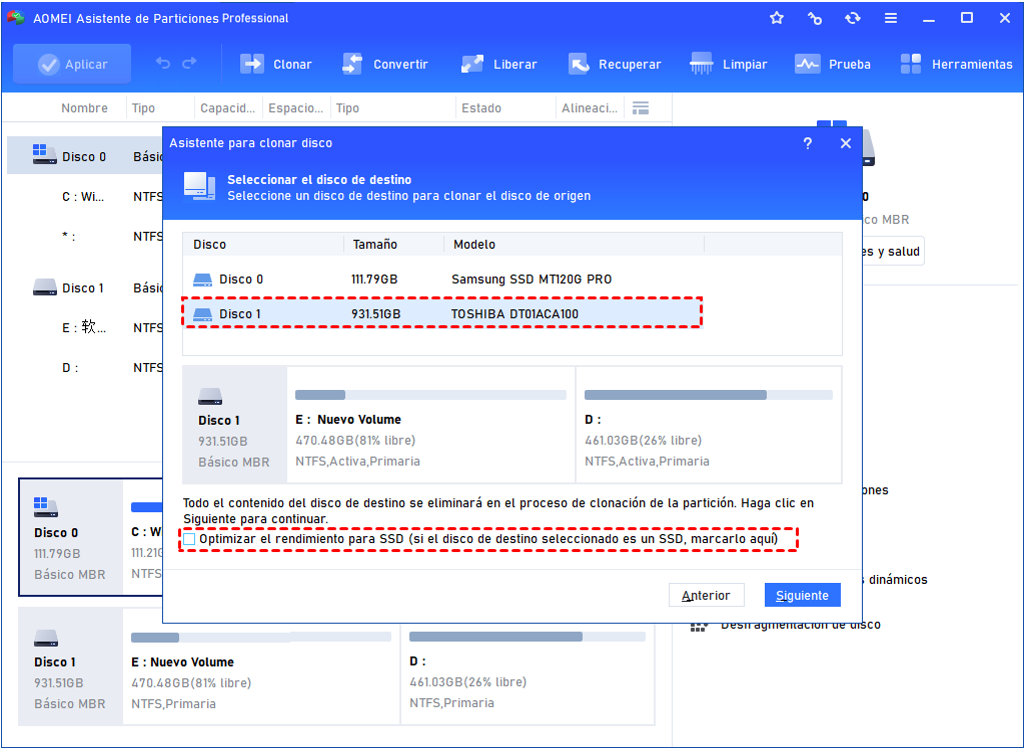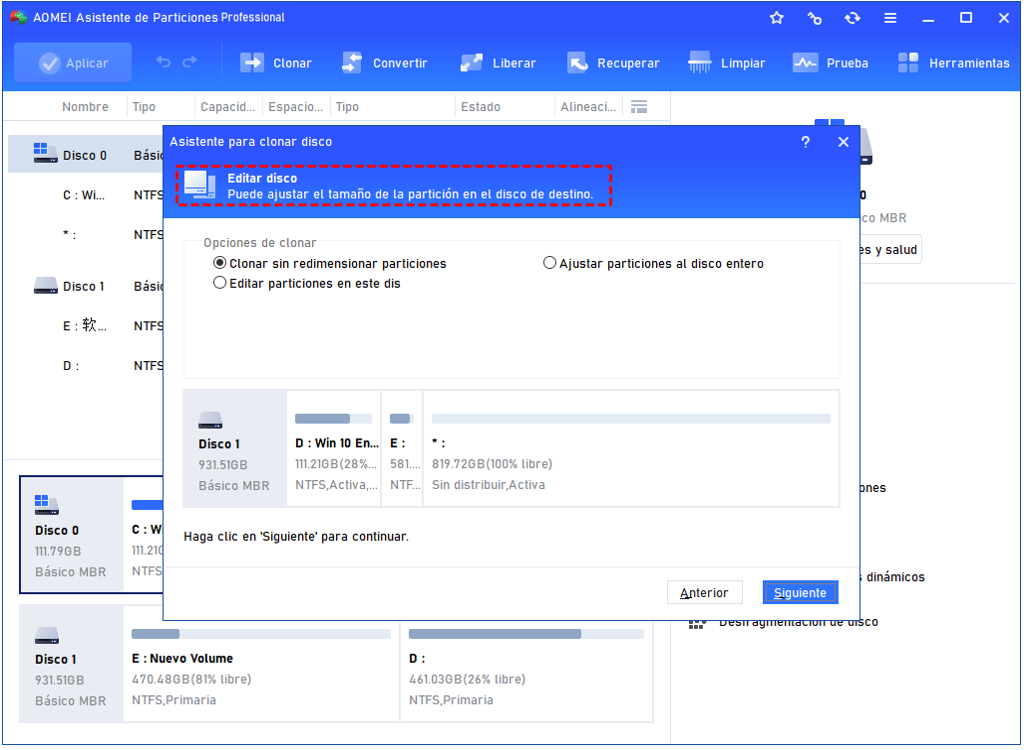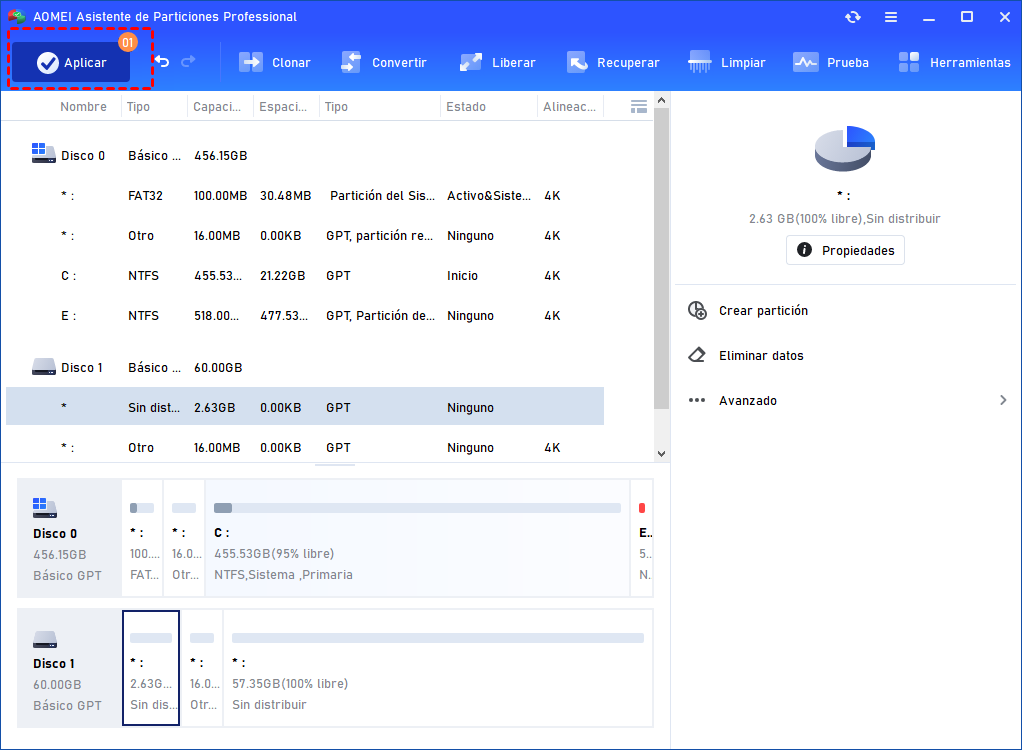Seis pasos para clonar un disco del sistema a un SSD con arranque seguro
Para clonar el disco del sistema a un SSD sin problemas de arranque, se aconseja utilizar un software profesional de clonación de discos duros.
¿Por qué clonar el disco del sistema a SSD?
En comparación con los discos duros, las SSD tienen muchas ventajas: acceso más rápido a los datos, mayor fiabilidad, menor consumo de energía, etc. La aparición de las SSD PCIe NVMe aumenta la diferencia de rendimiento entre las SSD y las HDD. Si actualiza el disco duro, especialmente el disco duro con el sistema operativo instalado, a SSD, el rendimiento de su PC (velocidad de arranque, velocidad de respuesta, etc.) puede mejorar. Sin embargo, es un poco complicado para una mano verde hacer una instalación fresca en SSD. Entonces puede clonar el viejo disco del sistema en el nuevo SSD para obtener una copia y no necesita reinstalar todo tipo de aplicaciones y el sistema operativo Windows en el nuevo SSD.
Software de clonación fiable para clonar el disco del sistema
Para clonar su actual disco duro del sistema a SSD, es importante elegir un software de clonación de disco profesional. AOMEI Partition Assistant Professional es muy recomendable, ya que sus aspectos más destacados se enumeran a continuación:
✍ Clone de arranque: Si una partición relacionada con el sistema operativo no se copia en el nuevo SSD, no podrá arrancar Windows desde el SSD. Esta herramienta de clonación puede clonar todas las particiones, incluyendo las particiones ocultas en el disco del sistema de origen, asegurando que el SSD clonado sea de arranque.
✍ Consideración: Es habitual que la capacidad del nuevo SSD sea menor que el tamaño del actual disco duro del sistema. Esta herramienta de clonación soporta la clonación a SSD más pequeños, ya que puede clonar sólo el espacio utilizado en el disco actual.
✍ Alineación 4K: Puede hacer una alineación 4K para SSD para mejorar el rendimiento durante la clonación del disco OS a SSD.
✍ Flexible: Soporta la clonación de disco de sistema GPT a GPT, MBR a GPT, GPT a MBR, o MBR a MBR sin perder datos.
AOMEI Partition Assistant Professional es para Windows 11/10/8.1/8/7, XP y Vista. Para clonar el disco del SO en Windows Server 2022/2019/2016/2012 (R2)/2008 (R2)/2003 sin fallo de arranque, puede utilizar AOMEI Partition Assistant Server.
✌ Puede descargar la versión demo de AOMEI Partition Assistant Professional para estimular la operación al principio.
Cómo clonar el disco del sistema a un SSD sin problemas de arranque
Vamos a ver cómo clonar el disco duro del sistema a un SSD a través de AOMEI Partition Assistant Professional.
Antes de la operación:
♦ La capacidad del SSD puede ser menor que la capacidad del disco original, pero debe ser mayor o igual que el espacio utilizado en el disco de origen.
♦ Haga una copia de seguridad de los datos necesarios si hay archivos en el SSD, ya que esta operación borrará todos los datos del disco de destino.
♦ Conecte el SSD a su ordenador. Puede ser necesario un adaptador SATA a USB para un ordenador portátil.
Paso 1. Instale y ejecute el software. Ir a Clonar y Clonar disco.
Paso 2. En la ventana emergente, elija Clonar el disco rápidamente.
ps: Si usted necesita clonar un disco duro con sectores malos y la capacidad del SSD de destino no es menor que la del disco de origen, por favor elija Clonar Sector por Sector.
Paso 3. Localice el disco del sistema y elíjalo como disco de origen.
Paso 4. Elija el SSD como disco de destino; marque la casilla antes de Optimizar el rendimiento de SSD.... para hacer la alineación de la partición SSD.
ps: Si hay datos guardados en el SSD, se le pedirá que elimine todas las particiones y limpie todos los datos del SSD.
Paso 5. En esta ventana, se le permite ajustar el tamaño de la partición en el SSD de destino.
ps: Si usted clona el HDD a un SSD más pequeño, la opción de Clonar sin redimensionar las particiones no funcionará.
Entonces, aparecerá una nota sobre cómo arrancar el SO desde el disco de destino. Léala y téngala en cuenta.
Paso 6. En la interfaz principal, para realizar la operación de clonación, haga clic en Aplicar y Proceder.
Notas:
▪ Para esta operación es necesario reiniciar, ya que implica al sistema.
▪ Si el espacio de almacenamiento de la SSD es demasiado pequeño para contener todos los datos de su disco duro actual, no es una mala opción para clonar las particiones relacionadas con el sistema operativo sólo a la SSD a través de la función Migrar el sistema operativo a la SSD de AOMEI Partition Assistant Professional.
Cómo arrancar desde el SSD después de clonar el disco del sistema
Para arrancar con éxito desde el SSD clonado después de clonar el disco del sistema, puede echar un vistazo al siguiente contenido.
Cuando su ordenador le permite mantener el antiguo disco duro y el nuevo SSD al mismo tiempo, puede reiniciar su PC y pulsar ESC, F1, F2, F8 o F10 durante la pantalla de inicio para entrar en la configuración de la BIOS; a continuación, utilice las teclas de flecha para seleccionar la pestaña de arranque; establezca el nuevo SSD clonado como la prioridad en la secuencia de arranque; finalmente, guarde y salga de la utilidad de configuración de la BIOS.
Cuando su PC no tiene una bahía de disco extra, necesita quitar el viejo disco del sistema e instalar el nuevo SSD clonado y luego arrancar desde el SSD.
Paso 1. Desenchufe la alimentación y retire la batería de su portátil.
Paso 2. Mantenga pulsado el botón de encendido durante unos 10 segundos para liberar cualquier energía residual.
Paso 3. Retire la tapa de la carcasa y localice el antiguo disco del sistema en la placa base. Afloje el tornillo y desconecte su antiguo disco.
Paso 4. Instale el disco SSD haciendo el proceso inverso a como retiró el antiguo y luego atornille los tornillos para fijar el soporte.
Paso 5. Vuelva a colocar la tapa de la carcasa y la batería en el ordenador. A continuación, conecte la alimentación.
Conclusión
En definitiva, si desea actualizar el disco del sistema a SSD o reemplazarlo por uno más grande sin reinstalar Windows y las aplicaciones, es una buena opción clonarlo. Obviamente, AOMEI Partition Assistant Professional puede ayudarle a completar la operación con eficacia y facilidad. Además, cuenta con otras funciones, como copiar la partición de datos a un nuevo disco duro, recuperar la partición perdida, convertir el disco dinámico en básico sin pérdida de datos, etc.