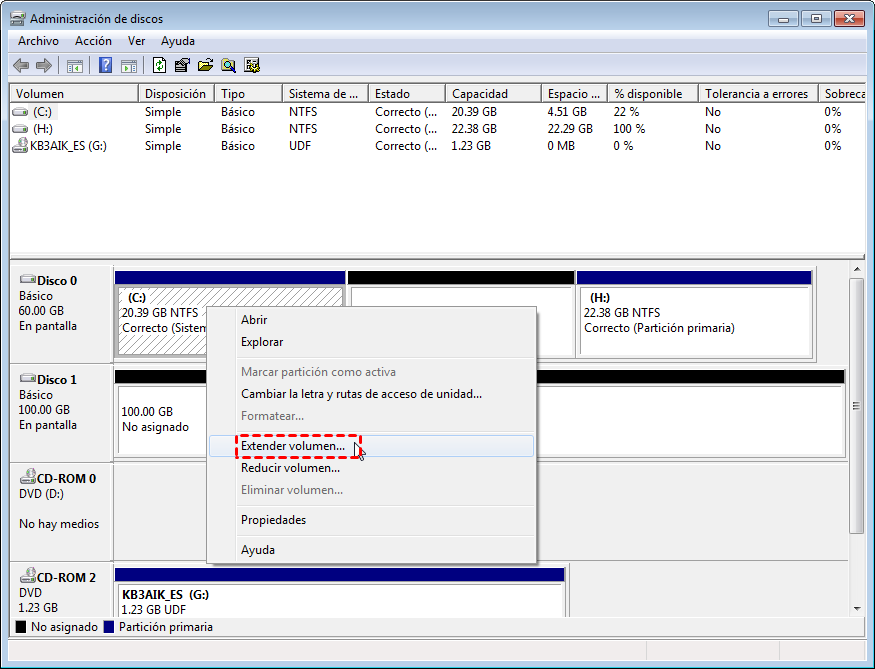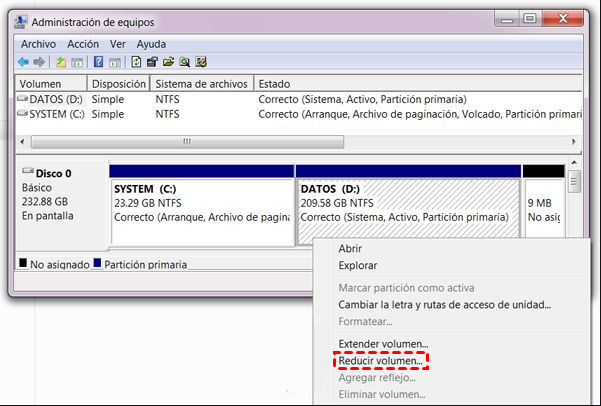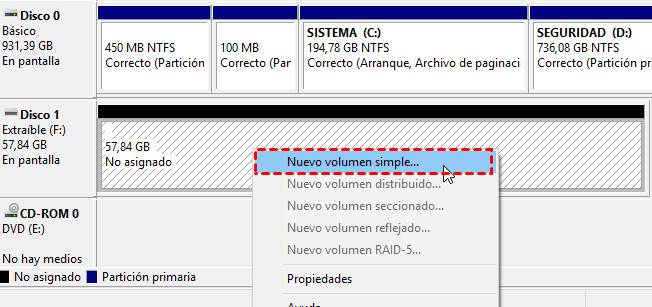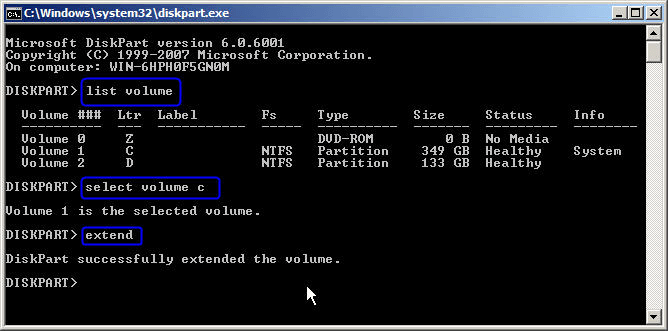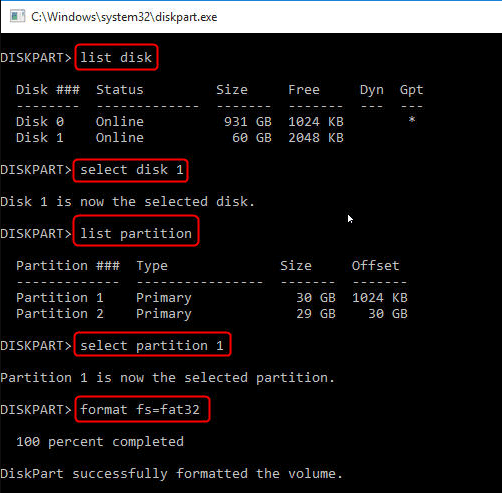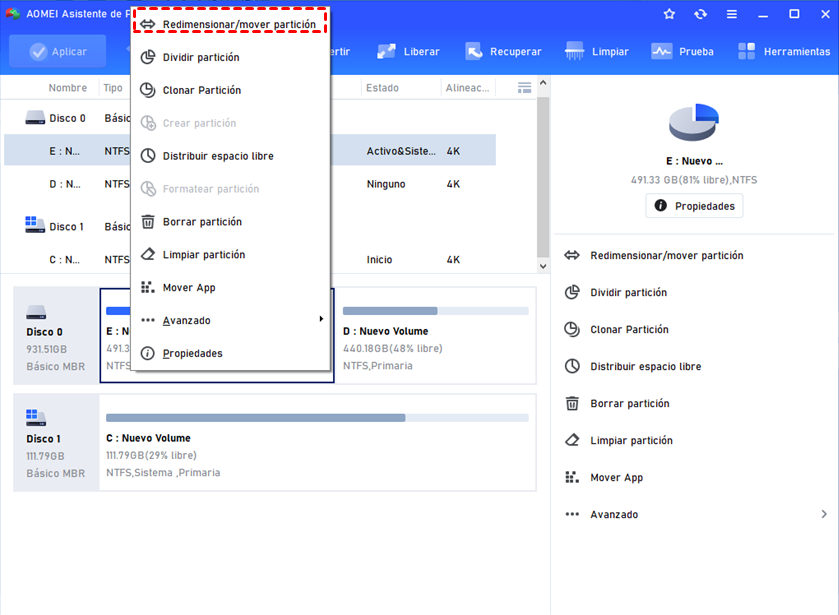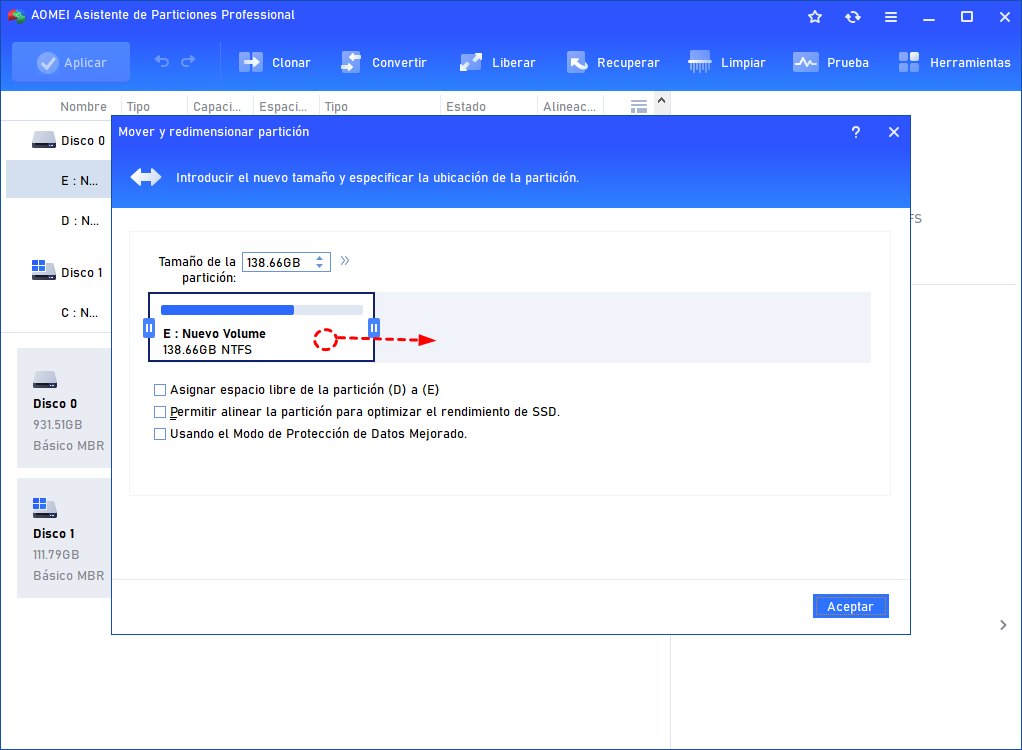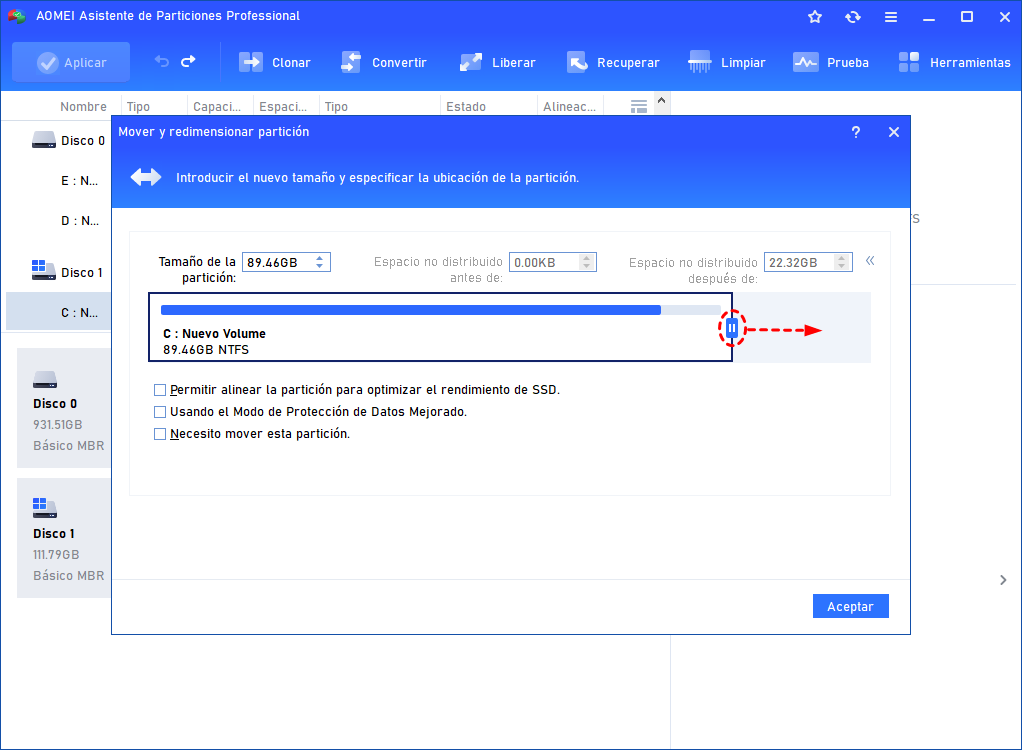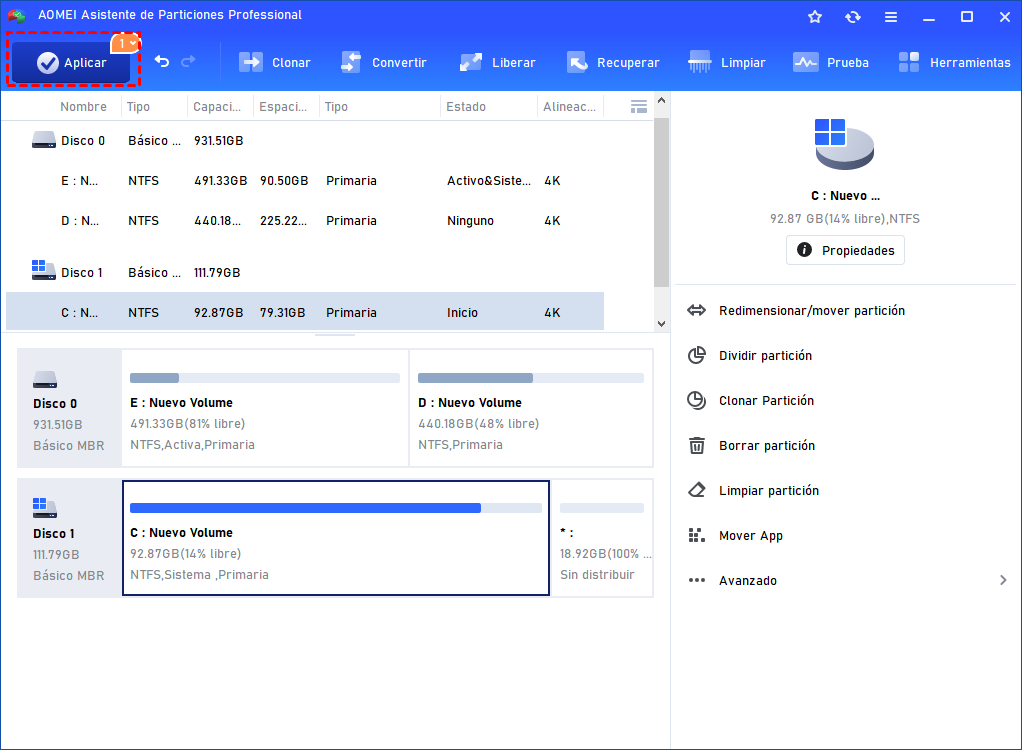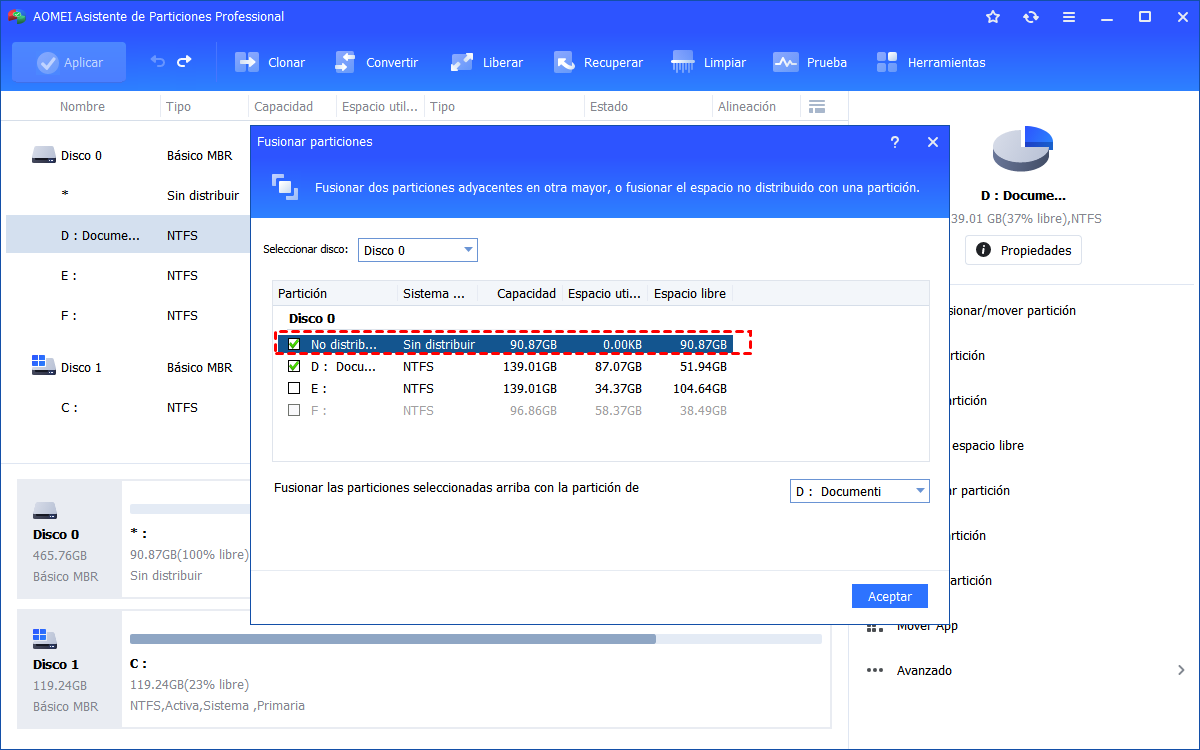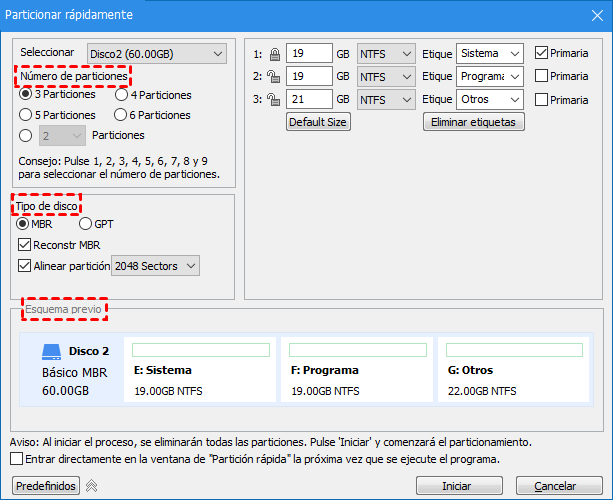¿Cómo volver a particionar el disco duro en Windows 10, 8,7?
Este tutorial muestra pasos detallados sobre cómo particionar/volver a particionar un disco duro sin formatear y perder datos para diferentes propósitos en Windows 10/8/7.
¿Cuándo es necesario reparticionar un disco duro?
Cuando tenga diferentes planes para un disco duro usado, es posible que deba volver a particionarlo. Volver a particionar el disco duro significa que reasignará el tamaño de la partición, la letra de la unidad y el sistema de archivos. En términos generales, es posible que desee volver a particionar un disco duro en las siguientes situaciones.
- Redimensionar partición. Una repartición general podría redimensionar las particiones existentes para satisfacer su nueva necesidad. Cambie el tamaño para generar espacio no asignado y luego cree una nueva partición con ese espacio, o agréguelo a otra partición que necesite espacio.
- Particionar el disco duro para Mac y Windows PC. Es necesario reparticionar disco duro si desea instalar sistemas operativos de arranque dual. Necesitará al menos dos particiones primarias que sean lo suficientemente grandes y estén formateadas con diferentes sistemas de archivos para almacenar el sistema operativo. A excepción de Mac y Windows, muchos usuarios tienden a realizar un arranque dual de Windows 7 y Windows XP, Windows 10 y Windows 7, etc.
- Particionar el disco duro antes de instalar Windows 7. Es posible que desee particionar un disco duro antes de instalar un nuevo sistema operativo. El comportamiento puede resolver el problema de que el disco duro no se reconoce al instalar Windows.
Es posible que deba reparticionar un disco duro en otras situaciones que no se han enumerado aquí. Sin embargo, lo más importante es cómo reparticionar un disco duro seguramente.
2 formas generales de volver a particionar el disco duro en Windows 10/8/7
Windows le ofrece un administrador de dispositivos interno que le permite particionar el disco duro en Windows 10/8/7. Puede completar la tarea con la ayuda de Administración de discos o Diskpart. Vamos a ver cómo funcionan.
Método 1. Particionar el disco duro en Administración de discos
Haga clic con el botón derecho en Este equipo, y seleccione Administrar para abrir Administración de discos. Verá el estado de la partición, la letra de la unidad, el sistema de archivos, el espacio utilizado y otros factores necesarios allí mismo.
1. Extender la partición: si hay espacio no asignado adyacente a la partición que desea extender, puede hacer la extensión. Haga clic derecho en la partición y seleccione Extender volumen. Siga el asistente para realizar la extensión.
Si no hay espacio al lado de esa partición, o incluso no hay espacio sin asignar en ese disco, verá Extender Volumen está en gris. Aprenda a extender la partición a un espacio no contiguo.
2. Reducir la partición: haga clic con el botón derecho en la partición y seleccione Reducir volumen. Debería poder reducir la partición a la mitad del tamaño de la partición.
3. Crear una nueva partición: haga clic con el botón derecho en un espacio no asignado y seleccione Nuevo volumen simple. Siga el asistente para completar la creación. Puede obtener espacio no asignado eliminando particiones existentes, pero asegúrese de hacer una copia de seguridad de los archivos importantes antes de comenzar.
Si desea reparticionar completamente un disco duro, puede eliminar todas las particiones existentes para dejar el espacio no asignado en una sola. Luego, divide y crea. Sin embargo, eso solo se puede hacer en el disco duro externo porque Windows no le permite eliminar la partición del sistema en el entorno de Windows.
Método 2. Reparticionar el disco duro mediante el símbolo del sistema
Puede realizar particionar un disco duro mediante CMD, un método más directo para usuarios avanzados.
1. Presione la tecla de Windows + R para abrir Ejecutar. Escriba diskpart y ejecútelo como administrador.
2. Para redimensionar la partición, escriba: list volume> select volume n (donde n es el número de la partición que desea cambiar)> extend size=10240 (en MB)> exit. Puede reemplazar extend con shrink. Cada comando debe ser seguido presionando "Enter".
3. Para formatear una partición específica, escriba: format fs=ntfs (o fat32) después de seleccionar la unidad.
Consejos:
▸Puedes escribir: /? para ver qué puede hacer diskpart para usted. Generalmente, diskpart.exe puede ofrecer más opciones que Administración de discos. Para obtener más información sobre diskpart.exe, consulte Diskpart Windows 10.
▸Para extender una partición a través de CMD, debe haber un espacio adyacente sin asignar justo después de la partición de destino (igual que la Administración de discos); de lo contrario, fallará y aparecerá un mensaje de error.
La mejor manera de reparticionar el disco duro sin perder datos
Utilizando Administración de discos y diskPart.exe para volver a particionar un disco duro en Windows PC, solo puede reducir o extender la partición NTFS. Además, la opción "Extender volumen" solo funciona cuando hay espacio contiguo sin asignar en el lado derecho del volumen de destino. Además, todas las operaciones tienen el riesgo de perder los datos almacenados. Lo más importante, para dar una unidad con un sistema de archivos diferente, debe formatearlo. Para agregar espacio no asignado a una partición no adyacente para realizar la extensión, debe eliminar la partición entre la partición de destino y el espacio no asignado.
Para sortear todas esas limitaciones y riesgos, puede cambiar a un gestor de particiones de disco profesional llamado AOMEI Partition Assistant Professional (compatible con Windows 10/8/7/XP/Vista). Le permite:
▸ asignar espacio libre de una partición a otra directamente sin necesidad de reducirlo y luego extenderlo; crear una nueva partición directamente desde la partición redundante existente;
▸cambiar el sistema de archivos sin formatear entre NTFS y FAT32. Particionar rápidamente un disco duro con varias particiones con un solo clic;
▸ particionar el disco interno sin arrancar Windows con un medio de arranque creado, y más.
Puede descargar la versión de demostración y comprobar cómo redimensionar las unidades:
Paso 1. Instale y ejecute AOMEI Partition Assistant Professional. Obtendrá la interfaz principal. Haga clic con el botón derecho en el volumen E o en la unidad que desea reasignar. Luego, seleccione "Redimensionar/mover partición".
Paso 2. Arrastre la barra para liberar algo de espacio libre. Después de eso, seleccione "Aceptar".
Con el espacio no asignado, puede crear directamente una nueva partición: haga clic con el botón derecho en el espacio no asignado y seleccione "Crear partición" y siga las instrucciones. O puede usarlo para extender otra partición como la unidad C.
Paso 3. Luego haga clic derecho en la unidad C y seleccione "Redimensionar/mover partición". Arrastre la barra hacia el lado derecho para agregarla al espacio no asignado.
Paso 4. De vuelta a la interfaz principal, haga clic en "Aplicar" para comenzar la operación.
Con esta edición Professional, también puede fusionar el espacio no asignado no adyacente en otra partición directamente sin importar dónde se encuentre en el disco a través de la función "Fusionar particiones".
Como se indicó, puede particionar rápidamente un disco duro en varias particiones diferentes simultáneamente. Haga clic con el botón derecho en el disco que desea particionar y seleccione Particionar rápidamente de la lista dada. Verá una ventana a continuación. Configure cada partición como desee.
Conclusión
En este artículo, hemos compartido 3 herramientas para reparticionar el disco duro en Windows 10/8/7. Si desea volver a particionar el disco duro sin formatear o perder datos, AOMEI Partition Assistant Professional es la mejor opción. Para que los usuarios administren el disco duro y reasignen un disco duro en Windows Server 2000/2003/2008/2012/2016/2019, puede usar AOMEI Partition Assistant Server Edition, un maravilloso gestor de particiones de Server.