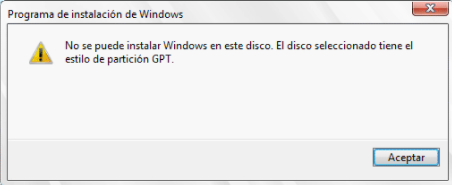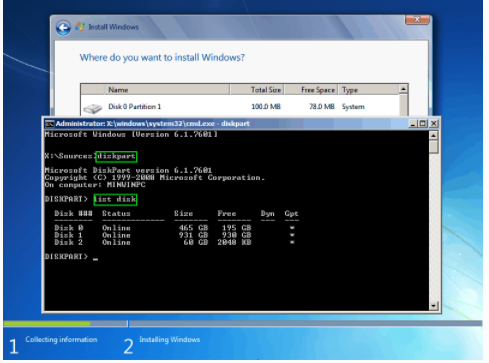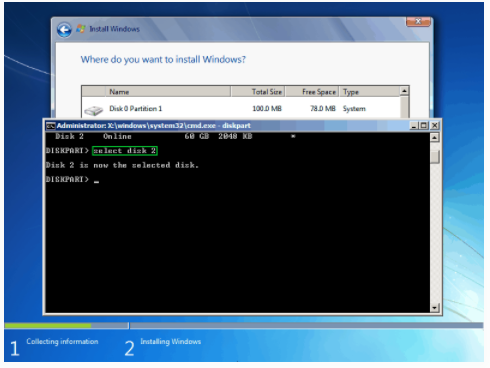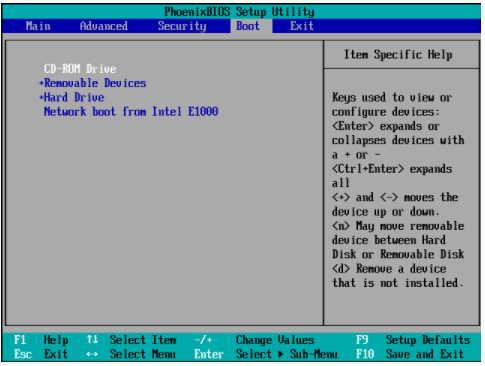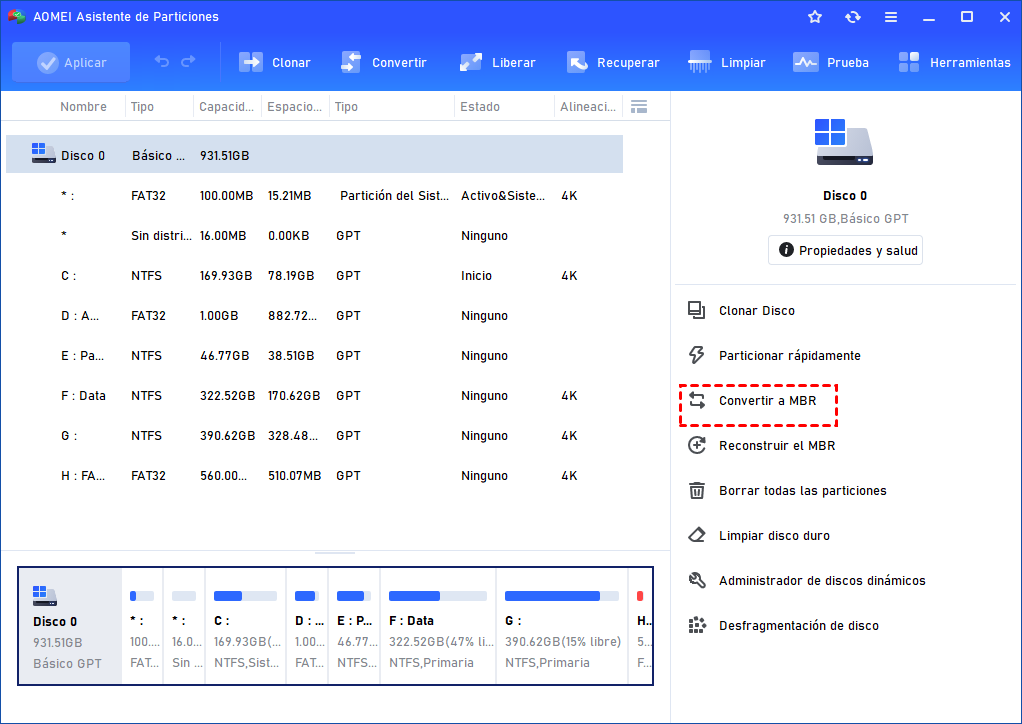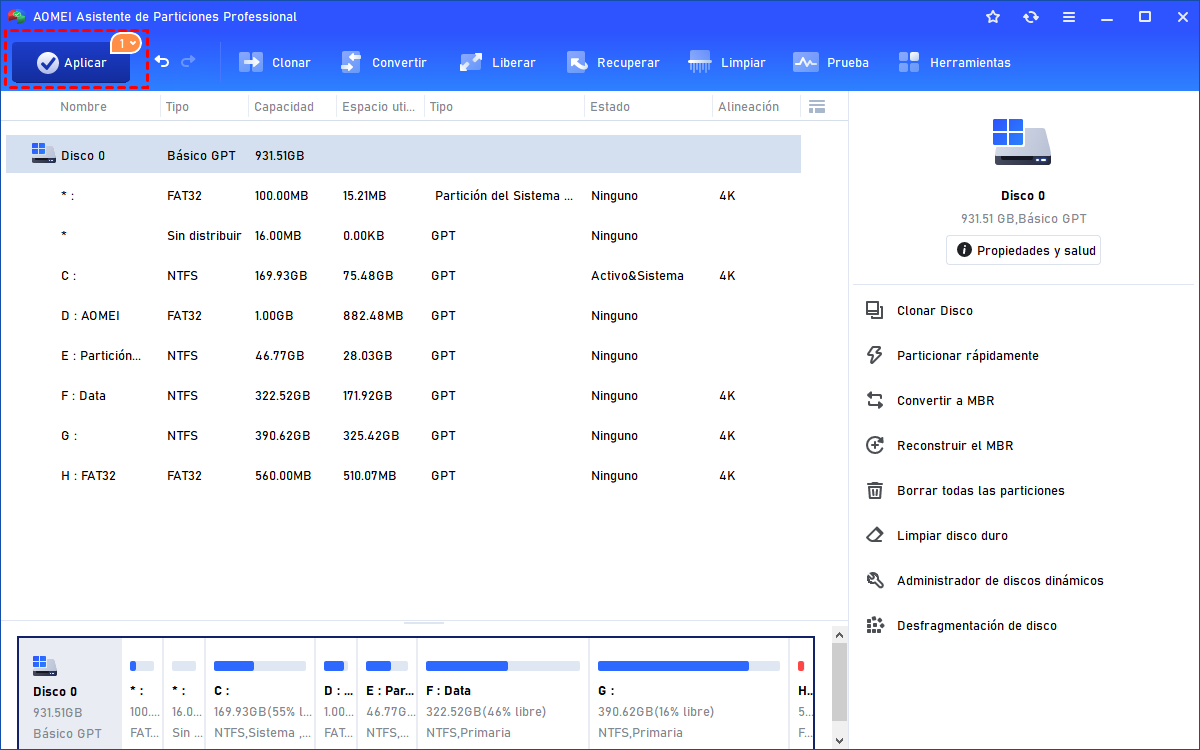Convertir GPT a MBR durante la instalación de Windows 7 sin pérdida de datos
Si su ordenador está en modo BIOS, y su disco es GPT. No puede instalar Windows en un disco GPT. Por lo tanto, es necesario convertir GPT a MBR durante la instalación de Windows 7.
GPT VS MBR
Los discos GPT (GUID Partition Table) utilizan la interfaz de firmware extensible unificada (UEFI). GPT puede hacer uso de un espacio muy grande que es más que el límite de 2TB de los discos MBR. Los discos GPT permiten un número casi ilimitado de particiones. Cada partición GPT tiene un GUID de identificación único y un tipo de contenido de partición. Y puedes tener más particiones primarias.
Los discos MBR (Master Boot Record) utilizan la tabla de particiones estándar de la BIOS. Los discos MBR no admiten más de cuatro particiones primarias en cada disco. El método de partición MBR no se recomienda para discos de más de 2 terabytes. Si el tamaño de la partición supera los 2TB, la parte superada no puede ser utilizada
¿Por qué convertir GPT en MBR?
De la descripción anterior, parece que el disco GPT es mucho mejor que el MBR. ¿Por qué deberíamos molestarnos en convertir GPT a MBR? Antes de responder a esta pregunta, quiero preguntar: cuando se instala Windows en PCs basados en BIOS utilizando la configuración de Windows, ¿ha recibido el mensaje de error "No se puede instalar Windows en este disco. El disco seleccionado es del estilo de partición GPT"?
En realidad, algunas placas base de ordenadores personales sólo soportan BIOS y se instalan con MBR, por lo que, para muchos usuarios, siempre instalan el sistema Windows en el disco MBR. Algunos ordenadores no tienen placa base EFI, mucha gente no puede instalar el sistema Windows en el disco GPT. Su PC se inicia en modo BIOS, pero su disco duro no está configurado para el modo BIOS. Es por eso que usted necesita para convertir GPT a MBR Windows 7 instalar.
Y si desea actualizar a Windows 11, tendrá que convertir el disco MBR a GPT. Porque Windows 11 sólo soporta el modo de arranque UEFI.
¿Cómo convertir GPT a MBR durante la instalación de Windows 7?
Básicamente, hay dos maneras de convertir GPT a MBR.
Método 1: Convertir GPT en MBR durante la instalación de Windows 7 con dispart
Paso 1. Abra la ventana del símbolo del sistema durante la instalación pulsando Shift + F10.
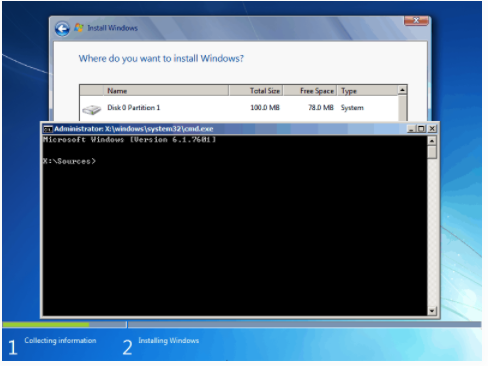
Paso 2. Introduzca "diskpart" y pulse "Enter" para entrar en la interfaz de funcionamiento. A continuación, introduzca "list disk": para comprobar las propiedades del disco duro y, a continuación, pulse "Enter".list
Paso 3. Ahora escriba "select disk 2". Usando este comando, selecciona el número de disco que necesitas convertir a MBR.
Paso 4. Introduce "clean" para limpiar la partición del disco actual, y luego pulsa Enter.
Advertencia: Este comando borrará todos los datos del disco seleccionado.
Paso 5. Introduce "convert mbr" para convertir GPT en MBR.
Paso 6. Cuando termine, puede salir de Diskpart y volver a instalar Windows 7.
Este método parece muy conciso. Sin embargo, tiene una gran carencia, que es que todos los datos y archivos serán limpiados. Si usted no hace una copia de seguridad del disco GPT, entonces todos los datos de ese disco se pierden. Si usted no quiere perder todos sus archivos valiosos, puede utilizar el método 2 para convertir el disco GPT a MBR sin pérdida de datos.
Método 2: Convertir GPT a MBR durante la instalación de Windows 7 sin pérdida de datos
Paso 1. Inserte un CD o una unidad flash USB en otro ordenador que funcione con Windows 11/10/8/7; instale e inicie AOMEI Partition Assistant Professional. Haga clic en "Herramientas" > "Crear un CD de arranque" y siga el asistente para terminar de crear un medio de arranque.
Paso 2. Inserte este disco de arranque en el ordenador en el que tiene problemas para instalar Windows y, a continuación, elija la unidad de CD-ROW para arrancar desde el medio de arranque.
Paso 3. Cuando se cargue la interfaz de AOMEI Partition Assistant Professional, haga clic con el botón derecho en el disco 1 y elija Convertir en disco MBR.
Paso 4. Haz clic en Aceptar para asegurarte de convertir GPT a MBR. Por último, haz clic en Aplicar para guardar la operación.
Conclusión
AOMEI Partition Assistant Professional es un potente software para la gestión de particiones. Permite a los usuarios convertir GPT a MBR durante la instalación de Windows 7 sin pérdida de datos ni eliminación de particiones. Además, puede utilizarlo para convertir FAT32 a NTFS sin perder datos, clonar HDD a SSD, etc. Por supuesto, si la pérdida de datos no es un problema, puede convertir GPT a MBR con Diskpart