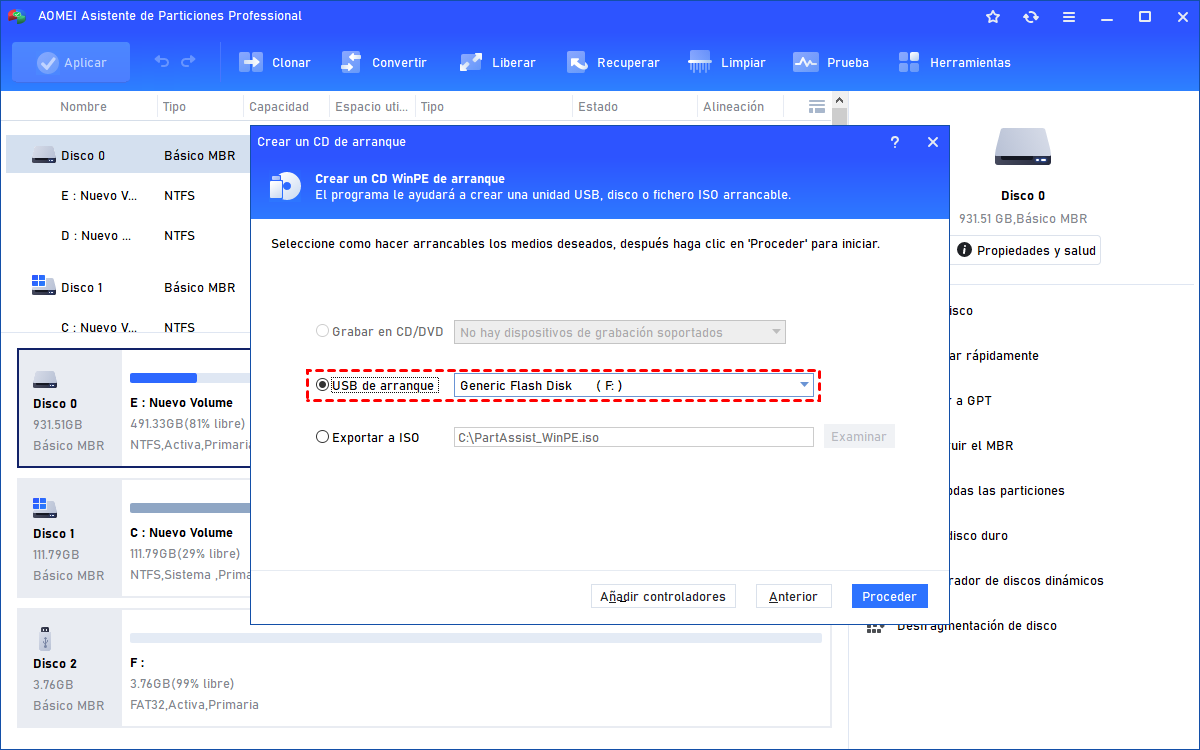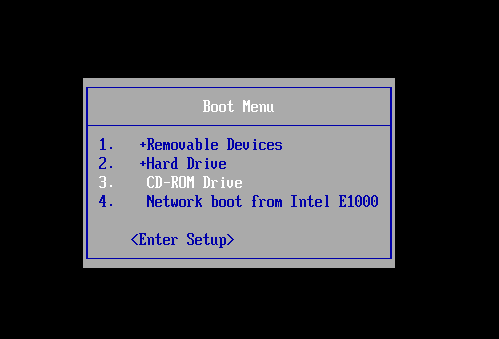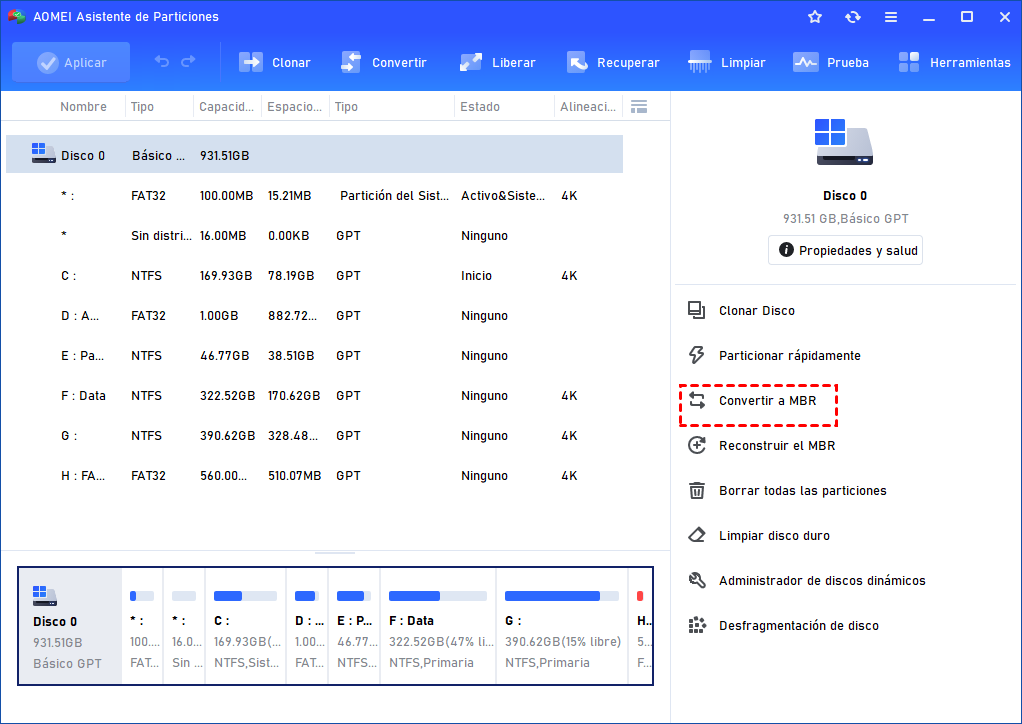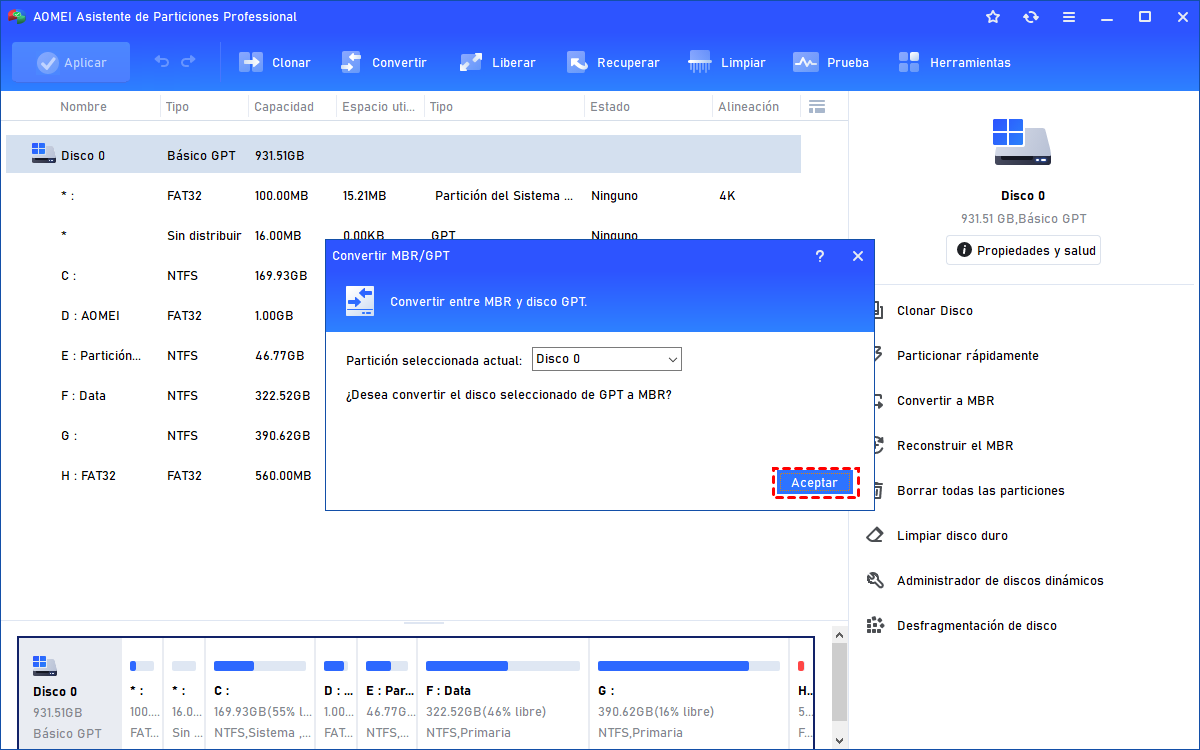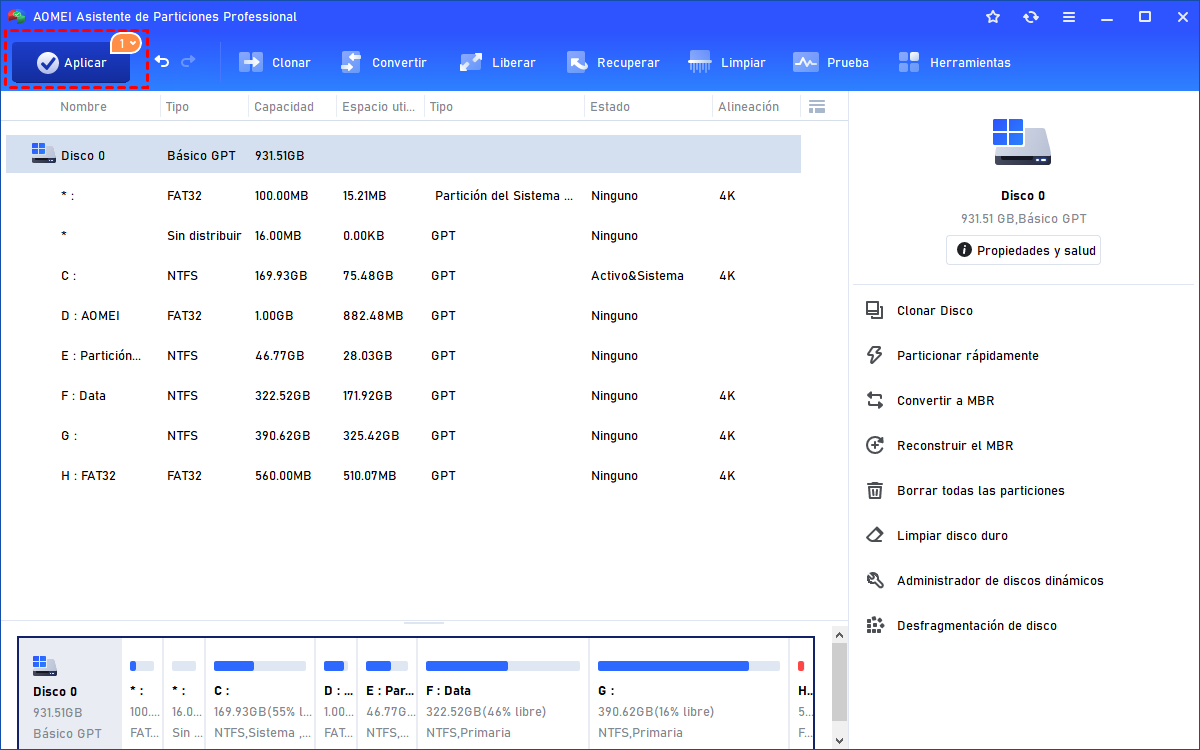Cómo Convertir GPT a MBR (o MBR a GPT) sin un Sistema Operativo
Aprenda a convertir GPT a MBR sin sistema operativo. Aquí puede convertir el disco GPT a MBR sin perder datos y sin tener acceso a un sistema operativo.
Escenario
Tengo un ordenador instalado con el sistema operativo Windows 8. Pensaba hacerlo funcionar con Windows 7. Pero mientras instalaba Windows 7, cuando formateé la partición y traté de instalarlo, muestra que la partición está en formato GPT. Supongo que significa que tengo que convertir GPT a MBR. Sin embargo, ¿cómo convertir GPT a MBR sin un sistema operativo?
- Pregunta de un usuario
En realidad, hay muchas razones que llevan a los usuarios a querer convertir el disco GPT a MBR o convertir MBR a GPT. Por ejemplo, el sistema operativo Windows 32 bits sólo puede arrancar desde el disco MBR, por lo tanto, es posible que tenga que convertir GPT a MBR antes de instalar un sistema operativo Windows 32 bits. Pero, si quiere usar el sistema Windows 11, tendrá que usar un disco GPT, porque Windows 11 sólo soporta el modo de arranque UEFI.
Generalmente, no es una cosa compleja de convertir el disco de datos entre MBR y el disco GPT en el sistema operativo Windows. Sin embargo, si necesita convertir GPT a MBR sin un sistema operativo como el Escenario, sería un poco complicado.
¿Cómo convertir GPT a MBR durante la instalación de Windows?
Para convertir GPT a MBR sin un sistema operativo, puede realizar la tarea durante la instalación de Windows.
1. Conecte un CD/DVD de instalación de Windows, y comience a instalar Windows, mientras tanto, presione Shift + F10 para abrir la ventana del símbolo del sistema.
2. Escriba diskpart en el cmd.
3. Escriba list disk. Marque el número de disco que desea convertir a MBR.
4. Escriba select disk n (n se refiere al número de disco que necesita convertir).
5. Escriba clean. Se borrarán todas las particiones y datos del disco. Asegúrese de que no hay datos importantes o haga una copia de seguridad antes de hacerlo.
6. Escriba convert mbr. Convertirá la unidad seleccionada en MBR.
¿Cómo convertir GPT a MBR sin perder datos sin tener acceso al sistema operativo?
Al utilizar Diskpart para convertir GPT a MBR sin sistema operativo también se perderían datos. Además, las operaciones en el símbolo del sistema son irrevocables, lo que puede causar grandes daños durante el funcionamiento. Bueno, ¿cómo convertir de forma segura GPT a MBR sin pérdida de datos y sin acceso al sistema operativo?
Software AOMEI Partition Assistant Professional
El software AOMEI Partition Assistant Professional es un gestor de discos perfecto para el sistema operativo Windows. Puede ayudarle a gestionar mejor su disco duro, como cambiar el tamaño de la partición, formatear la partición, limpiar el disco duro, etc. Lo más importante es que puede utilizarlo para convertir de forma segura GPT a MBR sin un sistema operativo y sin perder datos.
Pasos detallados de cómo convertir GPT a MBR sin sistema operativo
Paso 1. Primero, necesita crear un medio de arranque (un CD/DVD, una unidad USB también está bien).
Aquí creamos una unidad USB de arranque con AOMEI Partition Assistant Professional. Es posible que tenga que instalar Windows ADK o Windows AIK (Descargue Windows ADK). Si ha instalado Windows AIK/ADK en su sistema, necesita encontrar el archivo WIM bajo el directorio instalado de AIK o ADK, y establecer manualmente la ruta del archivo en la siguiente casilla.
1>. Conecte una unidad flash USB de 16 GB o más a un ordenador con Windows que funcione.
2>. Instale e inicie AOMEI Partition Assistant Professional . Seleccione Herramientas > Crear un CD de Arranque en la interfaz principal.
3>. Seleccione el dispositivo de arranque USB y elija su USB como el lugar de destino para almacenar el archivo ISO, haga clic en Proceder.
4>. Espere a que termine el progreso. Haga clic en Finalizar.
Después de crear un medio de arranque con AOMEI Partition Assistant Professional, puede utilizarlo para convertir GPT a MBR en BIOS.
Paso 2. A continuación, puede empezar a convertir GPT a MBR sin perder datos y sin tener acceso al sistema operativo.
1>. Usar el USB de arranque para arrancar el ordenador entrando en la BIOS. Entre en la interfaz principal de AOMEI Partition Assistant Professional .
2>. Para convertir GPT a MBR sin perder datos, aquí puede hacer clic con el botón derecho del ratón en el disco duro, y seleccionar Convertir a disco MBR en el menú emergente.
3>. A continuación, debe confirmar la operación de conversión de GPT a MBR. Haga clic en Aceptar.
4>. Después de eso, usted volverá a la interfaz principal, haga clic en Aplicar en la barra de herramientas.
Resumen
Esta es la forma de convertir GPT a MBR sin un sistema operativo utilizando AOMEI Partition Assistant Professional . Si necesita convertir MBR a GPT, sólo tiene que hacer clic con el botón derecho del ratón en el disco MBR, seleccionar Convertir a disco GPT en el menú emergente y seguir el asistente para convertir el disco MBR a GPT sin perder datos.
Nota:
- Si hay más de 4 particiones primarias en el disco duro GPT, el AOMEI Partition Assistant Professional cambiará la cuarta partición y las posteriores a partición lógica automáticamente durante la conversión.
- El AOMEI Partition Assistant Professional le permite convertir el disco de arranque entre MBR y GPT. Convertir el disco de arranque MBR a GPT puede ser incapaz de arrancar después de la conversión porque el sistema operativo Windows de 32 bits sólo puede arrancar desde el disco MBR. Además, necesita confirmar que su placa base soporta EFI/UEFI.