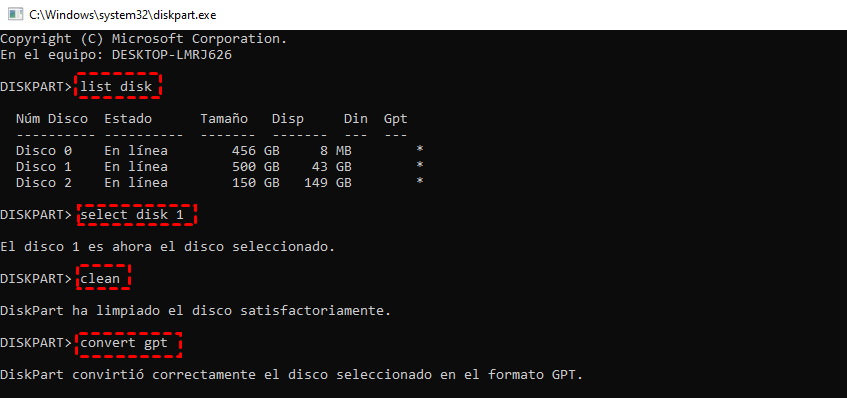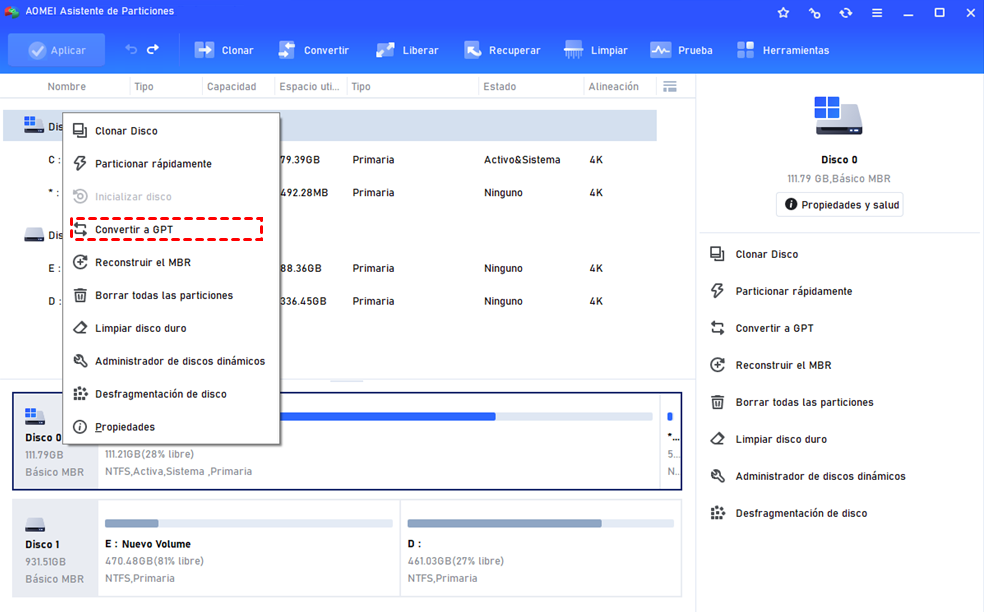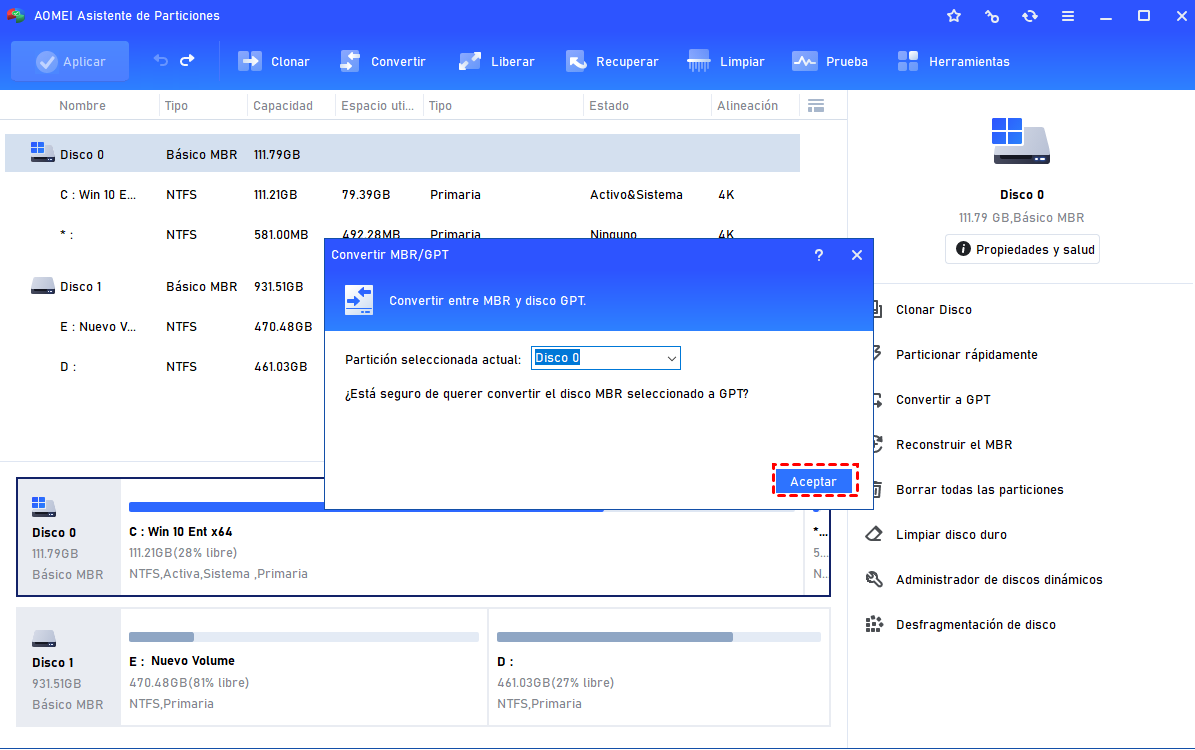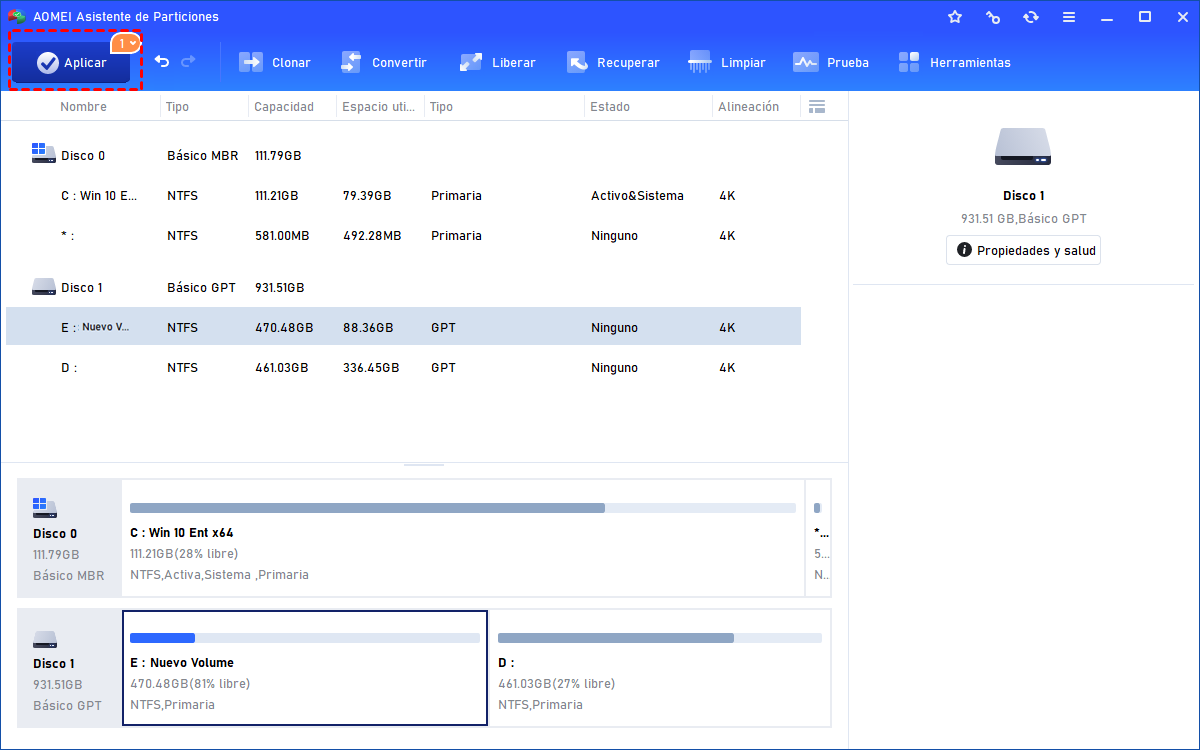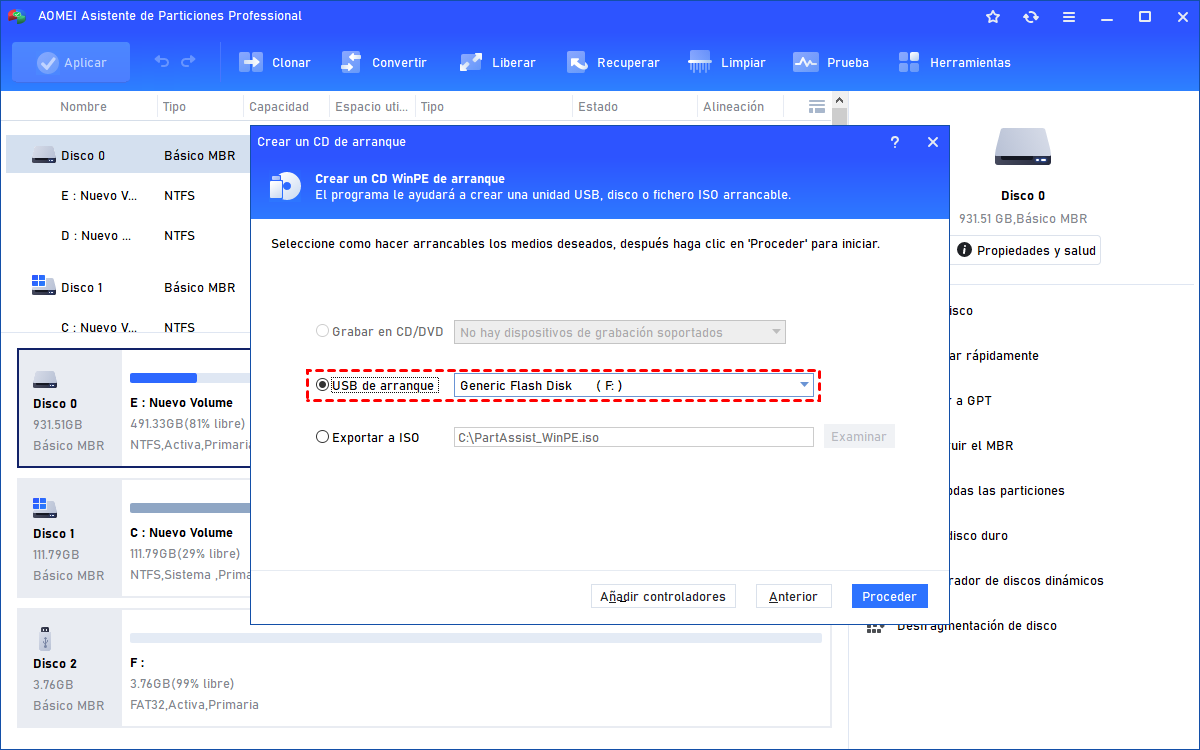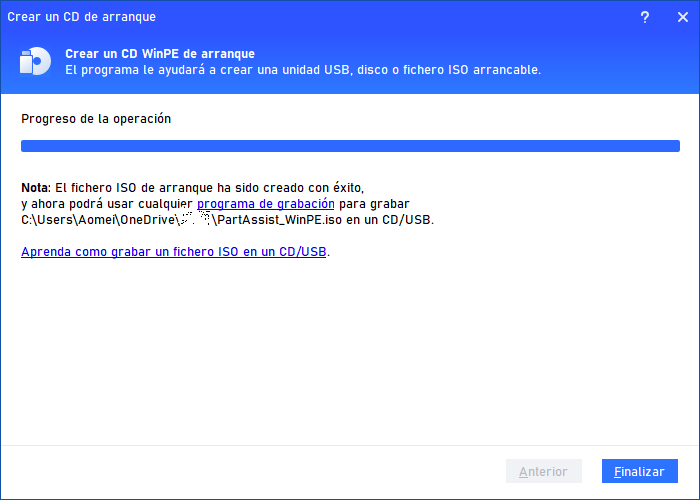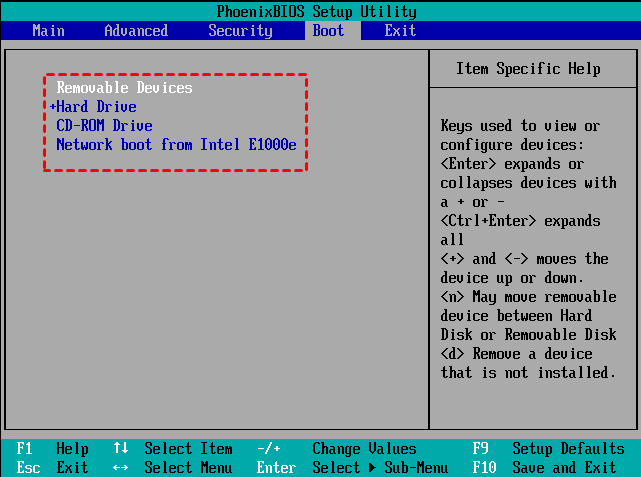¿Cómo convertir un SSD a GPT mediante el símbolo del sistema en Windows 11/10/8/7?
En esta página, usted puede aprender cómo convertir SSD a GPT utilizando el símbolo del sistema en Windows 11/10/8/7 ordenador.
¿Debo usar MBR o GPT para el SSD?
GPT (GUID Partition Table) y MBR (Master Boot Record) son dos estilos de disco diferentes. Los discos MBR adoptan la tabla de particiones estándar de la BIOS. Los discos GPT adoptan una interfaz de firmware extensible unificada (UEFI). Muchos usuarios se preguntan cuál debe utilizarse para una unidad de estado sólido. Por el contrario, MBR es más antiguo que GPT. Además, son bastante diferentes en los siguientes aspectos. Conocerlos mejor puede ayudarte a tomar una decisión acertada.
▎Todos los Windows pueden arrancar desde discos MBR. Sólo las versiones de 64 bits en Windows 10/8/7/XP/Vista y Windows Server 2003/2008/2012/2016 basadas en UEFI necesitan arrancar desde discos GPT, y Windows 11 sólo podría arrancar en el entorno UEFI. En la versión de 32 bits, los discos GPT sólo pueden utilizarse como discos de datos.
▎El disco MBR admite hasta 4 particiones primarias, o 3 particiones primarias y 1 partición extendida. El disco GPT admite hasta 128 particiones primarias.
▎MBR admite un disco de hasta 2TB, el disco GPT admite hasta 256TB para una partición.
▎En los discos MBR, los datos de partición y arranque se guardan en un solo lugar. Si estos datos se sobrescriben o se corrompen, es difícil recuperarlos. Pero GPT hace varias copias de estos datos en todo el disco, por lo que es más robusto y puedes recuperar fácilmente los datos corruptos cuando sea necesario.
Mejor convertir el SSD a GPT
Desde la primera parte, sabemos que el MBR y el GPT tienen sus propias características. En general, el estilo de partición GPT es más avanzado que el MBR, más compatible con los nuevos sistemas operativos. Además, es posible que quieras convertir una unidad SSD a GPT por algunas otras razones.
La más importante podría ser que su unidad SSD es mayor de 2TB (superando su limitación de tamaño de disco) y el tamaño más allá no se puede utilizar y mostrar, lo que lleva a su SSD mostrando el tamaño incorrecto. O cuando necesita crear más de 4 particiones primarias en su unidad SSD, entonces es necesario convertirla de MBR a GPT.
Pasos para convertir un SSD a GPT a través de Command Prompt (pérdida de datos)
Cuando se trata de convertir la unidad SSD a GPT, puede hacer uso de la herramienta DiskPart.exe. Pero sólo cuando se eliminan todas las particiones en la unidad SSD, entonces usted puede convertir a GPT con éxito.
Advertencia:
Para evitar la pérdida de datos causada por la eliminación de las particiones, por favor, haga primero una copia de seguridad de todo lo importante a través de un software de copia de seguridad gratuito.
Paso 1. Haz clic en el botón "Inicio", escribe "cmd" en el cuadro "Buscar", haz clic con el botón derecho del ratón en el icono emergente del Símbolo del sistema y selecciona "Ejecutar como administrador".
Paso 2. A continuación, introduzca "diskpart" y pulse "Enter" para ejecutar la utilidad.
Paso 3. A continuación, ejecuta los siguientes comandos
list disk: obtiene una lista de todos los discos de tu ordenador.
select disk n: n representa el número de la unidad SSD que quieres convertir a GPT.
clean: elimina todas las particiones de la unidad SSD para convertirla en un disco vacío.
convert gpt
Si necesita convertir el SSD a GPT a través de CMD durante la instalación de Windows, debe utilizar el CD de instalación de Windows:
1. Arranque su ordenador desde el CD de instalación de Windows.
2. En la ventana de instalación de Windows, pulse la combinación de teclas Shift+F10 para lanzar la ventana del símbolo del sistema.
3. En la ventana CMD, introduzca los comandos anteriores: diskpart->list disk->select disk#->clean->convert gpt.
Estos pasos pueden aplicarse para convertir el disco de arranque a GPT, pero el comando "clean" borrará el sistema y necesitará una reinstalación del SO. Además, puede seguir los pasos para convertir el disco a GPT sin sistema operativo.
¿Cómo cambiar el SSD de MBR a GPT sin pérdida de datos?
Como se muestra arriba, la conversión de SSD a GPT a través de Command Prompt requiere que usted borre la unidad SSD seleccionada antes de la conversión. Así que usted podría preguntarse si es posible convertir SSD a GPT sin borrar las particiones/perder los datos? Sí, es posible cuando se utiliza un software de terceros llamado AOMEI Partition Assistant Professional.
Este software le permite convertir datos y discos de sistema con particiones en estilos GPT o MBR sin pérdida de datos en Windows 11/10/8/7. Es decir, ¡no es necesario eliminar todas las particiones primero! A continuación, le mostraremos cómo utilizar este software para convertir SSD a GPT. Puedes descargar la versión demo gratuita para probarla.
Paso 1. Instale y ejecute el software. Haga clic con el botón derecho en la unidad SSD que necesita convertir de MBR a GPT y seleccione "Convertir a GPT".
Paso 2. Haga clic en "Aceptar" para confirmar la operación.
Paso 3. En la interfaz principal, haga clic en "Aplicar" para comenzar a convertir el disco al estilo GPT.
¿Cómo cambiar el SSD a GPT sin el sistema operativo?
Si su ordenador aún no tiene instalado el sistema operativo, puede convertir el SSD a GPT sin cargar el sistema operativo utilizando AOMEI Partition Assistant Professional. Sólo tiene que hacer un medio de arranque de antemano. Los pasos específicos son:
Paso 1. Conecte una unidad USB vacía a un PC con Windows que funcione, e instale AOMEI Partition Assistant Professional en ese PC también.
Paso 2. Inicia el software y haz clic en "Crear un CD de Arranque".
Paso 3. Elija la unidad USB insertada y haga clic en "Proceder".
Paso 4. Espere a hacer una unidad USB de arranque (que contendrá el AOMEI Partition Assistant Pro preinstalado).
Paso 5. Ahora, inserte la memoria USB de arranque en el ordenador sin sistema operativo. Reinicie el PC, entre en la BIOS para cambiar el orden de arranque para arrancar el ordenador desde el disco de destino.
Paso 6. Al iniciar sesión, AOMEI Partition Assistant Professional se ejecutará automáticamente. A continuación, convierta el SSD en GPT como se indica más arriba.
Conclusión
No importa que quieras convertir SSD a GPT a través de Command Prompt o una herramienta GUI, ya sabes cómo hacerlo. Para evitar la molestia de hacer una copia de seguridad de los datos y restaurarlos más tarde, AOMEI Partition Assistant es mi preferencia. Además, la versión Pro puede ayudarle a clonar el disco GPT a MBR, o MBR a GPT, migrar el sistema operativo a la unidad SSD, optimizar el rendimiento de la unidad SSD y borrar de forma segura el SSD. Si quieres convertir un disco duro a MBR o GPT en un ordenador Server, por favor prueba AOMEI Partition Assistant Server.