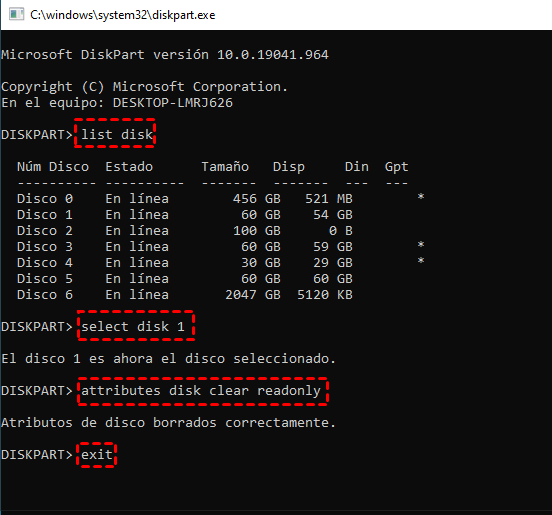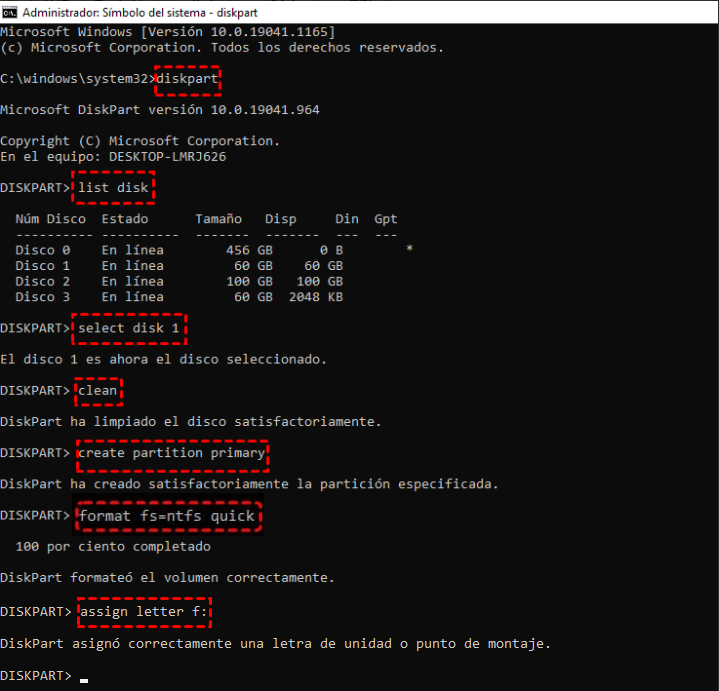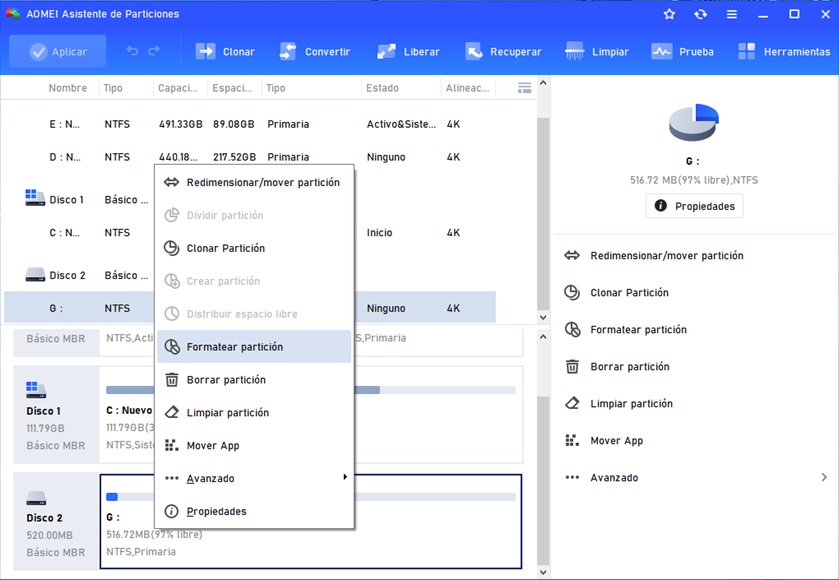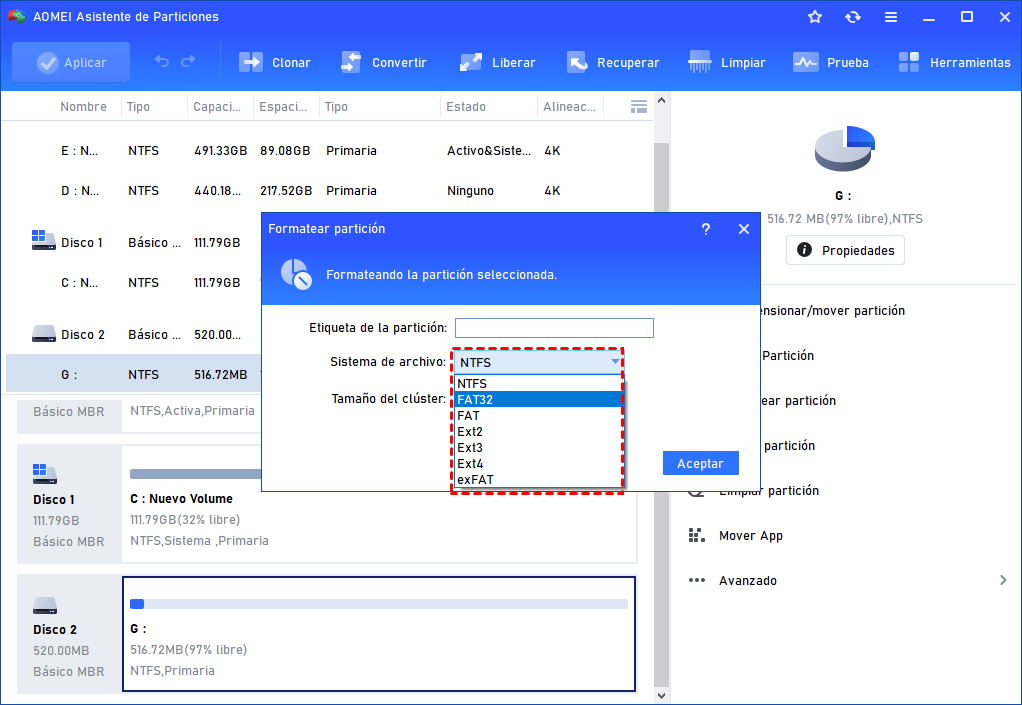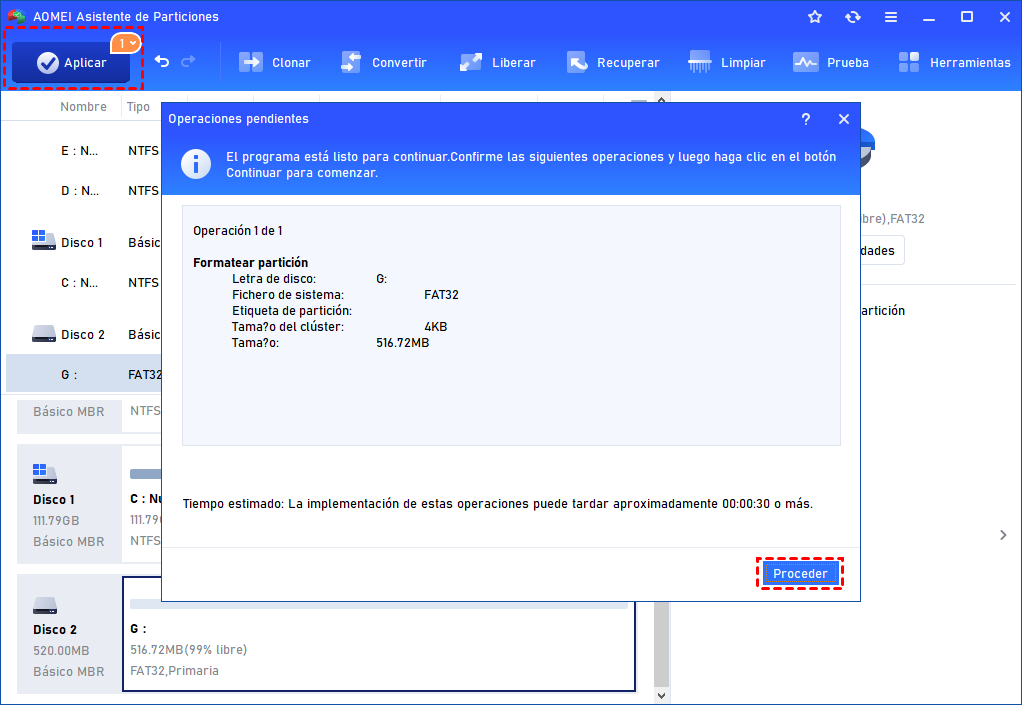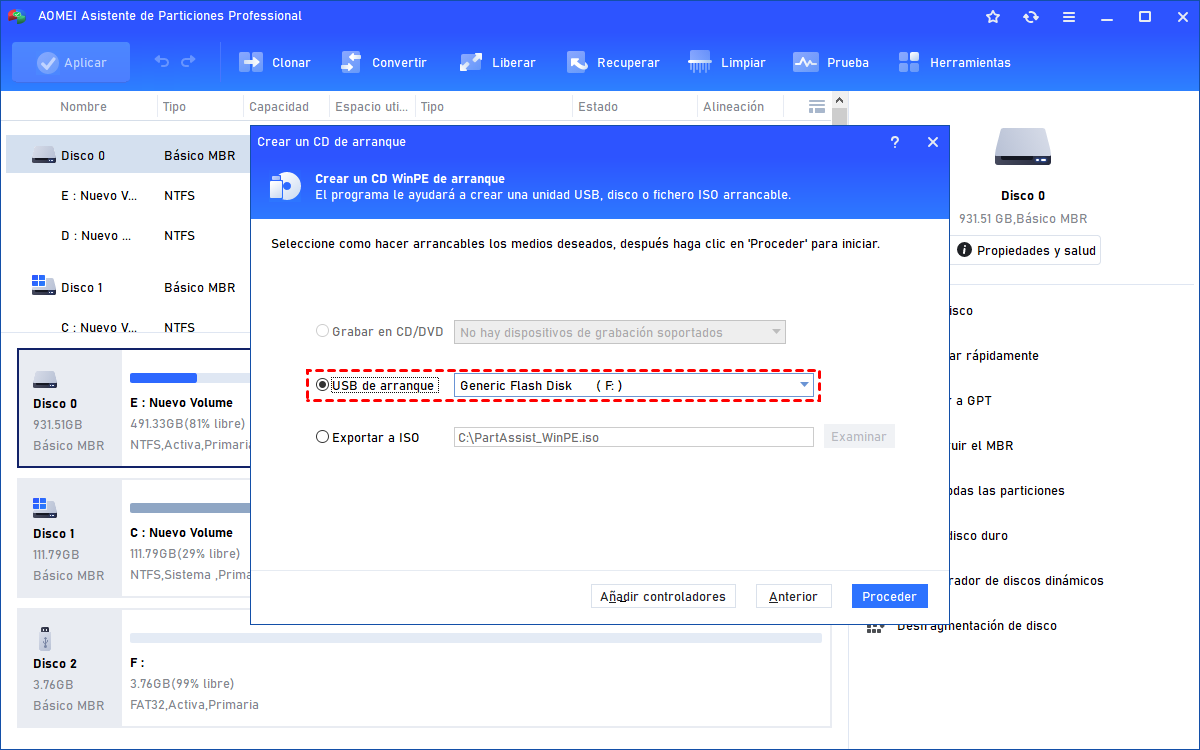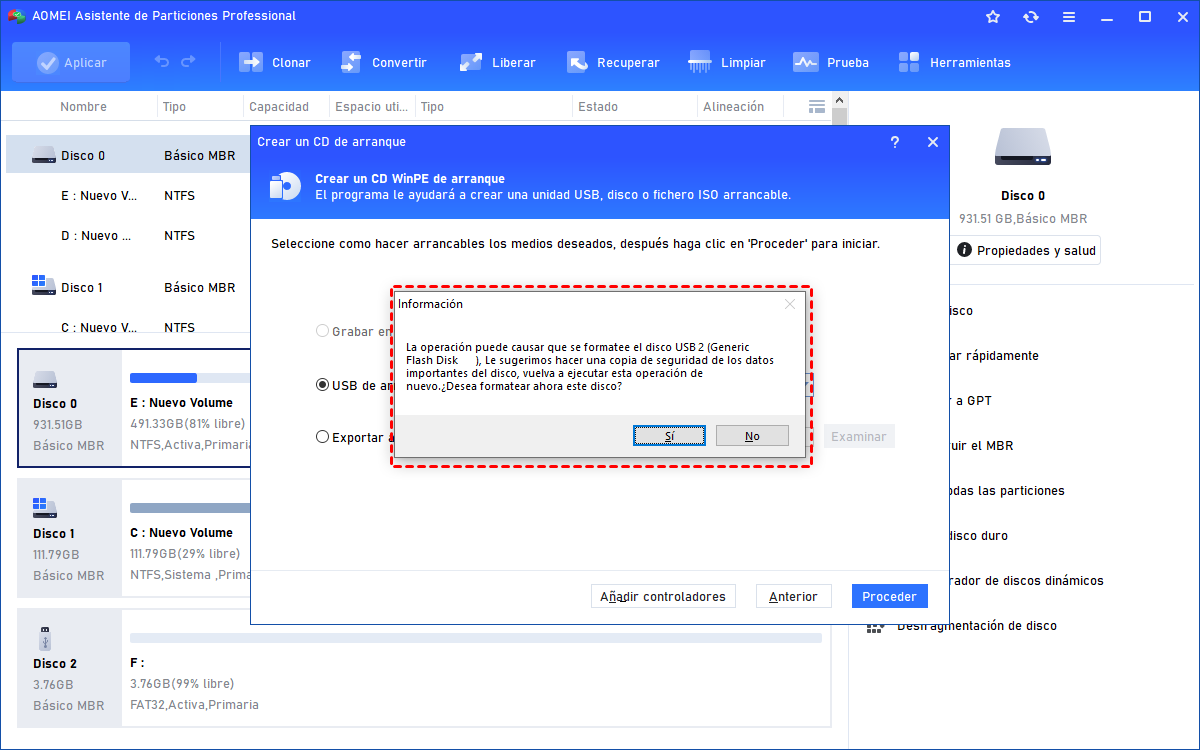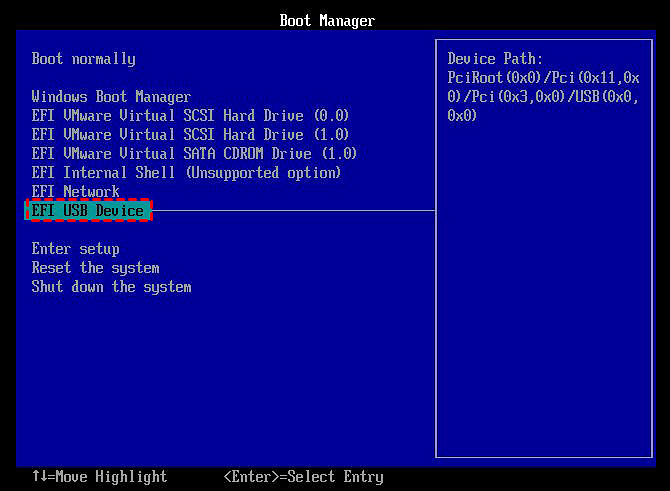[4 Soluciones] No Se Puede Formatear Mi SSD en Windows 11, 10, 8, 7
Es posible que se encuentre con el problema de que no se puede formatear el SSD, con el mensaje "Windows no pudo completar el formato". Si es así, utilice una herramienta de formato de terceros para formatear el SSD con éxito.
Problema: el disco SSD no se puede formatear
SSD, abreviatura de disco de estado sólido, es un tipo de dispositivo de almacenamiento de datos, producido por muchos fabricantes como Samsung, Kingston, y así sucesivamente. En comparación con la unidad de disco duro tradicional, funciona mejor en muchos aspectos: mayor velocidad de funcionamiento, menor consumo de energía, menos ruido, etc. Por lo tanto, hay cada vez más usuarios que quieren usar SSD y necesitan formatear o reformatear SSD. Sin embargo, es posible que el SSD no formatee, con el mensaje de error - Windows no pudo completar el formato o algo más cuando se intenta formatear en el Explorador de Archivos de Windows.
¿Por qué no puedo formatear mi ssd?
Como se mencionó en el primer párrafo, hay posibilidades de que se moleste por el fracaso de formateo de SSD. En general, el SSD no formatear principalmente causada por los factores de la siguiente manera:
El SSD está infectado con virus.
El SSD tiene sectores defectuosos.
El sistema de archivos del SSD está dañado.
El SSD está protegido contra la escritura.
El SSD está dañado físicamente.
... ...
¿Cómo solucionar el problema de que el disco SSD no se puede formatear?
Si no puede formatear el SSD en el Explorador de Archivos de Windows, en primer lugar, debe asegurarse de que su SSD no está dañado físicamente. Si es así, debe sustituirlo por uno nuevo. Si no es así, puede probar una o más de las soluciones presentadas en el siguiente contexto.
-
Solución 3. Formatear el SSD a través de una herramienta gratuita de formato de terceros
-
Solución 4. Formatear el SSD con el SO en él a través de un medio de arranque
▌Solución 1. Quitar la protección contra escritura del SSD
Cuando su SSD está protegido contra la escritura, no se le permitirá escribir en él. Si intenta formatearla, se le indicará que el disco está protegido contra escritura. En tal condición, puede borrar la protección contra la lectura a través de la utilidad Diskpart:
Paso 1. Pulse simultáneamente Windows + R para abrir el diálogo "Ejecutar".
Paso 2. Introduzca "diskpart" y pulse Enter para ejecutar Diskpart como administrador.
Paso 3. En la interfaz de Diskpart, escriba los siguientes comandos y pulse Enter después de cada comando.
▪ list disk
▪ select disk n (Nota: "n" es el número de disco de su SSD que está protegido contra escritura.)
▪ attributes disk clear readonly
A continuación, puede ver el mensaje Atributos del disco borrados con éxito; escriba "exit" y pulse Enter para salir de esta ventana.
Después de eso, puede formatear su SSD con un sistema de archivos deseable.
▌Solución 2. Formatear el SSD RAW a través de Diskpart
Si ha desactivado la protección contra escritura de su disco duro SSD pero sigue sin poder formatear el disco duro SSD con éxito, puede abrir la Administración de discos para comprobar el estado del disco duro SSD. Si se muestra como RAW en la Administración de discos, puede formatear el SSD RAW siguiendo los siguientes pasos:
Paso 1. Ejecute Diskpart como administrador.
Paso 2. Ejecute los comandos que se presentan a continuación:
▪ list disk
▪ select disk n
▪ clean
▪ create partition primary
▪ format fs=ntfs quick
▪ assign letter f: ("f" se refiere a la letra asignada a su SSD y puede ser reemplazada.)
A continuación, puede cerrar esta ventana.
Nota:
▪ Si necesita formatear el SSD a FAT32 o exFAT, puede sustituir ntfs por fat32 o exfat.
▌Solución 3. Formatear el SSD a través de una herramienta gratuita de formato de terceros
Para dar el formato de forma sencilla, puede elegir un gestor de particiones gratuito como AOMEI Partition Assistant Standard. Le permite formatear SSD, HDD, unidad flash USB, pen drive o tarjeta SD a NTFS, exFAT, FAT32, Ext2, Ext3 o Ext4 incluso cuando su disco se muestra como RAW en la Administración de discos. También puede formatear un disco de más de 32 GB de capacidad a FAT32. Consulte los siguientes pasos para ver cómo formatear el SSD de Kingston en Windows 10 con AOMEI Partition Assistant Standard.
Paso 1. Descargue esta herramienta de formato gratuita, instálela y ejecútela. En la interfaz principal, haga clic con el botón derecho del ratón en RAW SSD (se presentará como Sin formato en AOMEI) y elija "Formatear partición".
Paso 2. Aquí hay cinco sistemas de archivos para que pueda seleccionar. Elija uno en función de sus necesidades. A continuación, haga clic en "Aceptar".
Paso 3. Vuelva a la interfaz principal. Haga clic en "Aplicar" y "Proceder" para confirmar la operación.
▌Solución 4. Formatear el SSD con el SO en él a través de un medio de arranque
Si el SSD que quiere formatear está con el SO en marcha, no podrá formatearlo y obtendrá el error "No puede formatear este volumen. Contiene la versión de Windows que ..."
Si necesita formatear el SSD con el sistema operativo en marcha, puede desconectar el SSD del ordenador y conectarlo a otro ordenador en funcionamiento para formatearlo. Si no tiene otro ordenador, puede crear medios de arranque a través de AOMEI Partition Assistant para formatear el SSD. Aquí están los pasos detallados:
Paso 1. Inserte un disco USB en su ordenador. Ejecute AOMEI Partition Assistant y haga clic en "Herramientas" > "Crear un CD de arranque" y haga clic en "Siguiente".
Paso 2. En esta ventana, seleccione una forma de crear un medio de arranque (Aquí se selecciona USB de arranque) y haga clic en "Proceder".
Paso 3. Se le pedirá que se borren todos los datos del disco USB, haga clic en "Sí" y espere a que se complete el proceso.
Paso 4. Después de crear un disco USB de arranque a través de AOMEI Partition Assistant, entre en la BIOS para arrancar desde este disco USB.
Paso 5. Ahora, estará en la interfaz principal de AOMEI Partition Assistant. Haga clic con el botón derecho del ratón en el SSD que desea formatear y siga las siguientes indicaciones para realizar el formateo.
Notas:
▪ Tenga cuidado al formatear el SSD en el que se instaló el sistema operativo, ya que después de formatear el SSD ya no se podrá arrancar el ordenador desde él.
▪ Puede disfrutar de funciones más avanzadas, como la alineación de particiones SSD, si actualiza AOMEI Partition Assistant Standard a la versión Professional.
Conclusión
Para solucionar el problema de que el disco SSD no se puede formatear, no es necesario probar todos los métodos mencionados anteriormente. Basándose en una situación específica, obtenga la razón más posible para que el SSD no formatee y pueda tomar las medidas correspondientes para solucionar este problema de forma rápida y eficaz.
En definitiva, AOMEI Partition Assistant Standard es una gran herramienta para ayudar a gestionar bien las particiones del disco en Windows 11/10/8/7 y Windows XP/Vista. Para los usuarios de Windows Server 2022/2019/2016/2012/2008/2003, AOMEI Partition Assistant Server es una recomendación popular.