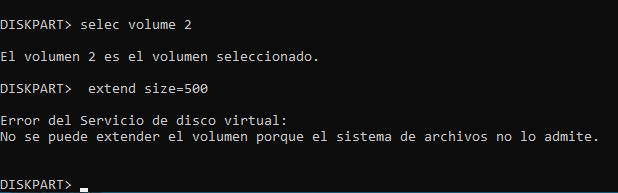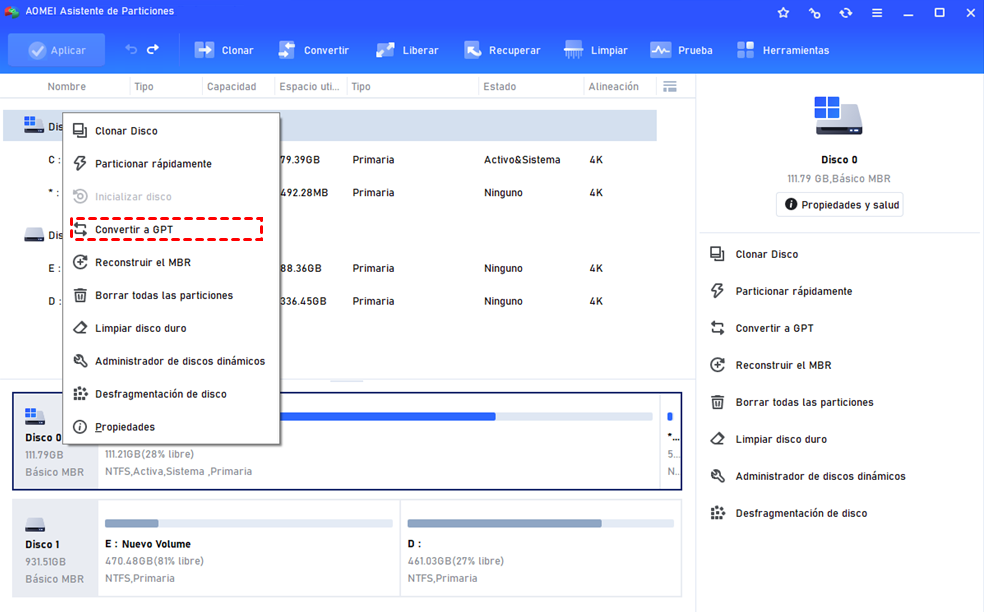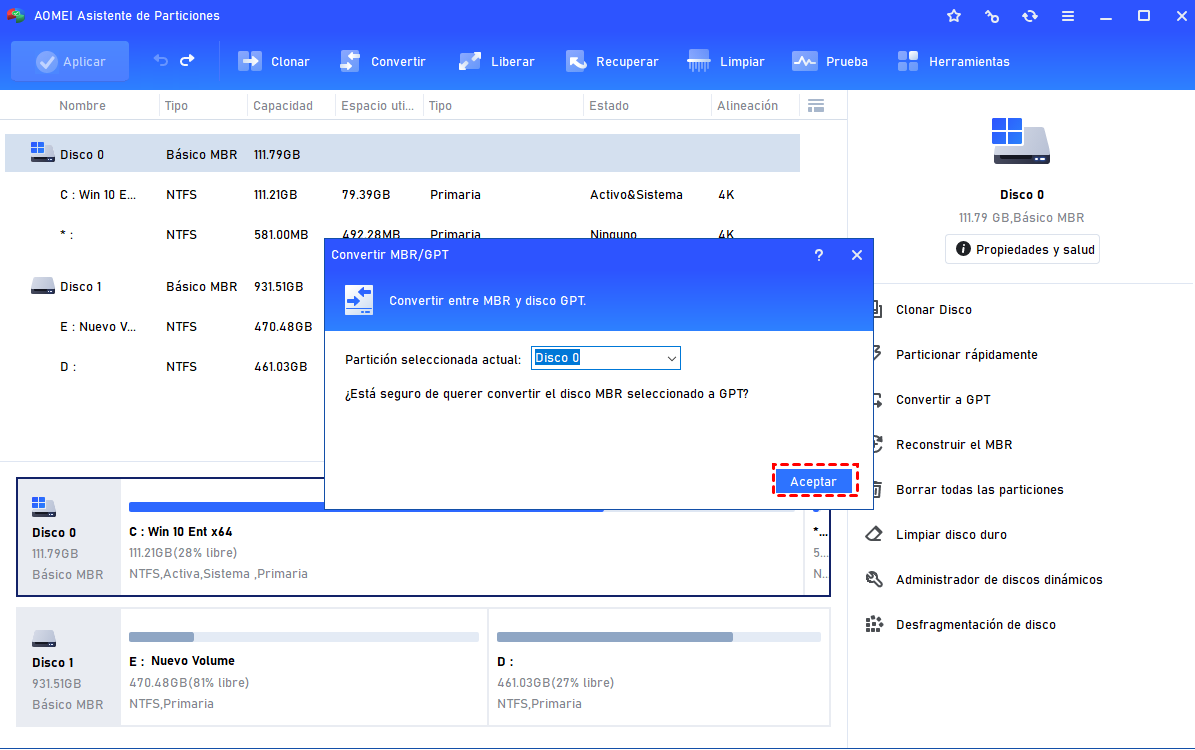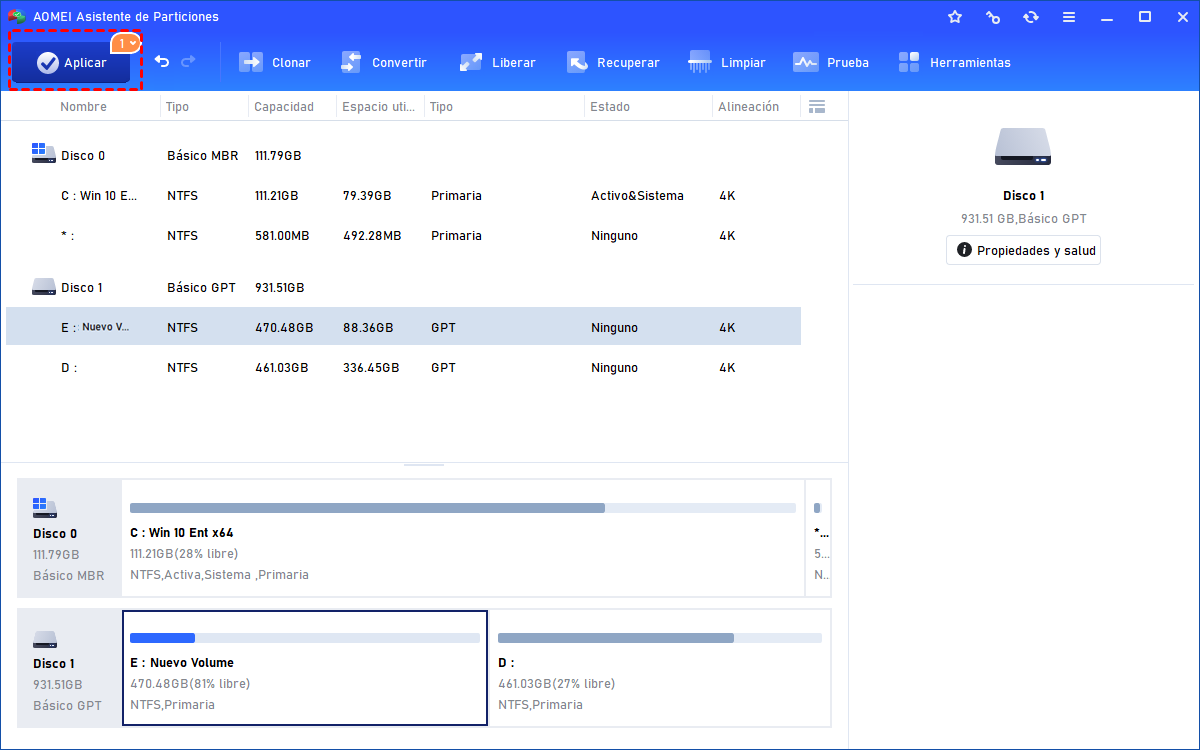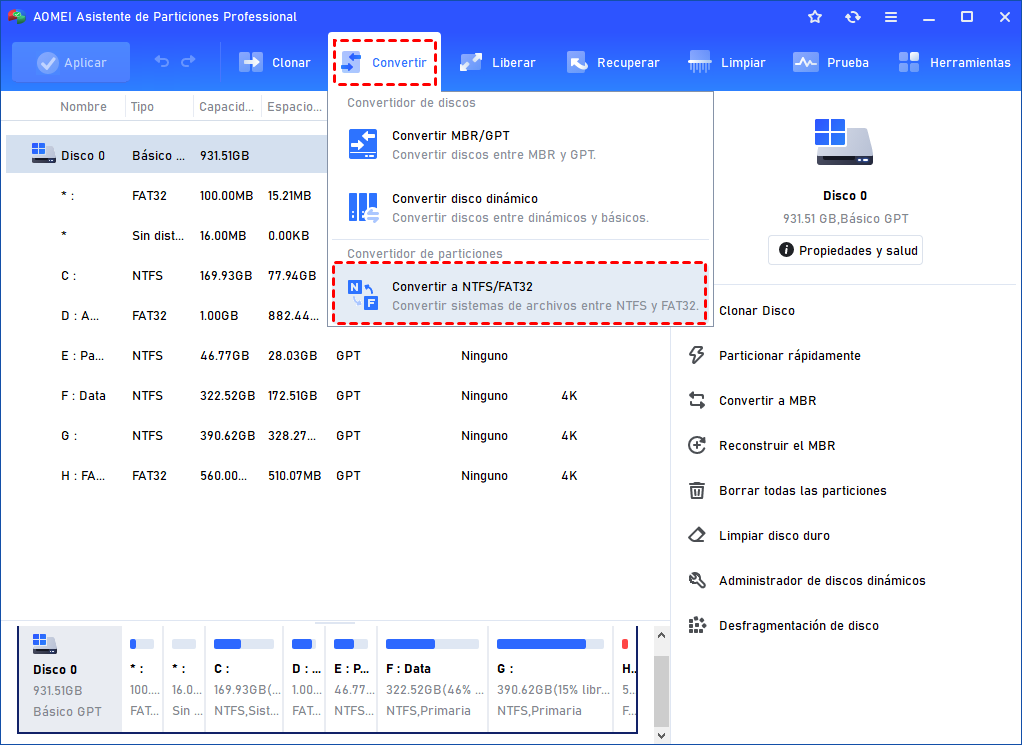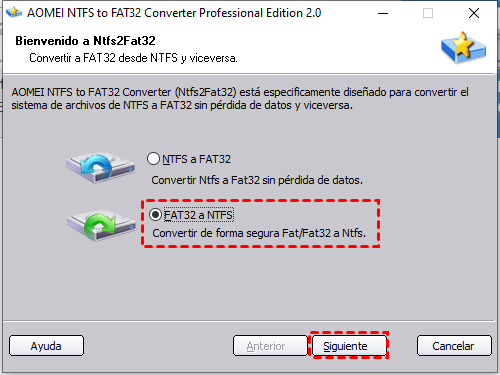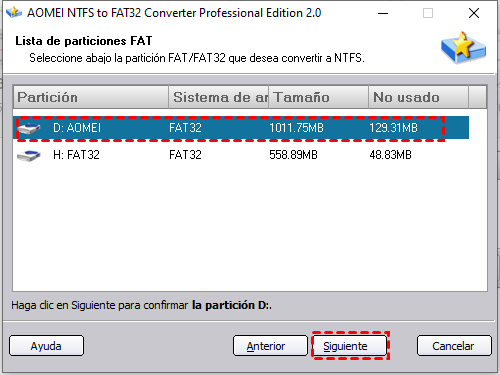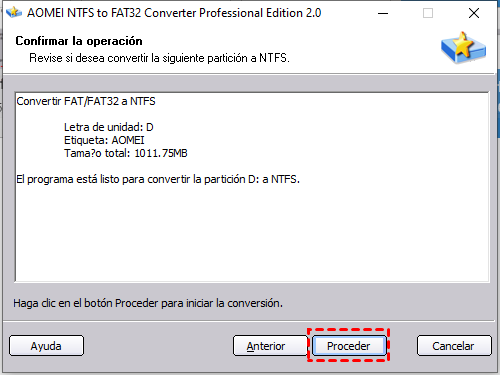Cómo Resolver: Diskpart no puede entender las particiones más allá de 2TB
¿Diskpart no puede extender las particiones más allá de la marca de 2TB en discos MBR grandes? ¿Por qué y cómo solucionar este problema con éxito? Puede obtener todas las respuestas en esta página.
El error: sólo los primeros 2TB son utilizables en discos MBR grandes
Si tiene un disco inicializado en MBR y de más de 2TBs, es posible que Windows 11/10 DiskPart no pueda extender las particiones más allá de 2TBs. Si este es el caso, es probable que reciba el siguiente error del Servicio de Disco Virtual:
"Sólo los primeros 2TB son utilizables en discos MBR grandes. No se pueden crear particiones más allá de la marca de 2TB, ni convertir el disco en dinámico".
O bien otra razón por la que falla es que:
"No se puede extender el volume porque el sistema de archivos no lo admite".
¿Por qué DiskPart no puede extender las particiones más allá de los 2TB?
Por suerte, el problema está claramente indicado en el mensaje de error que muestra DiskPart. El MBR (Registro de arranque principal) sólo admite un tamaño máximo de disco de 2TBs y cuatro particiones primarias (o 3 primarias y una extendida). Esto significa que cualquier espacio de almacenamiento más allá de 2TBs será inutilizable por Windows si el disco es de formato MBR. Para solucionar esto, puede convertir el disco al estilo GPT (Tabla de particiones GUID) ya que es capaz de utilizar discos de más de 2TBs.
Además, el sistema de archivos FAT32 también limita el tamaño máximo de la partición de un disco a 2TBs, por lo que si su disco está en el estilo GPT pero formateado en FAT32 entonces tampoco podrá utilizar DiskPart para extender sus particiones más allá de 2TBs. Afortunadamente, Microsoft introdujo en 1993 un sistema de archivos alternativo a FAT32: NTFS, que permite crear particiones mucho más grandes que las que tradicionalmente permite FAT32.
Solución 1: convertir el disco MBR a GPT sin perder datos
Si ha descubierto que su disco duro tiene el formato de MBR, entonces la solución directa es convertir la tabla de particiones MBR a GPT. ¿Cómo hacerlo? Puede utilizar las herramientas de complemento de Windows (Administración de discos o DiskPart); sin embargo, sólo pueden convertir un disco vacío de MBR a GPT, o de GPT a MBR. En otras palabras, tiene que eliminar todas las particiones antes de la conversión. Obviamente, todos los datos de las particiones se perderán también.
Por lo tanto, muchos usuarios buscan una manera de convertir MBR a GPT sin borrar las particiones o los datos. Aquí recomendamos AOMEI Partition Assistant Professional. El programa permite convertir el disco entre los estilos MBR y GPT sin eliminar ninguna partición. Puede descargar la herramienta para probarla.
Nota: Es necesario comprobar si su placa base soporta el modo de arranque EFI/UEFI.
1. Haga clic con el botón derecho del ratón en el disco que desea convertir y seleccione "Convertir a GPT".
2. Haga clic en "Aceptar" para confirmar la operación.
3. Haga clic en "Aplicar" para realizar la operación.
Una vez que la conversión ha sido completada, debería ser capaz de extender sus particiones más allá del límite de 2TB usando AOMEI Partition Assistant, ahora también puede usar DiskPart para extender las particiones.
Solución 2: convertir FAT32 a NTFS sin perder datos
Si todavía no puede extender su partición de 2TB después de convertir el disco a GPT, entonces tendrá que comprobar qué sistema de archivos está utilizando su unidad. Si está en FAT32 necesitará convertirlo a NTFS. Normalmente tendrá que reformatear la partición o el volumen, lo que implica borrar todos los datos. Afortunadamente, AOMEI Partition Assistant es capaz de convertir entre FAT32 y NTFS sin reformatear la unidad y perder sus datos.
Para convertir de FAT32 a NTFS:
1. Haga clic en Convertir y luego en Convertir a NTFS/FAT32.
2. Seleccione FAT32 a NTFS.
3. El programa listará las particiones formateadas con FAT32. Seleccione la partición que desea convertir y haga clic en Siguiente y luego en Proceder para iniciar la conversión.
Resumen
Después de probar estas dos soluciones debería encontrar que DiskPart es capaz de extender su partición a más de 2TBs. AOMEI Partition Assistant no es sólo un potente gestor de particiones, sino que tiene toda una serie de funciones útiles. Por ejemplo, le permite crear medios de arranque, migrar su sistema operativo a un SSD, redimensionar particiones, convertir un disco dinámico en uno básico sin borrar volúmenes, etc. AOMEI Partition Assistant viene con varias ediciones, compatibles con una gama de sistemas operativos tanto para el hogar (Windows 11, 10, 8.1/8, 7, Vista y XP) como para las empresas (Windows Server 2022, 2019 2016, 2012, 2008 (R2), 2008 y 2003).