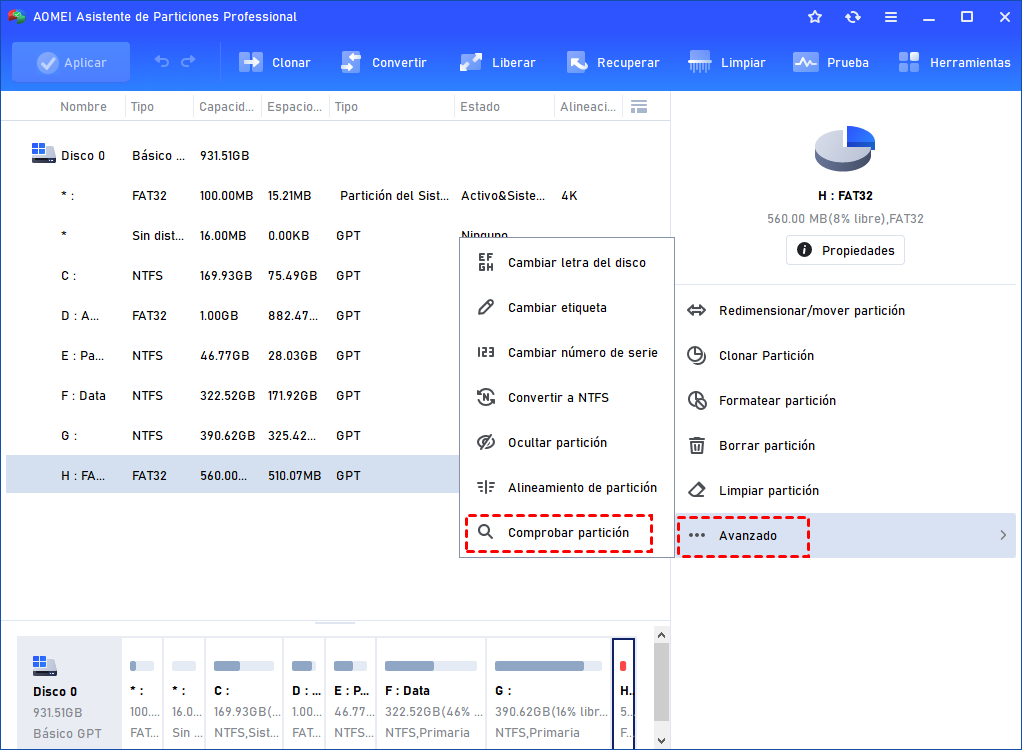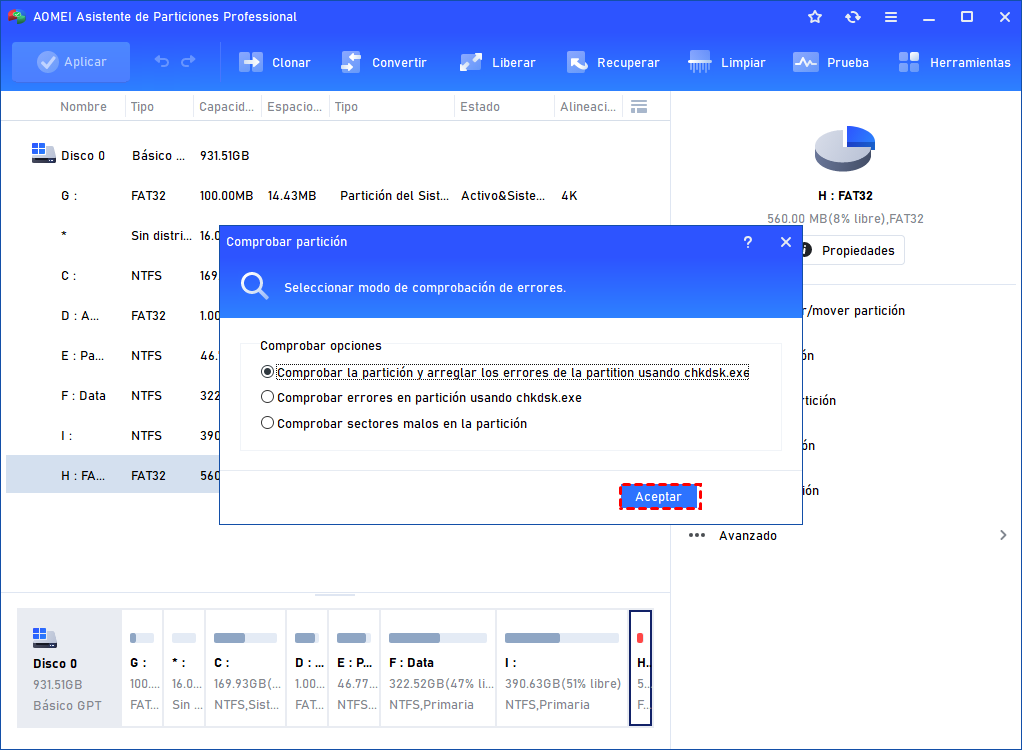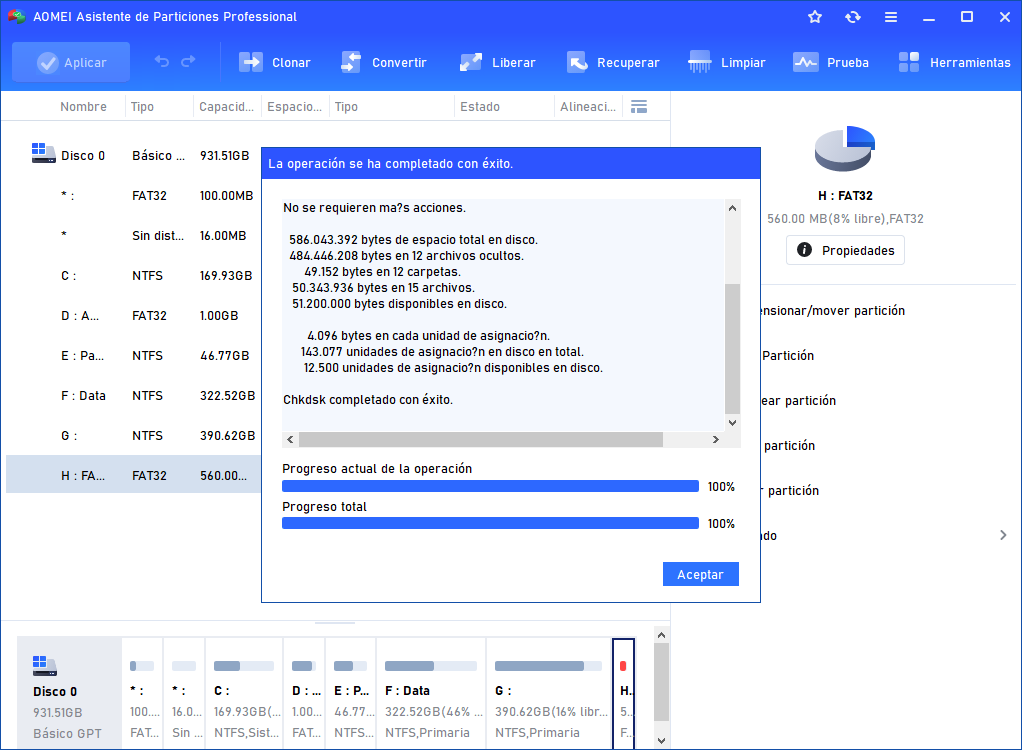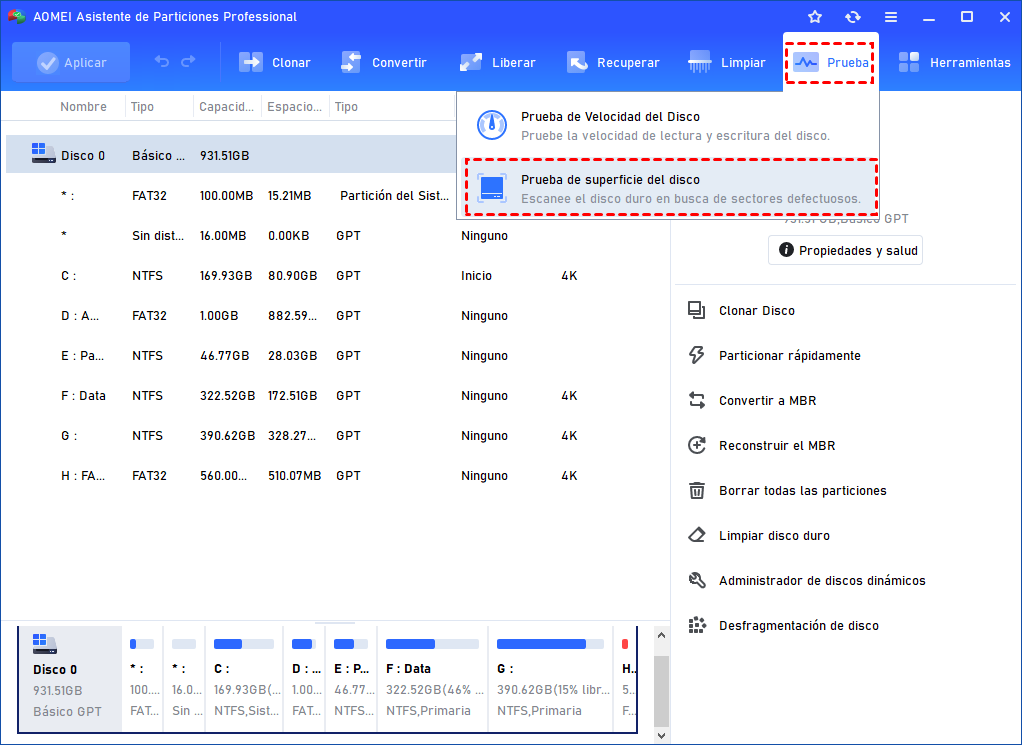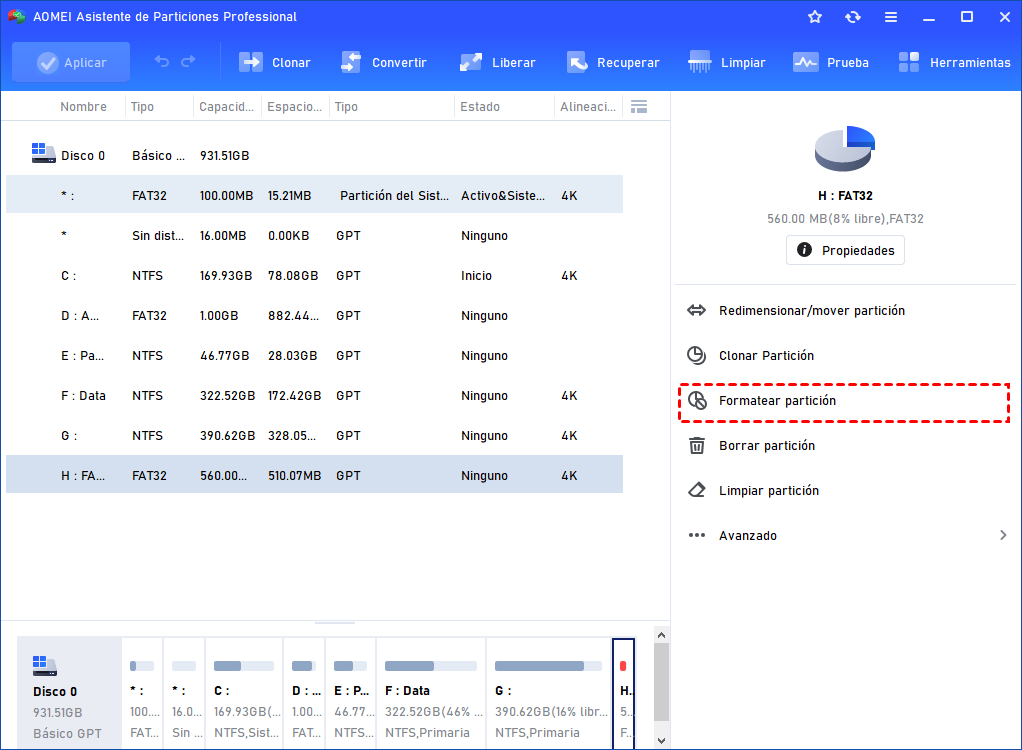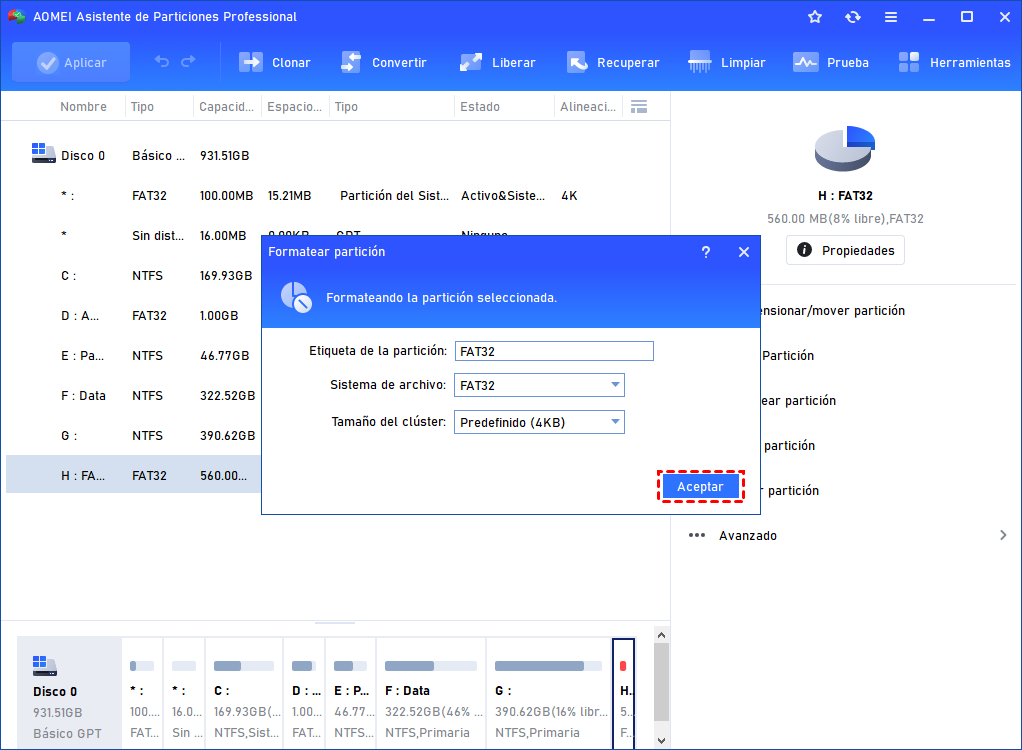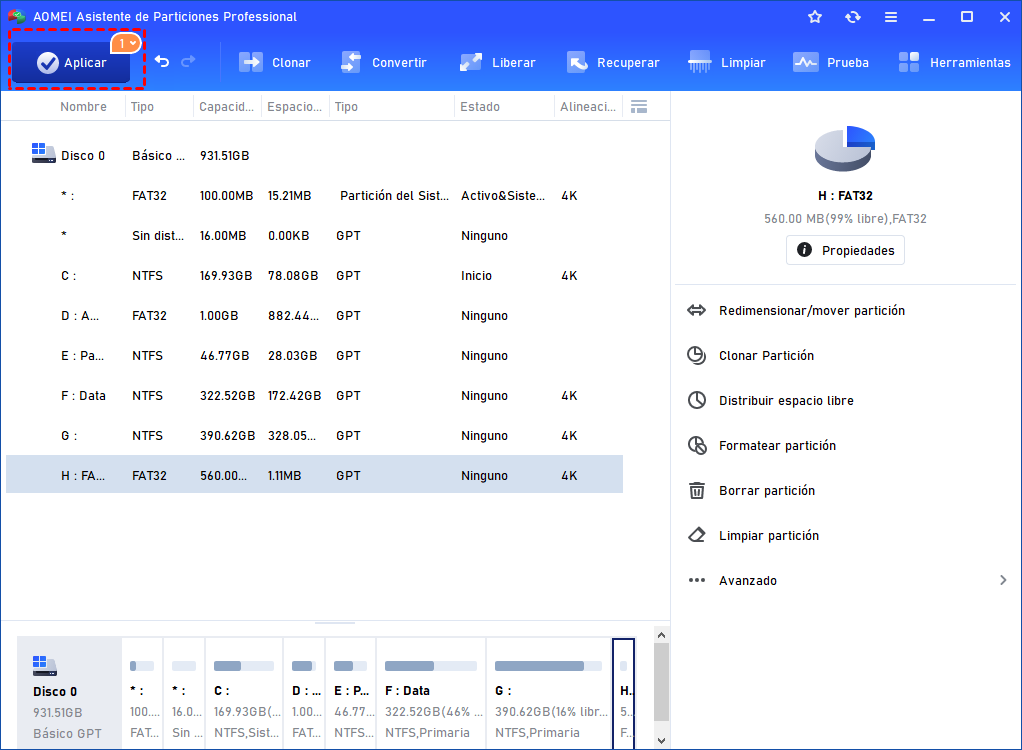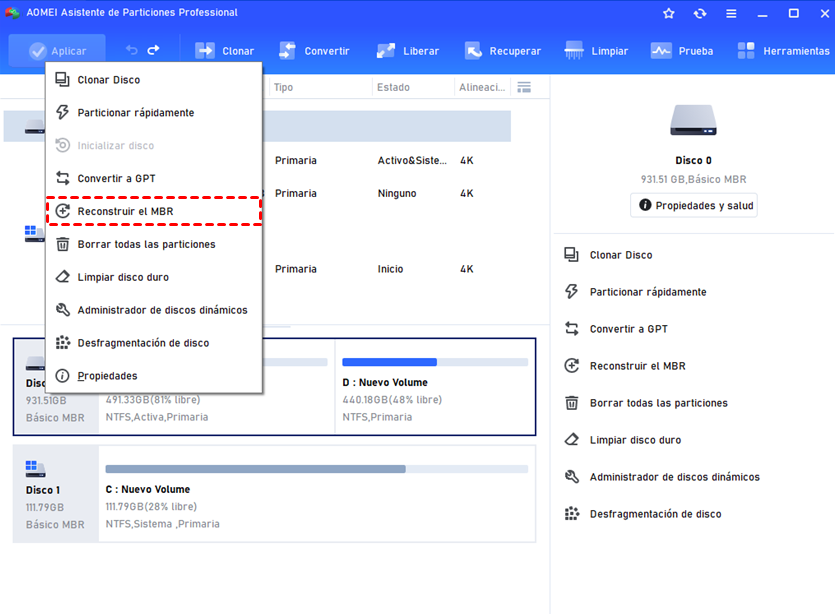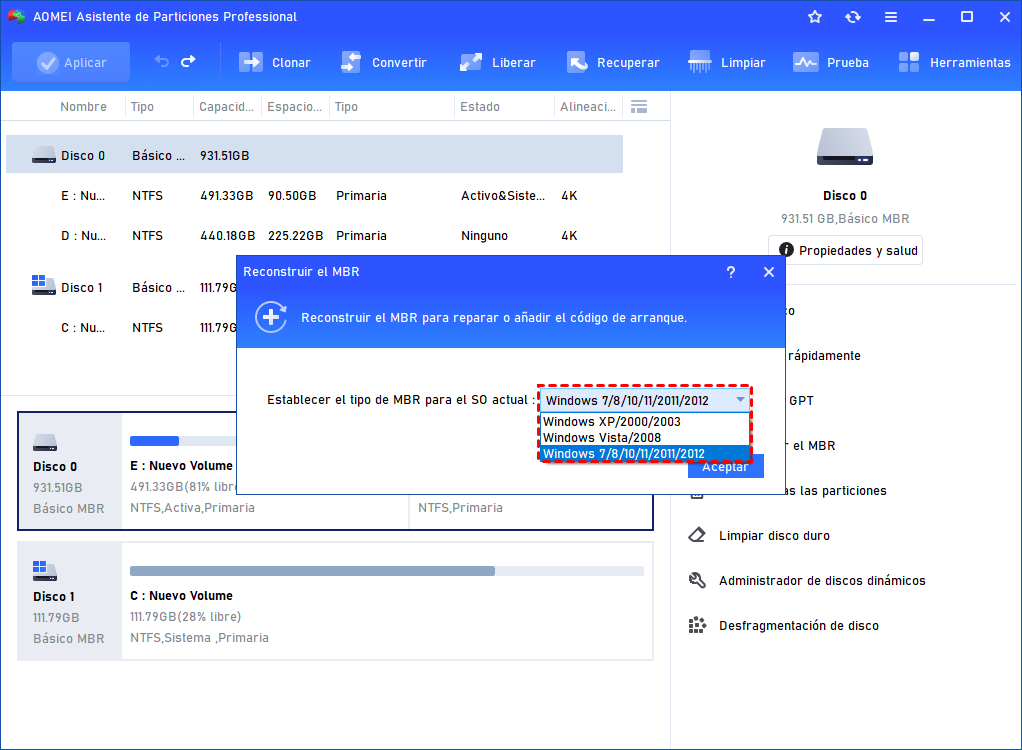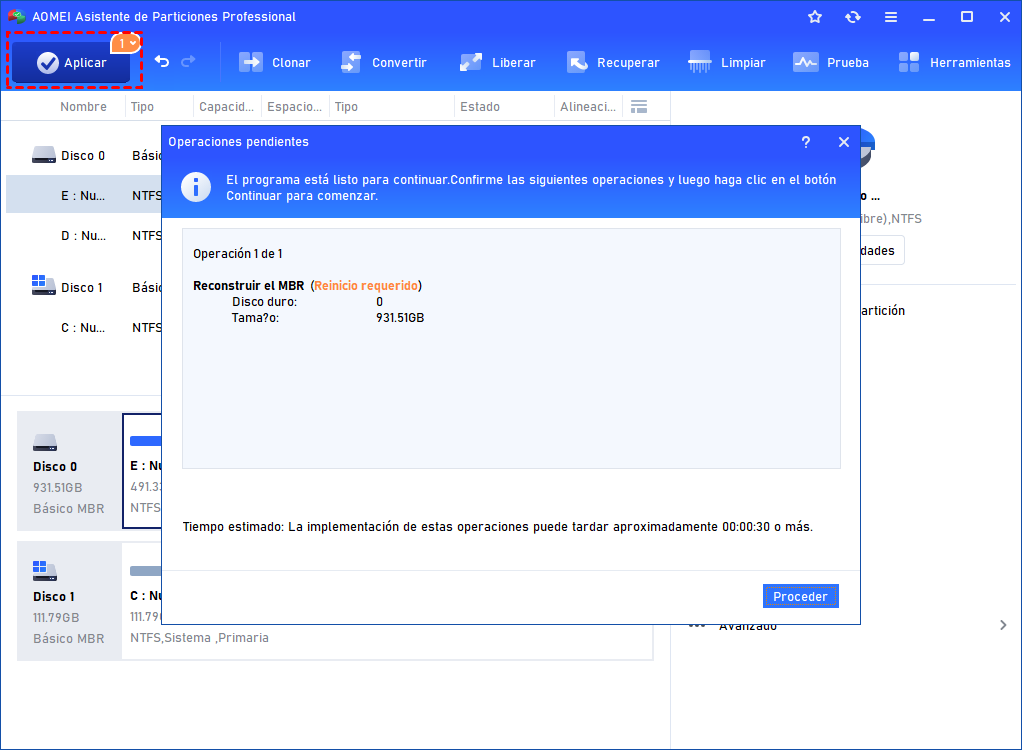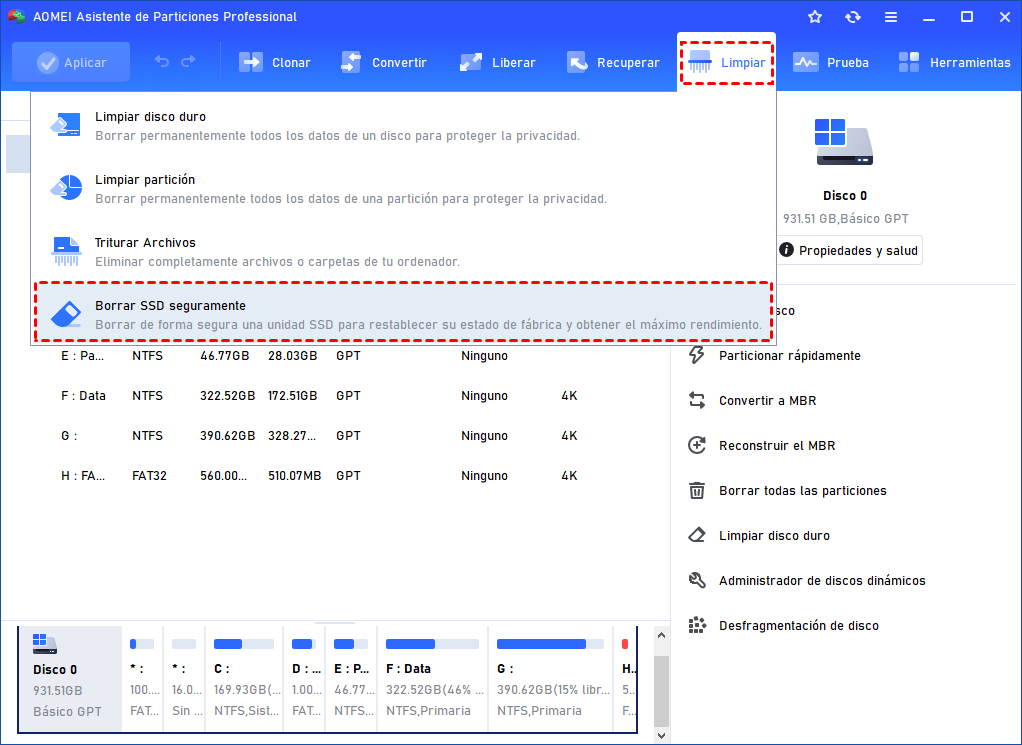¿Cuál es la Mejor Herramienta Profesional de Reparación de SSD?
¿La unidad SSD está rota, no funciona o no responde? Aquí viene una herramienta confiable de reparación de SSD para reparar la unidad de estado sólido dañada.
¿Cómo saber si mi SSD está fallando?
Aunque las unidades de estado sólido son menos propensas a sufrir daños, tienen una vida útil más larga que las unidades de disco duro mecánicas, también pueden dañarse. Entonces es posible que necesite una herramienta de reparación de SSD. Pero, ¿cómo comprobar si el SSD está fallando o está a punto de romper? Consulte la siguiente lista.
▶ Situación 1. No se pueden leer algunos archivos de datos
Cuando encuentra que un archivo en el sistema no se puede leer, es probable que el sistema haya detectado que los datos están en bloques defectuosos en la unidad SSD. Entonces no se le permite leer nada del SSD.
▶ Situación 2. Es necesario arreglar el sistema de archivos
Si obtiene un error de arranque BCD en Windows como se muestra a continuación, podría ser una señal de un problema de bloqueo o interfaz defectuoso con SSD. Para tales problemas, diferentes sistemas operativos le solicitarán de manera proactiva que utilice la herramienta de reparación del sistema de archivos incorporada. Puede intentarlo.
▶ Situación 3. Fallos frecuentes durante el inicio
Si su sistema instalado en la unidad SSD se bloquea con frecuencia durante el arranque y persiste incluso después de usar la clave de reinicio, existe la posibilidad de que la SSD esté a punto de morir.
▶ Situación 4. Solo se puede leer la unidad SSD
Si de repente descubre que su SSD está en modo de solo lectura y rechaza cualquier operación de escritura, pero no ha configurado manualmente el disco para que sea de solo lectura, probablemente se deba a que el SSD está dañado.
▶ Situación 5. La unidad SSD funciona lentamente
Cuando descubra que su SSD se está ralentizando, probablemente se dañe.
¿Cómo reparar la unidad SSD dañada en Windows?
Si alguno de los síntomas enumerados anteriormente lo irrita, puede probar las siguientes 3 formas regulares antes de aplicar una herramienta profesional de reparación de SSD.
★ Atención: si los datos en el SSD dañado son importantes, recupérelos primero utilizando un software de recuperación de datos si es posible. Si no puede leer datos en su PC actual, conéctelo a otro PC.
✔ Forma 1. Actualizar el firmware del SSD que no funciona
Paso 1. Averigüe qué modelo es su SSD: ingrese al Explorador de archivos, haga clic con el botón derecho en la unidad SSD con un problema y haga clic en la pestaña Propiedades > Hardware. Entonces se revelará el nombre del fabricante de SSD.
Paso 2. Una vez que sepa quién ha creado el SSD, busque la herramienta de actualización de firmware SSD específica en línea, descárguela e instálela en su computadora.
Paso 3. Ejecute la herramienta de actualización de firmware SSD, verifique las versiones de firmware de su SSD en la herramienta. Siga las sugerencias para finalizar el proceso de actualización del firmware.
✔ Forma 2. Actualizar los controladores para reparar SSD
Primero, haga clic en el botón Inicio, escriba Administrador de dispositivos en el cuadro Buscar, presione Entrar para abrirlo.
Segundo, expanda la categoría Unidades de disco, haga clic con el botón derecho en el controlador SSD y seleccione Actualizar controlador.
Luego reinicia tu ordenador cuando el proceso haya finalizado.
O puede elegir Desinstalar en el segundo paso, luego reinicie su computadora y automáticamente reinstalará el controlador del disco.
✔ Forma 3. Ejecutar CHKDSK para verificar y reparar los sectores defectuosos de SSD
Primero, abra la ventana del símbolo del sistema: haga clic en el botón Inicio, escriba cmd en la barra de búsqueda, haga clic con el botón derecho en el símbolo del sistema y seleccione Ejecutar como administrador.
Segundo, en la ventana del símbolo del sistema elevado, escriba "chkdsk g: /f /r /x" y presione Enter. (reemplace "g" con la letra de la unidad de su SSD dañado).
Este proceso ayudará a escanear el SSD de destino en busca de errores de disco y repararlos si los hay.
Utilizar una herramienta profesional de reparación de SSD roto
Además de los métodos mencionados anteriormente, también puede recurrir a un programa de reparación de SSD de terceros como AOMEI Partition Assistant Professional. Ofrece 4 opciones diferentes para ayudarlo a reparar SSD dañado/corrupto. Ahora puede descargar el demo y probarlo.
★ Nota: este programa también se puede cargar desde una unidad USB de arranque. Si su computadora no puede arrancar debido a la SSD dañada, puede acceder a ella a través del disco de arranque.
1. Reparar los sectores defectuosos de SSD
Si no puede ejecutar los comandos CHDDSK para verificar y corregir errores de la unidad SSD por alguna razón, puede usar este software para reparar los sectores defectuosos de la SSD.
Paso 1. Instale y ejecute la herramienta de reparación de SSD en su PC. Haz clic en el SSD muerto y selecciona "Avanzado"> "Comprobar partición".
Paso 2. Elija una forma de verificar el error de partición. Aquí elegimos el primero, que no solo podría verificar los sectores defectuosos, sino también arreglarlos.
Paso 3. Luego, espere que el proceso de verificación y reparación se complete correctamente.
De esta manera, es para verificar el error de la partición, pero también puede verificar el error del disco haciendo clic con el botón derecho en el SSD y seleccionando "Prueba de superficie".
2. Reformatear el SSD dañado
Migrar los datos a otro disco y luego hacer un formateo completo es otro método efectivo para reparar la unidad SSD dañada, especialmente cuando la SSD está protegida contra escritura debido a la corrupción del sistema de archivos.
Paso 1. Ejecute AOMEI Partition Assistant. Haga clic en cualquier partición del SSD y seleccione Formatear partición en la barra lateral derecha.
Paso 2. Elija un sistema de archivos deseado como FAT32 y haga clic en Aceptar.
Paso 3. Haga clic en Aplicar para confirmar la operación pendiente.
3. Reconstruir MBR en la unidad SSD
Cuando el MBR de la unidad SSD se dañe, también perderá la accesibilidad a todos los datos almacenados en él. Luego, puede reconstruir MBR a través de AOMEI Partition Assistant Standard.
Paso 1. En la interfaz principal de la utilidad de reparación SSD, haga clic en la unidad SSD y seleccione Reconstruir MBR.
Paso 2. Elija un tipo de MBR adecuado para su sistema operativo actual y haga clic en Aceptar.
Paso 3. Haga clic en Aplicar y Continuar para confirmar la operación pendiente.
4. Borrado seguro de SSD
Si todos los métodos mencionados anteriormente no reparan la unidad SSD dañada, puede intentar borrar de forma segura la SSD dañada para repararla. La mayoría de los usuarios informaron que funcionó. Afortunadamente, puede actualizar a AOMEI Partition Assistant Professional. Su función "Borrar SSD Seguramente" podría borrar completamente todos los datos en la unidad SSD de destino.
Por lo tanto, con esta herramienta potente de reparación de SSD, puede reparar de manera fácil y efectiva la unidad de estado sólido dañada en Windows 11/10/8/7.
Resumen
El software de reparación de SSD anterior también se puede utilizar para reparar Kingston, Intel, Samsung y otras unidades SSD. Además, su edición Professional también admite la alineación de particiones SSD, lo que puede ayudar a mejorar el rendimiento de SSD. Para los usuarios de Windows Server, AOMEI Partition Assistant Server puede ser una excelente opción.