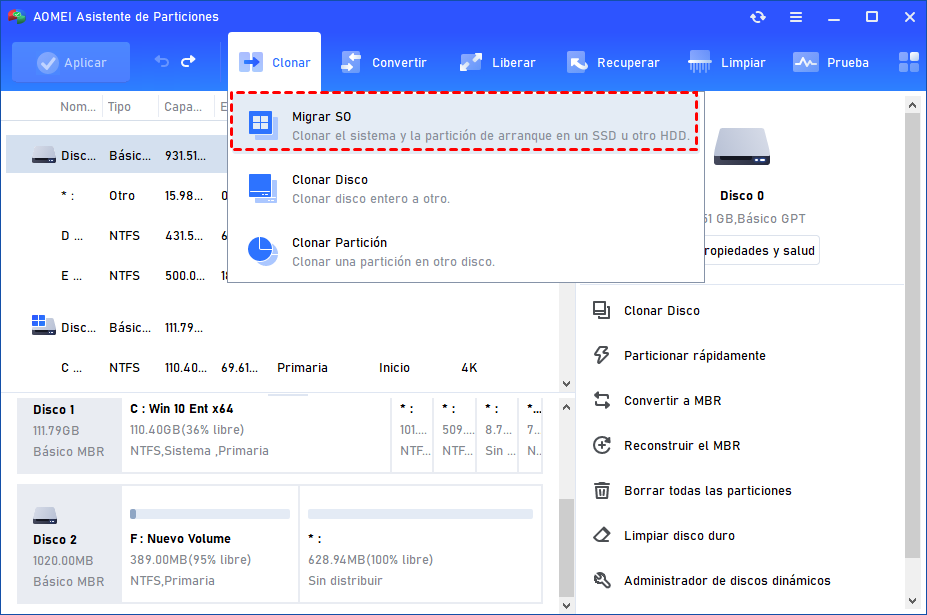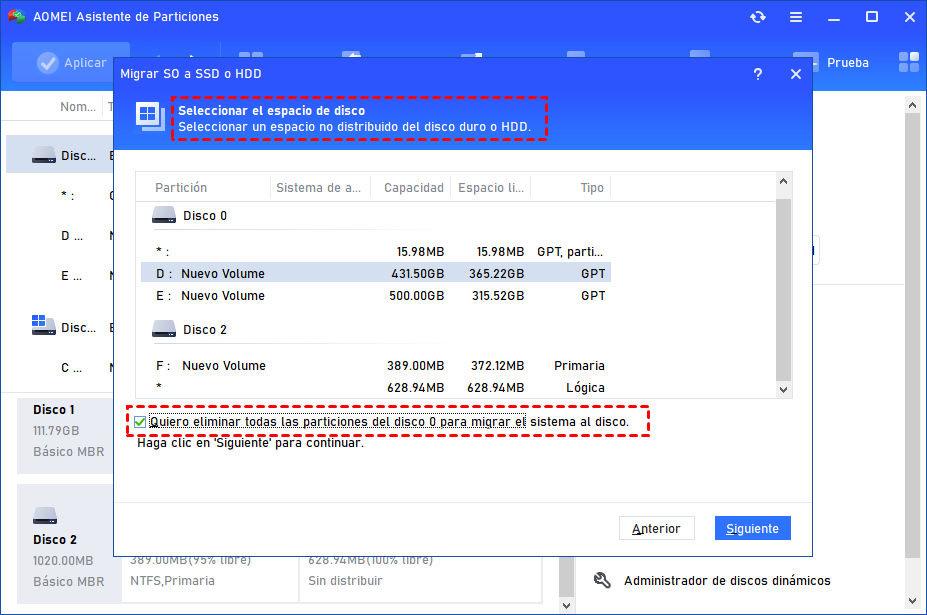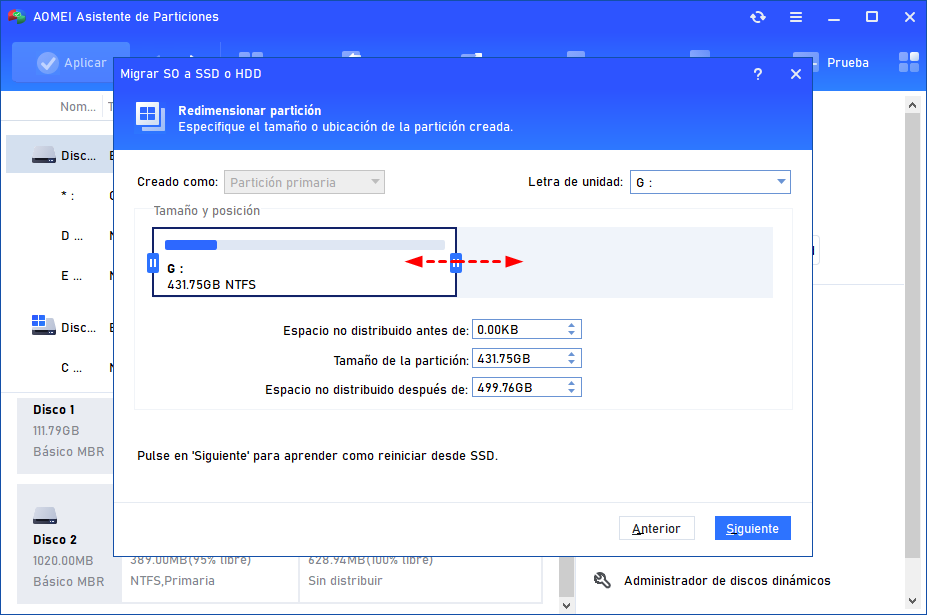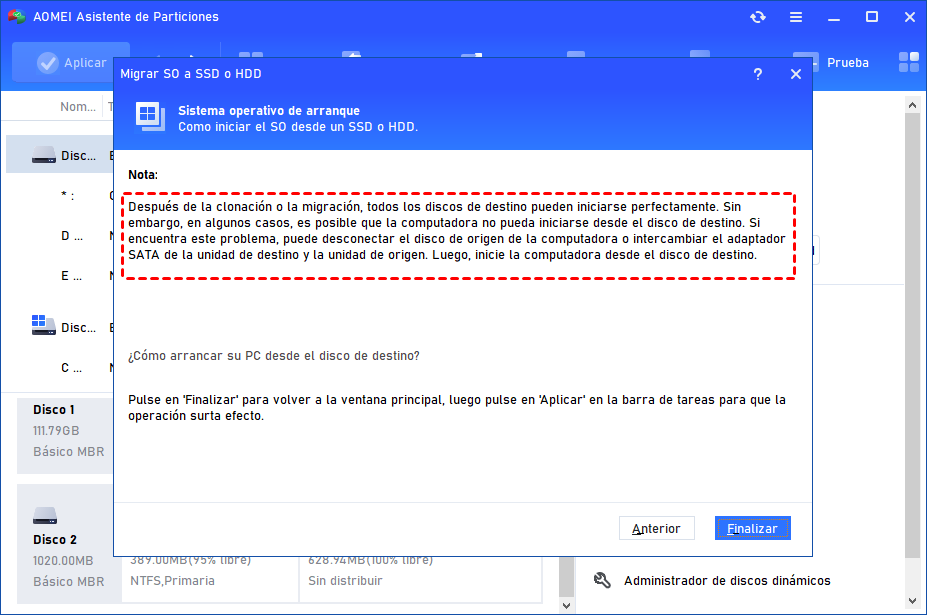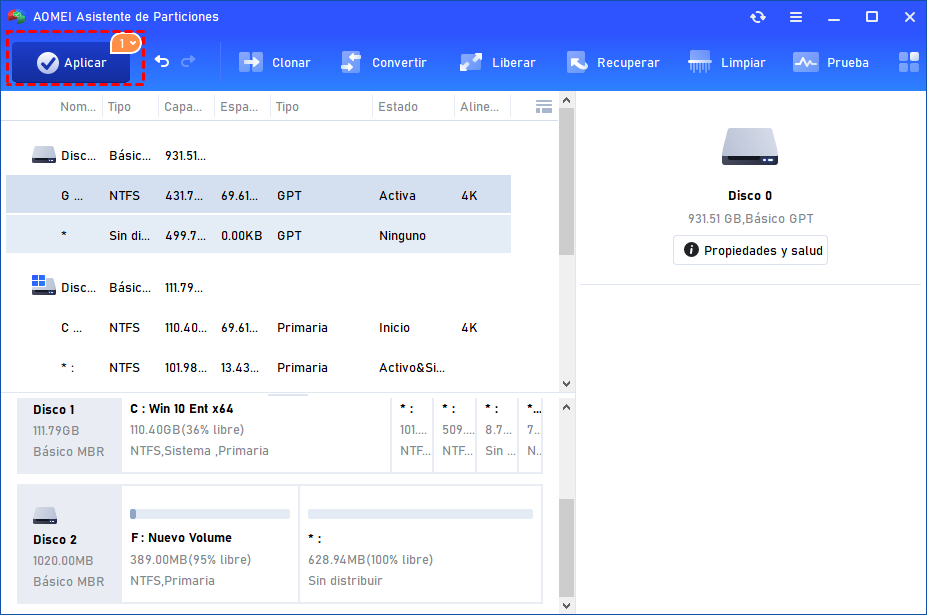¿Cuáles Son las Diferencias entre Cold Clone y Hot Clone?
Clonación en frío (Cold Clone) y Clonación en caliente (Hot Clone), ¿cuál elegir? Si quiere conocer las diferencias entre la clonación en caliente y en frío, lea este artículo y aprenda a hacer una clonación en caliente en Windows.
La clonación en frío y la clonación en caliente
Hoy en día, cuando algunos usuarios compran un disco nuevo y desean utilizarlo como disco de sistema, clonar el disco actual o hacer una migración del SO sería una gran idea para evitar reinstalar el sistema.
Pero, ¿si hay diferentes tipos de clonación?
Hay dos tipos, la clonación en frío (Cold Clone) y la clonación en caliente (Hot Clone). En esta parte, haremos una breve introducción de estos dos tipos de clonación y las diferencias entre la clonación en frío y en caliente.
▶ Sobre la clonación en frío
La clonación en frío también se denomina migración en frío, que se refiere al hecho de que al migrar a otro nodo de computación, el ordenador se encuentra en un estado de inactividad durante este período, es decir, necesita ser apagado y reiniciado para completar la migración.
Con la migración en frío, se pueden mover opcionalmente los discos asociados de un dispositivo de datos a otro, lo que requiere un reinicio para que funcione.
▶ Sobre la clonación en caliente
La clonación en caliente o migración en vivo es una forma de clonación que se produce en el equipo operativo, ya sea una máquina real o virtual. Permite clonar el sistema y el disco sin interrumpir la carga de trabajo ni detener ningún programa en curso.
Es muy beneficioso para diagnosticar problemas de la VM sin tener que desconectar la máquina. Puede utilizarlo para tomar una instantánea de su sistema virtual y luego diagnosticar, analizar y resolver el problema. El problema es que sólo duplica la operación al principio. Si regularmente añade nuevos archivos o realiza modificaciones a lo largo del proceso de copia, no se incluirán.
Por lo tanto, para los usuarios, la mayor diferencia entre la clonación en frío y la clonación en caliente podría ser reiniciar el PC o no durante el progreso de la clonación.
¿Cómo hacer una clonación en caliente en Windows?
Si elige la clonación en frío, no podrá acceder a su ordenador ni a los datos que contenga hasta que se complete la operación. Sin embargo, si utiliza una clonación en caliente, podrá realizar cualquier cosa en él sin interrumpir el proceso. En vista de la pérdida de horas productivas para los empleados y la dirección, la clonación en caliente es una opción preferible.
Si sólo desea mover su sistema operativo, le recomendamos AOMEI Partition Assistant Professional. La función "Migrar SO a SSD o HDD" de esta herramienta emplea un enfoque de migración en caliente para ayudarle a migrar su sistema operativo desde el disco actual al disco de destino. Por lo tanto, puede utilizar sus programas y usar su ordenador como de costumbre mientras este programa migra su sistema operativo al disco de destino.
La operación es bastante fácil para todo el mundo, sólo necesita algunos clics, y toda la tarea estará hecha.
Paso 1. Conecte el disco de destino a su ordenador y asegúrese de que puede ser detectado; instale e inicie AOMEI Partition Assistant. A continuación, haga clic en "Clonar > Migrar SO" y haga clic en "Siguiente" para continuar.
Paso 2. Elija un espacio no asignado en el disco de destino como ubicación. Si no hay espacio no asignado, puede marcar "Quiero eliminar todas las particiones del disco 2 para migrar el sistema al disco" y luego hacer clic en "Siguiente".
Paso 3. En esta ventana, puede cambiar el tamaño de la partición y modificar otra información (incluyendo la ubicación, y la letra de la unidad) de la partición en el nuevo disco, por supuesto, también puede mantener la configuración predeterminada.
Paso 4. Aparecerá una nota sobre cómo arrancar el SO desde el disco de destino, téngalo en cuenta y haga clic en "Finalizar" para continuar.
Paso 5. Volverá a la interfaz principal donde podrá ver el resultado de la operación. Para confirmarla, haga clic en "Aplicar" y "Proceder".
Después de eso, su nuevo disco se convertirá en su disco de sistema ahora.
Consejo: Si no sólo desea mantener el sistema operativo sino también todos los programas y datos, puede probar la función de clonación de disco para duplicar su disco.
Conclusión
En cuanto a la opción de clonación en frío y clonación en caliente, la respuesta depende de sus necesidades. Si no le importa detener temporalmente el trabajo para migrar el SO y luego reiniciar su PC para terminar el trabajo de migración, puede elegir la clonación en frío. Pero si está ejecutando algunos programas que no puede interrumpir, puede probar la clonación en caliente.
AOMEI Partition Assistant es un práctico gestor de discos y particiones de Windows. No sólo puede migrar el sistema operativo o clonar el disco, sino también convertir los sistemas de archivos sin formatear, mover los programas o carpetas instalados y convertir a GPT/MBR sin pérdida de datos. Además, cuenta con la Edición Servidor para los usuarios de dispositivos de servidor y la Edición Ilimitada para que los usuarios empresariales puedan gestionar muchos ordenadores de forma eficiente.