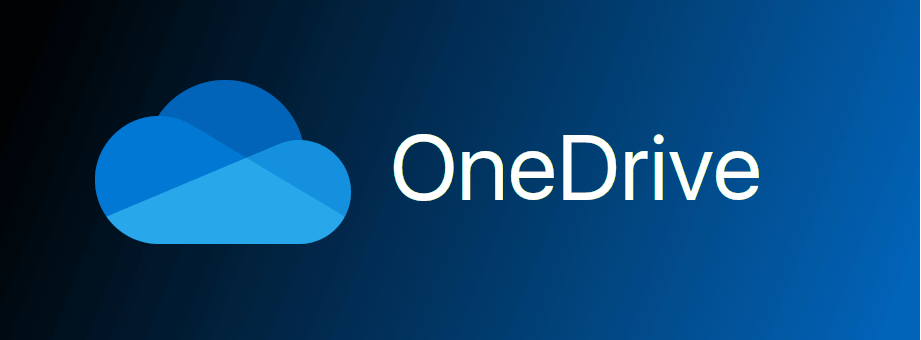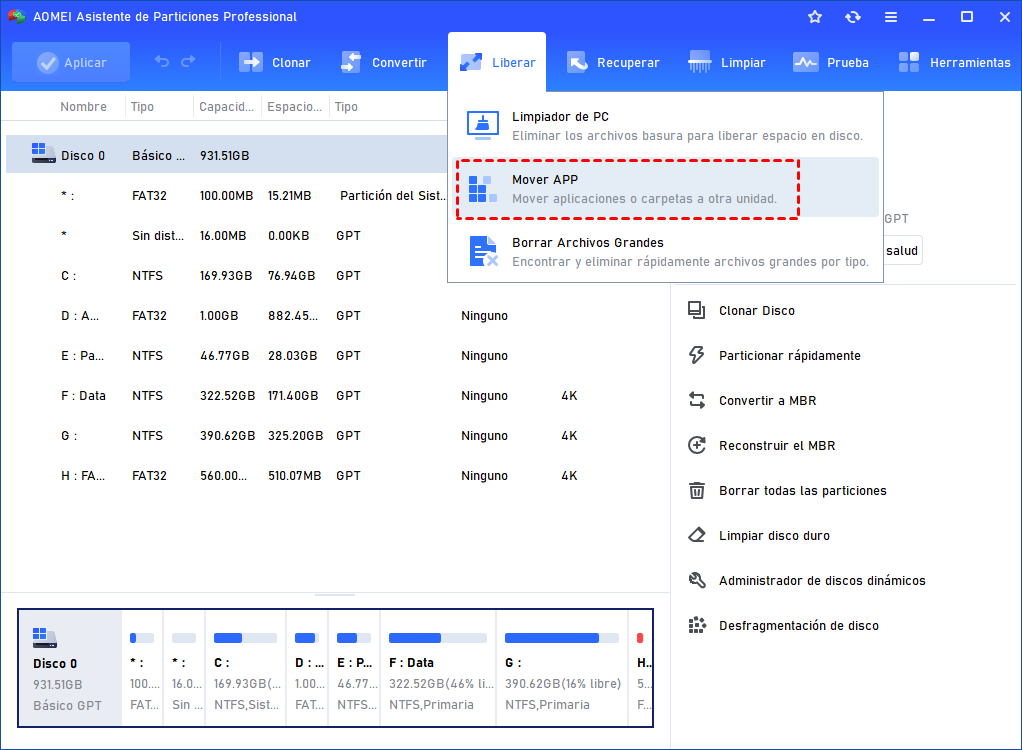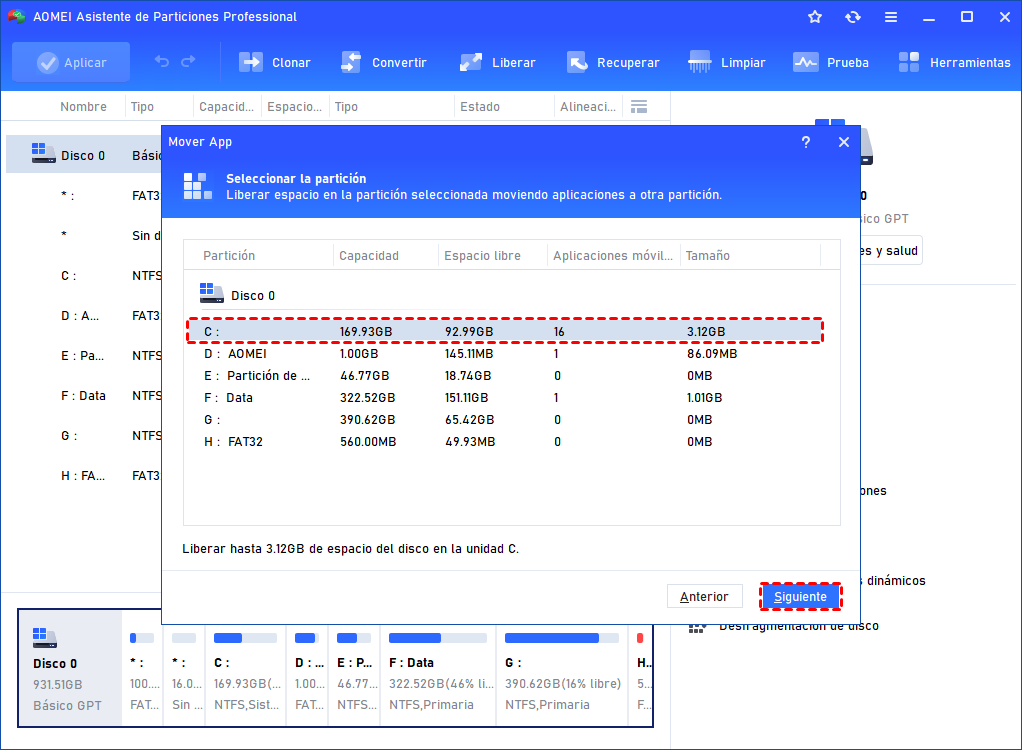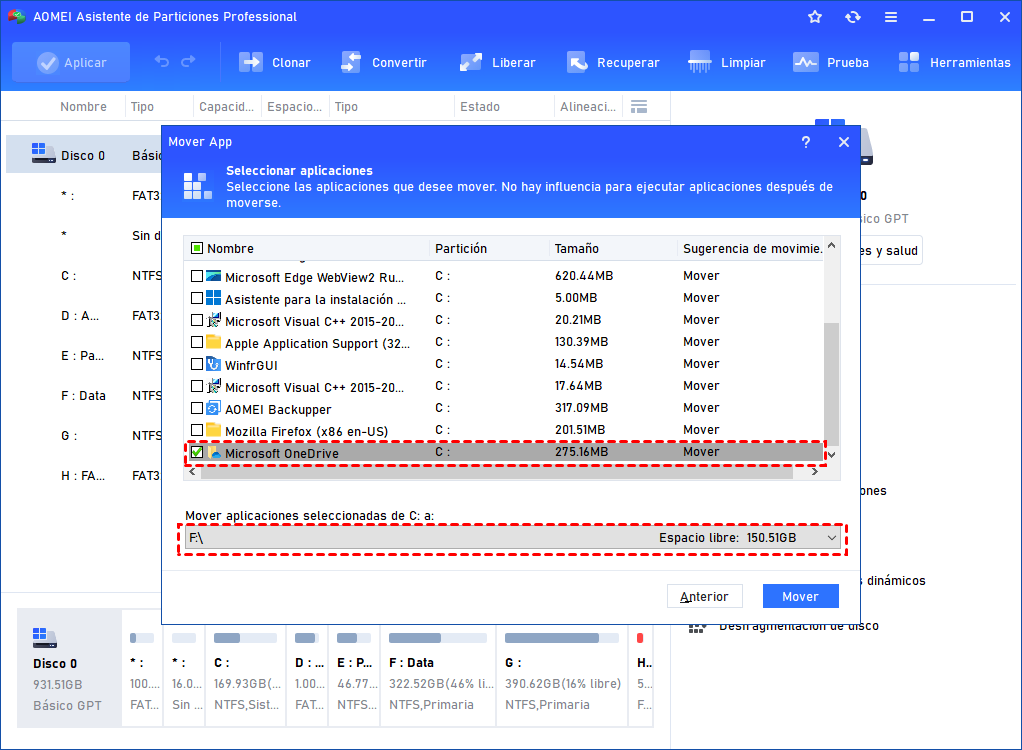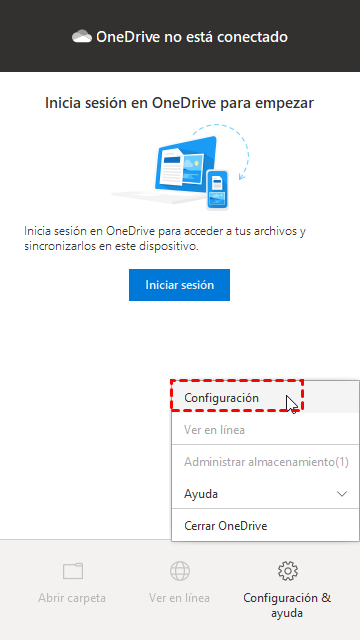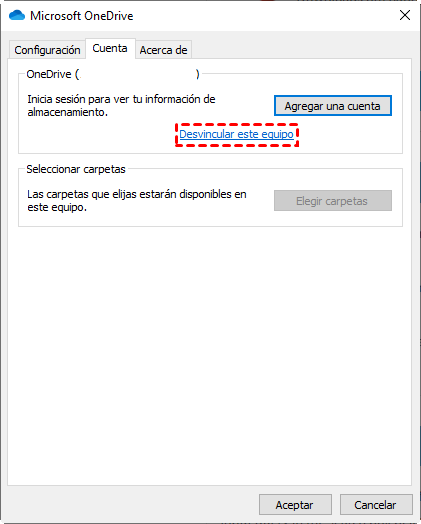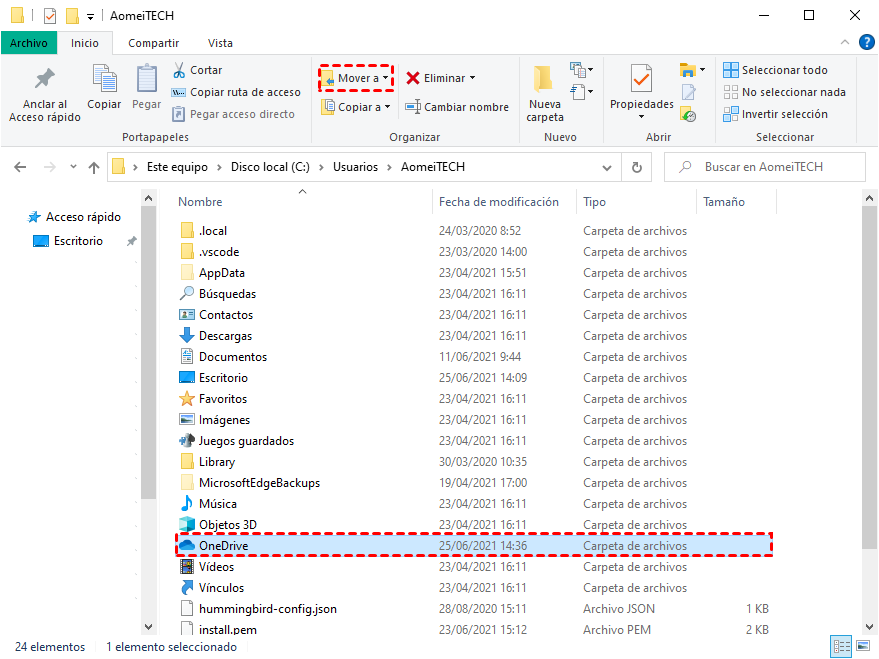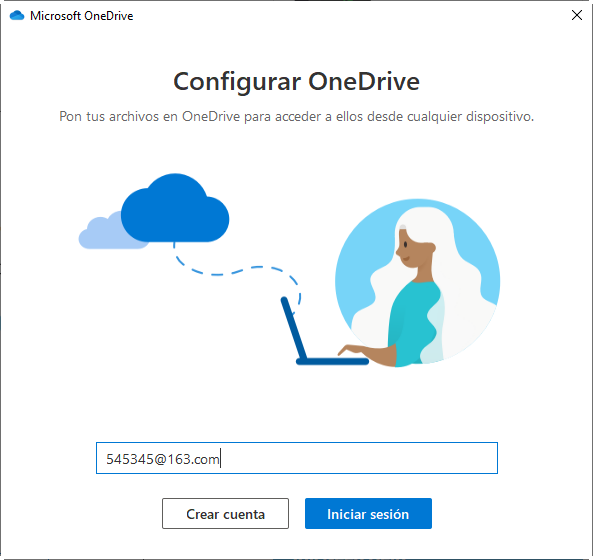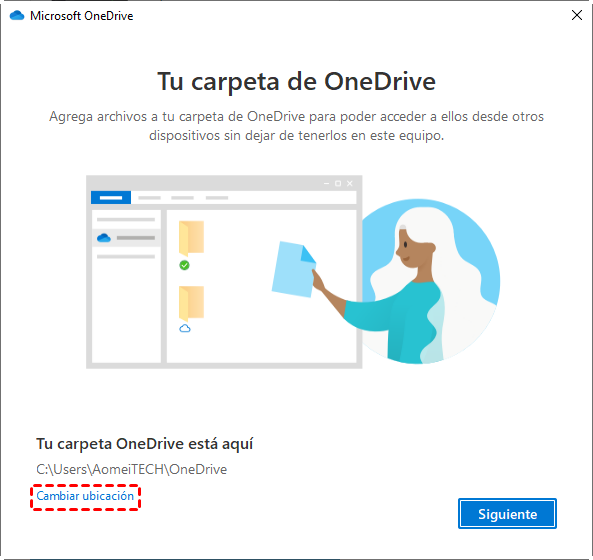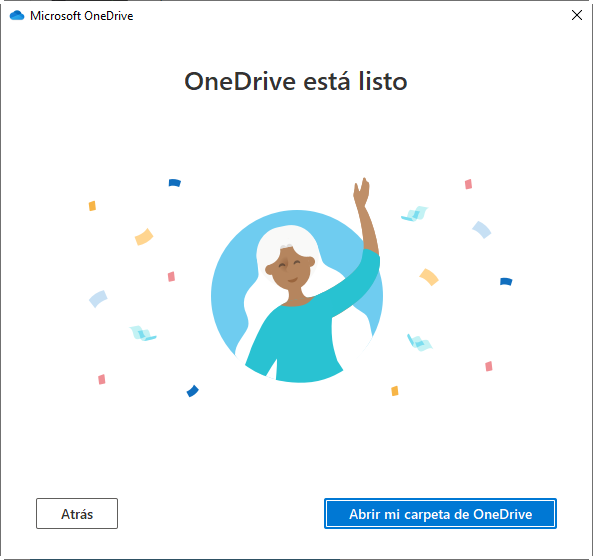¿Cómo mover OneDrive del disco C al disco D en Windows 11, 10, 8, 7?
Si se pregunta cómo mover OneDrive del disco C al disco D, con mucho gusto, ha venido al lugar correcto. Para transferir esta unidad en la nube, en la publicación, proporcionaré las 2 formas más confiables de ayudar a mover OneDrive de C a D sin perder datos.
¿Por qué mover OneDrive de Disco C a Disco D?
Microsoft OneDrive, anteriormente SkyDrive, es un servicio de alojamiento de archivos y un servicio de sincronización, administrado por Microsoft. Se lanzó por primera vez en agosto de 2007 y permite a los usuarios almacenar archivos y datos personales como la configuración de Windows o las claves de recuperación de BitLocker en la nube, compartir archivos y sincronizar archivos en diferentes dispositivos. Los usuarios también pueden subir documentos de Microsoft Office a OneDrive.
Sin embargo, con el tiempo, con la acumulación de datos, OneDrive puede ocupar cada vez más espacio en el disco C, lo que causa el problema del disco C completo, finalmente, el rendimiento de su PC se empeora y la velocidad del sistema se ralentiza. De esta manera, muchas personas consideran mover OneDrive de su disco C a otro disco como D para liberar espacio de almacenamiento.
¿Puedo mover OneDrive al disco D en Windows 11/10/8/7?
Como se mencionó anteriormente, puede liberar su disco C moviendo OneDrive al disco D o cualquier otro disco. Pero no puede simplemente copiarlo y pegarlo en otra ubicación, lo que generalmente hace que los archivos de arranque se pierdan. Afortunadamente, en el siguiente contenido, se brindan 2 métodos fáciles y confiables si todavía se pregunta cómo mover OneDrive del disco C al disco D.
Método 1. Utilizar software de terceros para mover OneDrive de C a D
Si está buscando la forma más rápida y sencilla de mover OneDrive al disco D, AOMEI Partition Assistant Professional debería ser su mejor opción. Ayuda a adelgazar drásticamente el disco C. Con solo unos pocos clics, puede transferir aplicaciones y programas, incluidos OneDrive, Microsoft Office y juegos de computadora, de un disco a otro sin perder datos. Además de esta función de transferencia de archivos, el software también permite migrar un sistema operativo de HDD a SSD.
¿Cómo mover OneDrive al disco D correctamente? Descargue la demostración del administrador de discos definitivo y pruébelo.
Paso 1. Instale AOMEI Partition Assistant Professional. Después de iniciarlo, verá todas las particiones y discos mostrados en la interfaz principal.
Paso 2. Haga clic en "Liberar"> "Mover APP".
Paso 3. Seleccione la unidad C y presione "Siguiente".
Paso 4. Marque “Microsoft OneDrive” y seleccione la unidad D como unidad de ubicación. Presiona "Mover".
Paso 5. Haga clic en "OK" para confirmar el mensaje y luego comenzará la transferencia.
Paso 6. Una vez hecho, haga clic en "Finalizar".
Ahora, navegue el disco D y verifique si el OneDrive transferido se puede iniciar correctamente.
Método 2. Cambiar la ubicación de la carpeta OneDrive usando Explorador de archivos
En comparación con el Método 1, este método es totalmente gratuito pero más complejo y, además, debe estar muy familiarizado con OneDrive.
1. Haga clic con el botón derecho en el icono de la barra de tareas de OneDrive y seleccione "Configuración".
2. Haga clic en "Desvincular este equipo" en la pestaña de "Cuenta". Luego, aparecerá una pantalla de inicio de sesión. Solo ignóralo por ahora.
3. Inicie el Explorador de archivos.
4. Navegue hasta la carpeta OneDrive y selecciónela. A menos que lo haya movido antes, posiblemente esté en la carpeta C:\Users\[tu nombre de usuario]. Puede accederla haciendo clic en su disco C o ingresando el nombre de la carpeta en la barra de direcciones.
5. Presione "Mover a" y "Elegir ubicación", seleccione el disco D y presione "Mover". Pueden pasar varios segundos antes de que se complete la transferencia.
6. Ingrese su dirección de correo electrónico en la aplicación OneDrive.
7. Ingrese su contraseña.
8. Haga clic en "Cambiar ubicación".
9. Vaya al disco D y haga clic en "Seleccionar carpeta".
10. Haga clic en "Usar esta carpeta".
11. Siga la guía hasta que vea "Abrir mi carpeta de OneDrive". Golpéelo para cerrar la ventana.
CONSEJO: Cuando una partición indica que el espacio restante es insuficiente, sólo puede eliminar algunos archivos que ocupan una gran cantidad de espacio en el disco para liberar el espacio restante de la partición. Puede utilizar la función "Borrar archivos grandes" de AOMEI Partition Assistant para completar fácilmente las operaciones.
Conclusión
Cuando la unidad del sistema ya no tenga suficiente espacio de almacenamiento, puede mover OneDrive del disco C al disco D para liberar espacio. Pero, ¿cómo mover OneDrive al disco D de manera eficiente? Esta publicación ofrece 2 formas, AOMEI Partition Assistant Professional y Explorador de archivos, para ayudarlo a hacerlo. En comparación, la primera forma es mucho más conveniente y segura, mientras que la segunda es gratuita pero más compleja. Si desea utilizar el primer software de administración de discos en Windows Server, pruebe la edición Server.