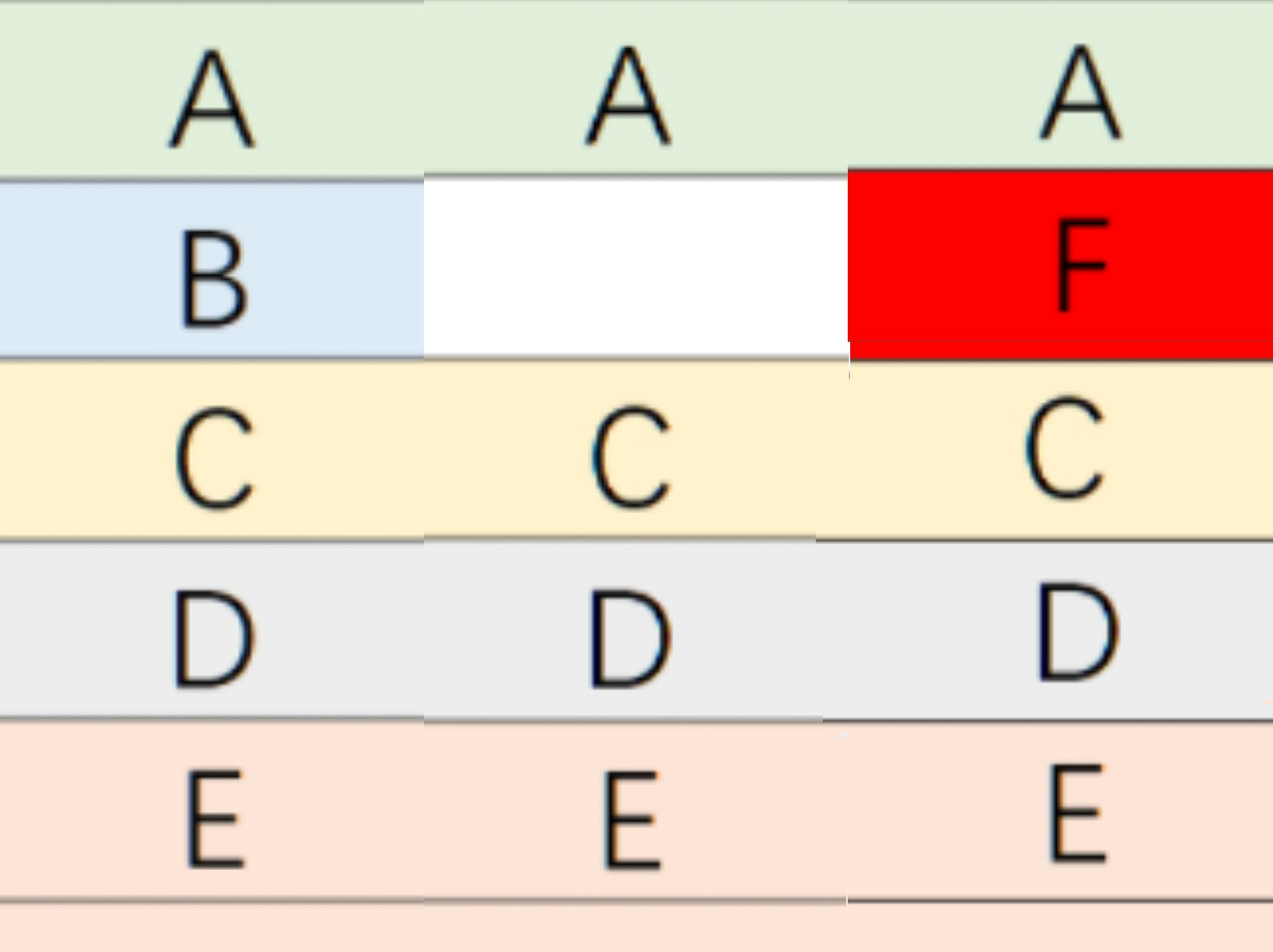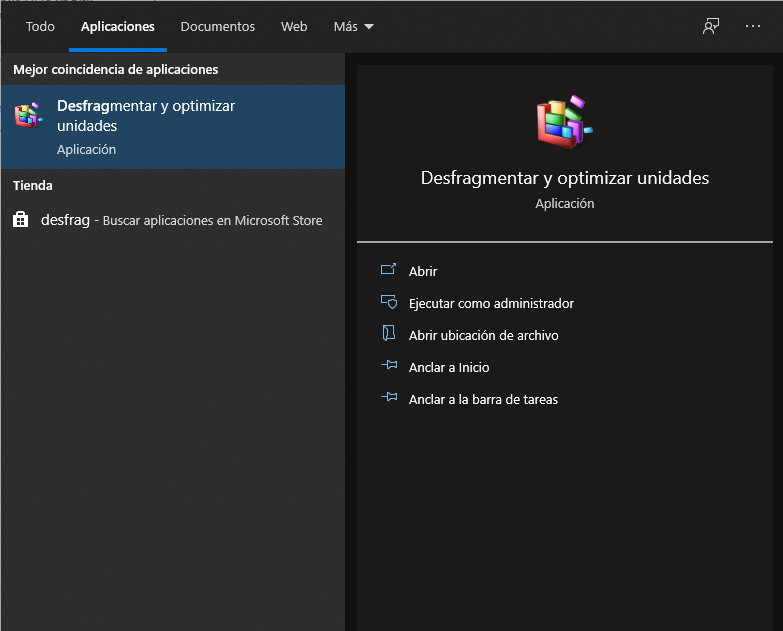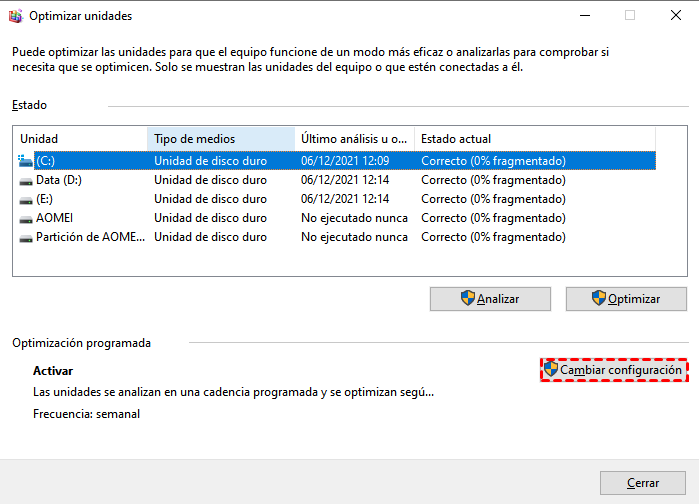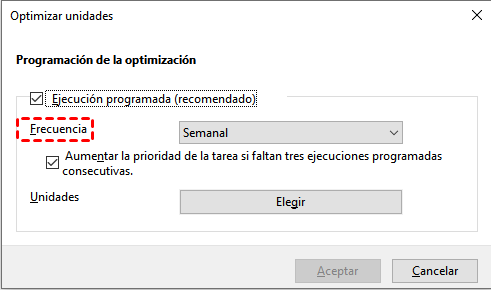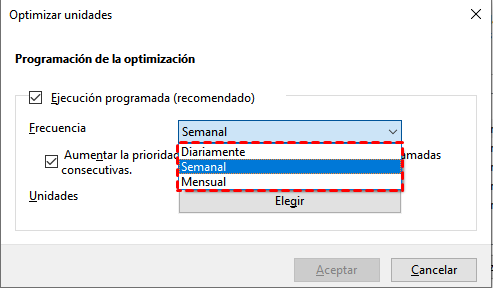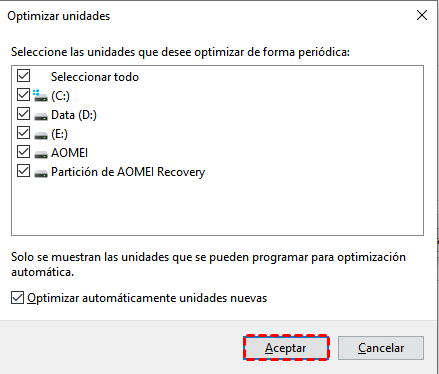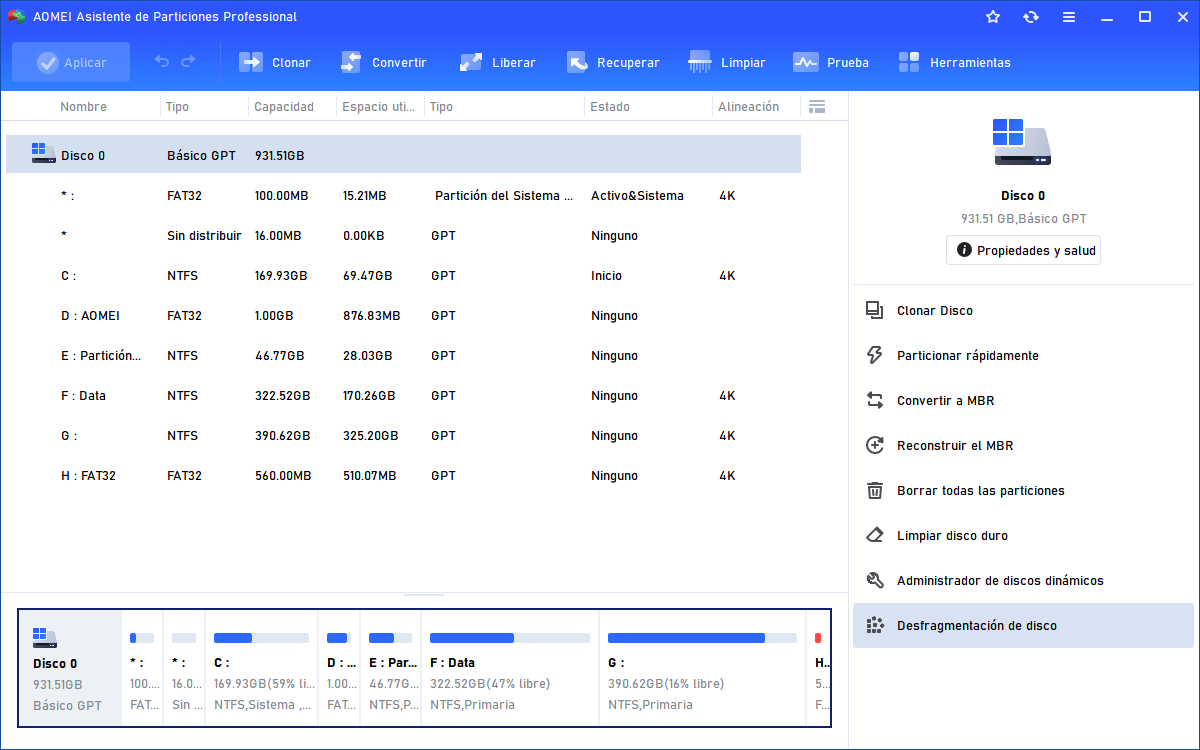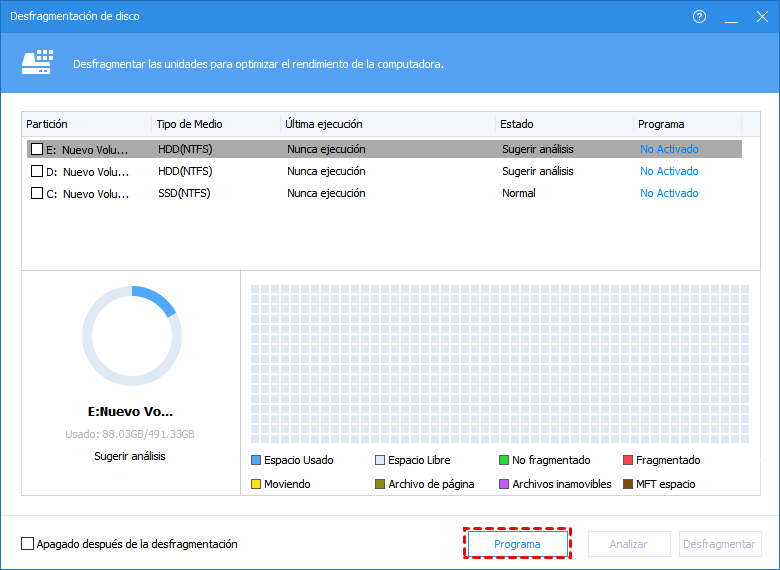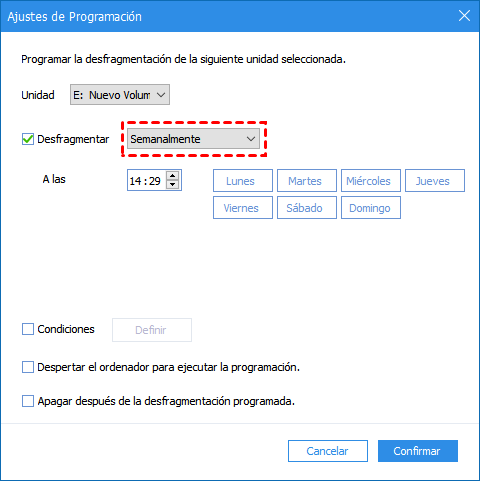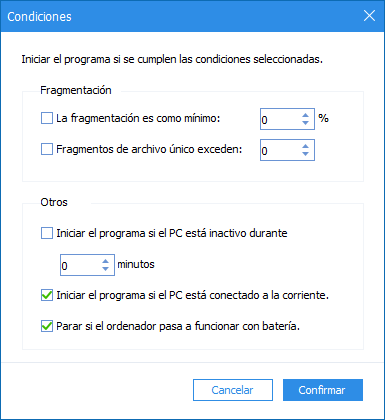Cómo Programar la Desfragmentación en Windows 11, 10
¿Cómo programar la desfragmentación del disco duro en Windows 11, 10? Encuentre métodos para mejorar el rendimiento del disco duro con la configuración de Windows o una herramienta práctica.
¿Por qué programar la desfragmentación del PC con Windows 11/10?
Si elige un disco duro en lugar de un SSD, se enfrentará al problema de los fragmentos de archivos. ¿Qué es la fragmentación? ¿Cómo lidiar con ella? Vamos a leer más sobre la fragmentación al principio.
1. Fragmentación
Debido a la forma de trabajo de los discos duros tradicionales, los archivos discontinuos se generarán en el proceso de lectura y escritura.
Cuando se eliminan archivos, el espacio se libera; pero si hay nuevos archivos, se almacenan en el espacio que el disco duro ha liberado antes. Entonces los nuevos archivos tienen que dividirse en trozos para almacenarse en el espacio del disco, por lo que aparecen los fragmentos.
Si los archivos se almacenan de forma continua, el disco duro sólo necesita averiguar el archivo completo para poder leerlo. Pero si está leyendo un archivo fragmentado, el disco duro necesita encontrar el archivo en cada lugar donde está almacenado. Especialmente para los discos duros mecánicos, cuando el archivo es continuo, el disco puede completar una revolución para leer todos los datos. Si el archivo no es continuo, no sólo hay que girar el disco unas cuantas veces más, sino que incluso el cabezal que puede leer los datos también necesita moverse.
Por lo tanto, la fragmentación del disco aumentará el tiempo de búsqueda del disco duro y afectará al rendimiento de sus dispositivos.
2. Programar la desfragmentación del disco
Dado que la fragmentación disminuirá el rendimiento y afectará a la eficiencia de todo el sistema, la desfragmentación es importante. El proceso de desfragmentación puede reordenar los archivos desordenados para ayudar a que el disco funcione eficientemente.
3. ¿Puede Windows 11/10 desfragmentar automáticamente el disco?
De hecho, los usuarios pueden ejecutar manualmente el programa de desfragmentación incorporado en Windows 11/10 o establecer una programación de tareas de desfragmentación en dicha herramienta para desfragmentar el disco seleccionado regularmente. Mostraremos todos los detalles en la siguiente parte.
Métodos para programar la desfragmentación del disco en Windows 11/10
En esta parte, presentaremos cómo programar la desfragmentación del disco duro en Windows 10 y el recién lanzado Windows 11.
▉ Método 1. Programar la desfragmentación de Windows 11/10 a través de Desfragmentar y Optimizar Unidades
En Windows, puede buscar el programa "Desfragmentar y Optimizar Unidades" y lanzarlo para realizar la desfragmentación programada.
Paso 1. Escriba "Desfragmentar" en el cuadro de búsqueda, y abra la aplicación "Desfragmentar y Optimizar Unidades".
Paso 2. En el programa, haga clic en "Cambiar configuración" para establecer la programación.
Paso 3. Una vez que haga clic en "Cambiar configuración", aparecerá una ventana emergente. En esta ventana, puede seleccionar la "Frecuencia" y las unidades que desea desfragmentar regularmente.
Después de configurar todo, usted volverá a la interfaz del programa. También puede ejecutar manualmente la desfragmentación haciendo clic en "Optimizar".
▉ Método 2. Programar la desfragmentación de Windows mediante una práctica herramienta de desfragmentación
Aunque la herramienta integrada de Windows tiene una herramienta de desfragmentación para los usuarios, debe encontrar que esta herramienta no le da suficientes opciones para establecer de forma flexible la configuración de la programación personal. AOMEI Partition Assistant Professional puede permitirle totalmente personalizar su plan de desfragmentación inteligente. Puede establecer la fecha exacta, la hora, incluso el grado específico de la fragmentación. Todas las configuraciones ayudarán a su ordenador Windows a desfragmentar de forma mucho más inteligente y eficiente.
Este programa es compatible con Windows 11/10/8/8.1/7/XP/Vista y también tiene la edición Server para ayudar a los usuarios de Windows Server.
Vamos a ver los detalles de esta pragmática herramienta.
Nota: No le sugerimos que desfragmente su SSD porque dañará la vida útil de su SSD. El SSD se mostrará en la lista de discos como en el estado "Normal".
Paso 1. Instale e inicie AOMEI Partition Assistant Pro, seleccione el disco o la partición de destino y elija "Desfragmentación de disco".
Paso 2. En la ventana emergente, puede ver todas sus unidades utilizadas. Debido a que necesitamos establecer una programación, es necesario hacer clic en el botón "Programa", pero también puede desfragmentar directamente el disco o la partición si lo desea.
Paso 3. En la configuración de la programación, puede seleccionar las unidades, la fecha y la hora específicas para desfragmentar las unidades de destino y, a continuación, haga clic en "Confirmar" para guardar la configuración.
Paso 4. Haga clic en "Condiciones", puede establecer el grado de fragmentación para activar la programación para desfragmentar su disco. Y hay otras opciones que le ayudarán a realizar una programación detallada.
Después de configurar todas las opciones, regresará a la ventana de desfragmentación. También puede desfragmentar los discos y las unidades si desea desfragmentar manualmente sus unidades antes de que comience el programa.
Palabras finales
Estos son dos métodos sobre cómo establecer una programación para desfragmentar en Windows 11/10. En realidad, AOMEI Partition Assistant también se puede utilizar en otros sistemas de Windows, no tiene que preocuparse de no poder disfrutar de esta gran herramienta en otros sistemas.
También tiene otras potentes funciones como "Convertir a GPT/MBR", "Migrar el SO a SSD", "Asistente para clonar el disco", etc.