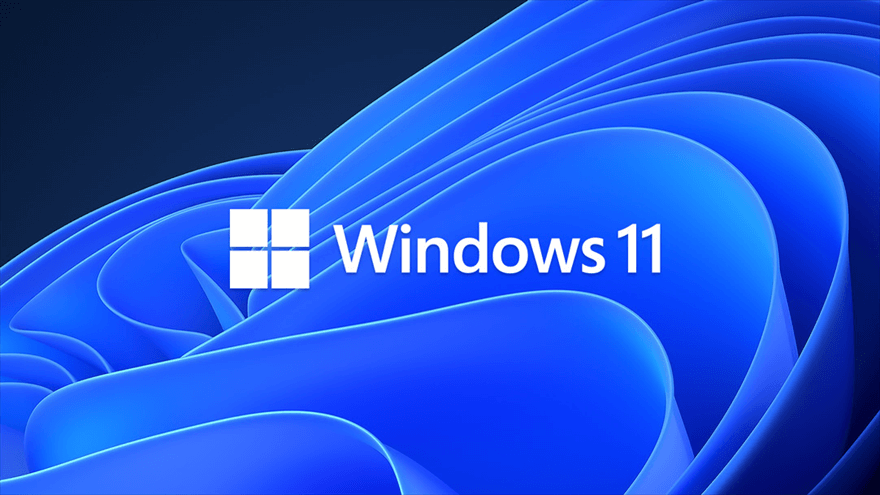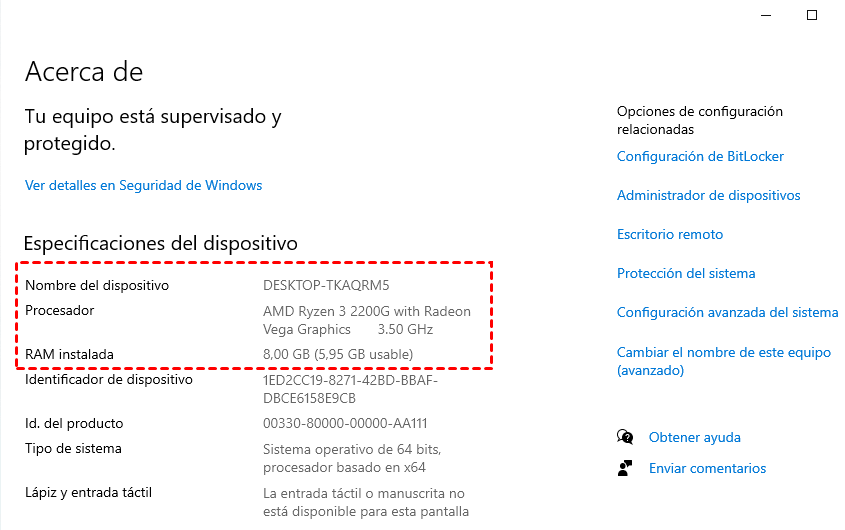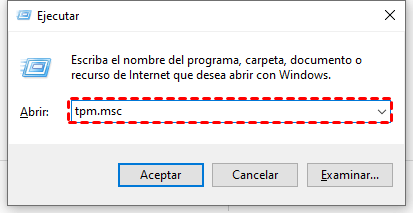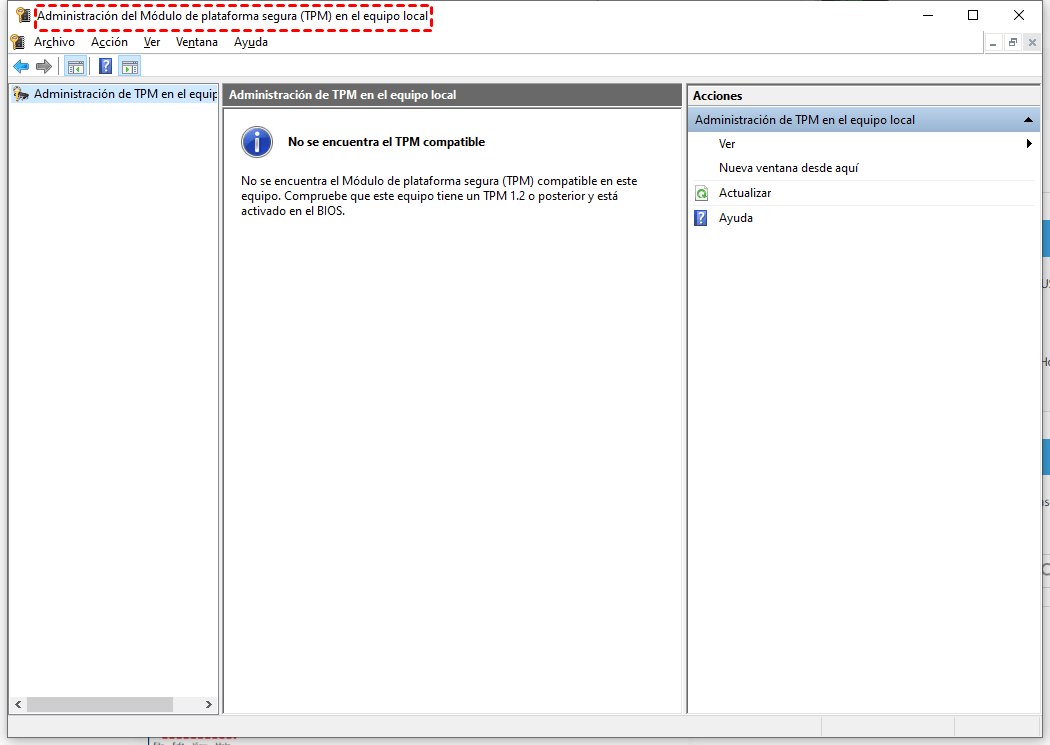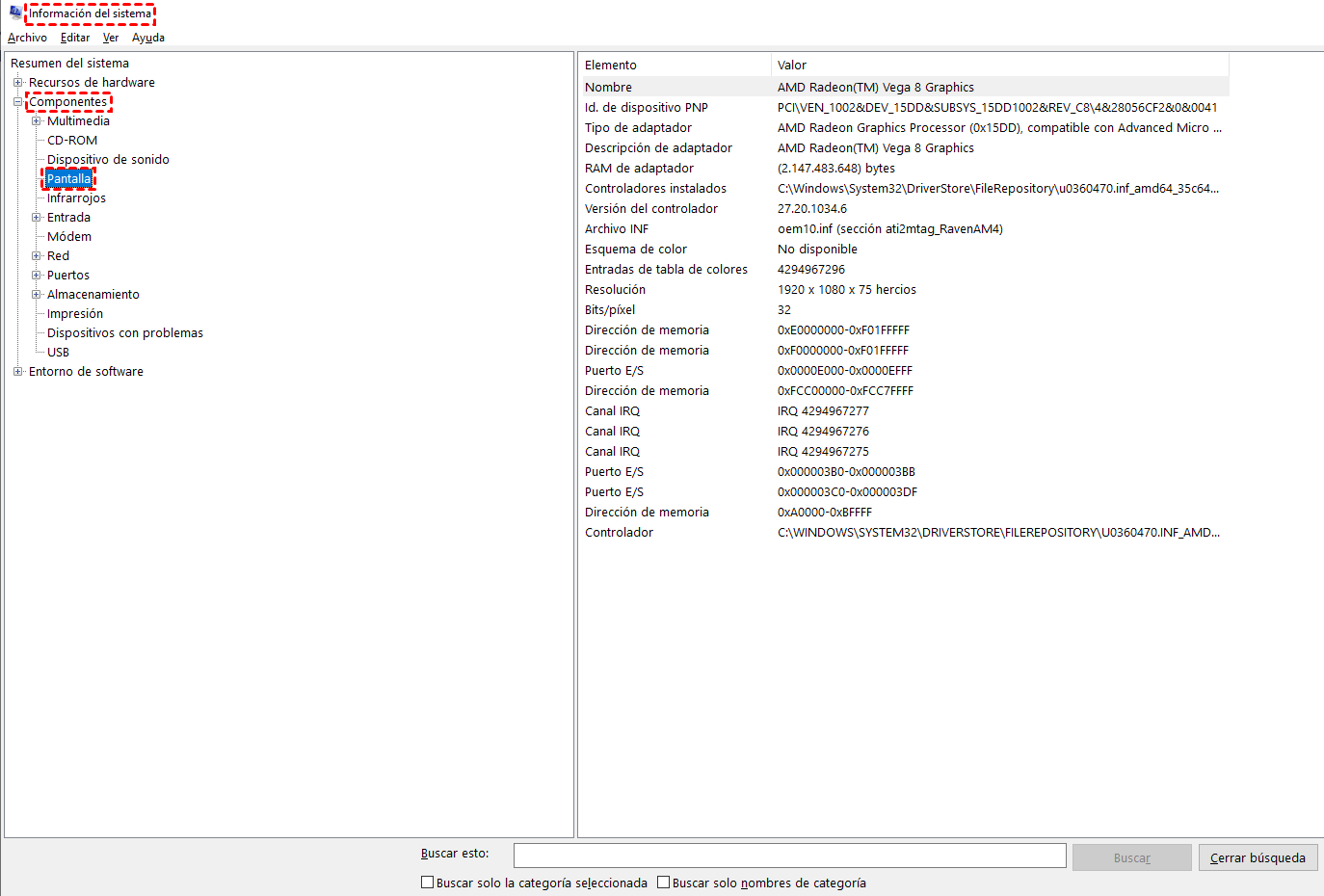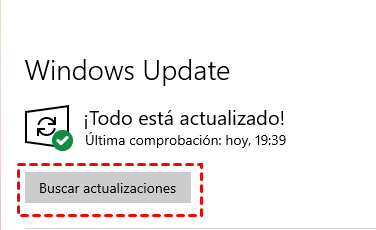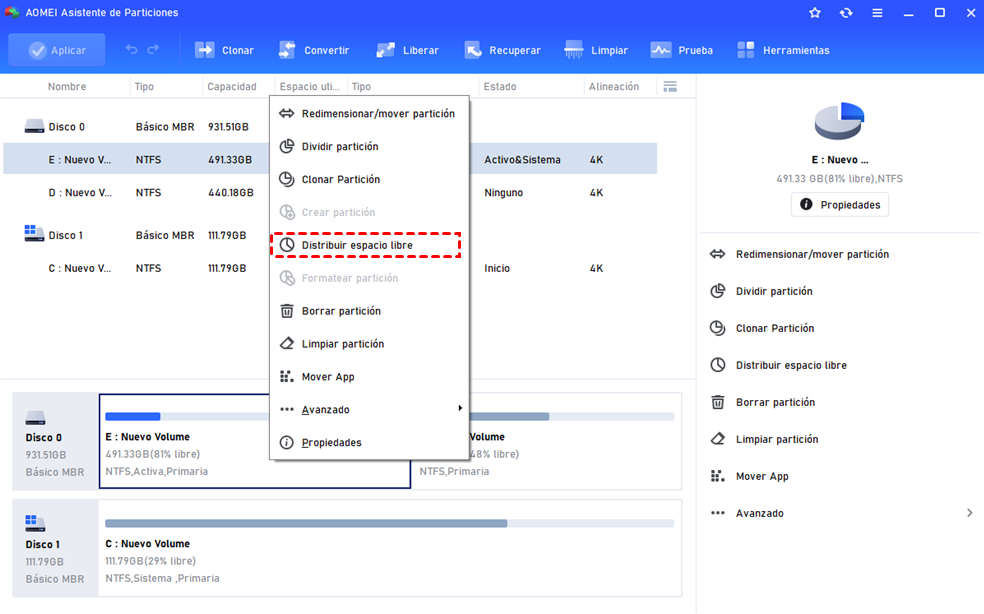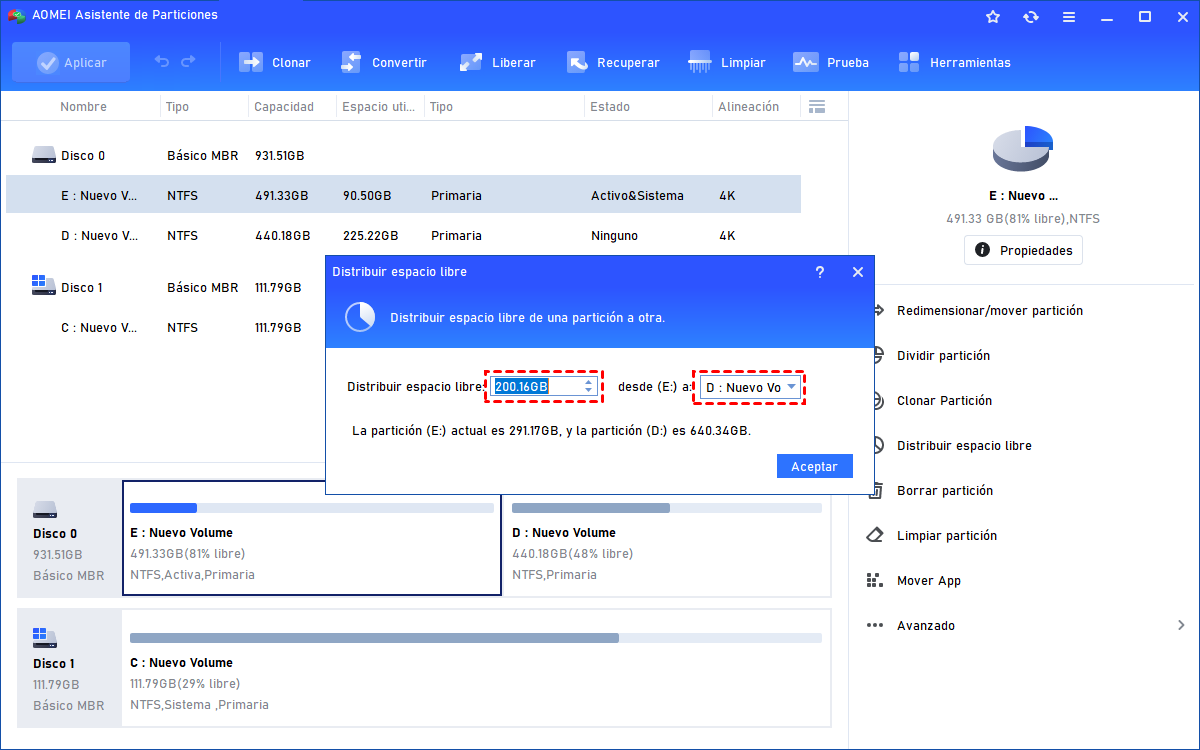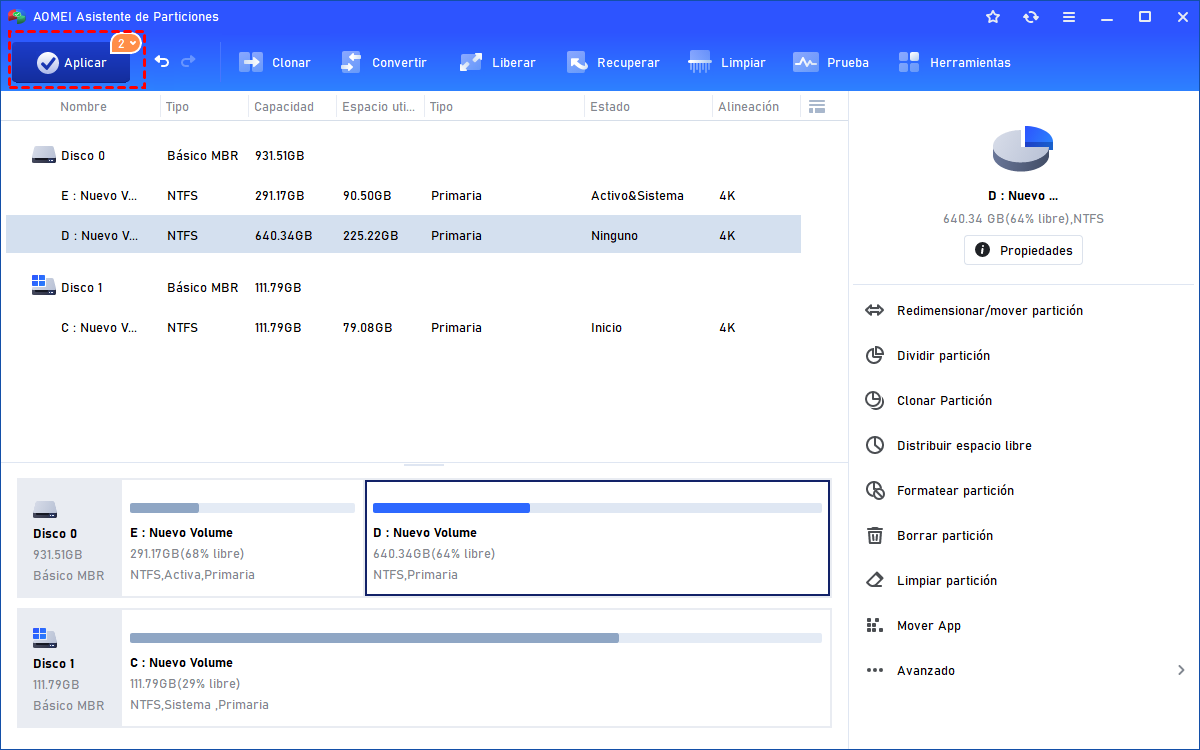Actualizar a Windows 11: ¿Qué hay que saber?
¿Se puede actualizar Windows 10 a Windows 11? ¿Cómo se actualiza a Windows 11? ¿Debo actualizar a Windows 11? Consulte este artículo para obtener respuestas a estas preguntas.
Acerca de Windows 11
Windows 11 es el nuevo sistema operativo de Windows que será lanzado a finales de 2021 por Microsoft. Viene con una interfaz de usuario rediseñada, un nuevo menú de inicio, un nuevo logotipo cuadrado de Windows, y mucho más. Y se supone que tendrá una mayor velocidad en el despertar del sueño, la navegación, etc.
Una gran sorpresa es que los usuarios pueden instalar y ejecutar aplicaciones en Windows 11. Además, la nueva función "Almacenamiento directo", que permite a los juegos cargar directamente los activos en la tarjeta gráfica. Así, se puede lanzar el juego más rápido y obtener una mejor experiencia de juego. Por supuesto, hay muchos otros cambios en Windows 11.
Guía completa sobre cómo actualizar a Windows 11
Tras el lanzamiento de Windows 11, debe haber muchos usuarios que quieran actualizar Windows 10/8/7 a Windows 11 para disfrutar del nuevo sistema operativo. Para esos usuarios, es conveniente consultar la siguiente guía antes de actualizar. La guía contiene tres partes: lo que debe saber antes de la actualización, los pasos detallados para actualizar a Windows 11 y algo que necesita saber después de la actualización.
✍ Parte 1: Antes de actualizar a Windows 11
Antes de actualizar su sistema operativo actual a Windows 11, es importante saber si el nuevo sistema operativo es compatible con el hardware de su PC.
☛ Para ver el procesador y la memoria RAM de su ordenador, haga clic con el botón derecho en Este PC y elija "Propiedades".
☛ Para comprobar la versión de TPM de su PC, siga estos pasos:
Paso 1. Pulse "Windows" + "R", introduzca "tpm.msc" y pulse Enter.
Paso 2. En la ventana emergente, puede ver la versión de la especificación TPM que soporta su chip.
Nota: Si ve el mensaje "Comptiabel TPM no se puede encontrar", puede habilitar el TPM en la BIOS: Entre en la BIOS> Cambie la BIOS al "Modo Avanzado" > vaya a Configuración>Varios > habilite el TPM
☛ Para comprobar la tarjeta gráfica de su ordenador, siga los siguientes pasos:
Paso 1. En el cuadro de búsqueda, escriba "Información del sistema" y haga clic en él para abrirlo.
Paso 2. Expanda "Componentes" y haga clic en "Pantalla".
Paso 3. Luego, verá el tipo de tarjeta gráfica.
Consejos:
· Si cree que es un poco complicado verificar esos elementos en su PC, puede usar la aplicación PC Health Check para ver si su PC es elegible para actualizar.
· Una vez que haya confirmado que el hardware de su computadora cumple con los requisitos de hardware de Windows 11, para evitar la pérdida de datos causada por eventos durante la actualización, es muy recomendable hacer una copia de seguridad de su sistema y de los archivos importantes con anticipación.
✍ Parte 2: Pasos para actualizar a Windows 11
Si ha completado la comprobación del hardware y la copia de seguridad del sistema y los archivos, ahora puede echar un vistazo a cómo completar la actualización de Windows 10 a Windows 11 después del lanzamiento de Windows 11.
Paso 1. Haga clic en "Inicio" y "Configuración".
Paso 2. En la ventana, haga clic en "Actualización y seguridad".
Paso 3. En la ventana de "Actualización y seguridad", haga clic en "Buscar actualizaciones" y, a continuación, Windows 11 aparecerá en la sección de descarga de actualizaciones.
Paso 4. A continuación, espere a que se descargue e instale la actualización.
✍ Parte 3: Después de actualizar a Windows 11
Después de actualizar el sistema operativo a Windows 11, puede explorar las nuevas características del sistema operativo. Y si encuentra que cierto dispositivo no es compatible con Windows 11 o le gusta más Windows 10, puede degradar Windows 11 a una versión anterior.
Si encuentra que la unidad C de su sistema está casi llena después de la actualización de Windows, puede recurrir a un gestor de particiones profesional e intuitivo, AOMEI Partition Assistant Professional para ajustar el tamaño de la partición de forma flexible. Le permite ampliar la unidad C con espacio no asignado no contiguo o asignando espacio libre directamente desde otra unidad del mismo disco. Vea cómo usarlo para resolver el espacio inadecuado de la unidad C después de actualizar a Windows 11 desde Windows 10.
Paso 1. Haga clic con el botón derecho del ratón en la unidad que tiene espacio extra no utilizado y elija "Distribuir espacio libre".
Paso 2. Introduzca la cantidad de espacio que desea asignar de la partición D y elija la unidad C como espacio de destino.
Paso 3. Ahora, puede ver lo que sucederá después de asignar espacio libre a la unidad C. Haga clic en "Aplicar" y "Proceder" después de confirmarlo.
Palabras Finales
Para liberar espacio en la unidad C, puede ejecutar el Liberador de espacio en disco, desactivar la hibernación, mover las aplicaciones instaladas a otra unidad, etc.
La herramienta de partición también le permite clonar la unidad de disco duro a SSD, convertir GPT a MBR, y muchos más.