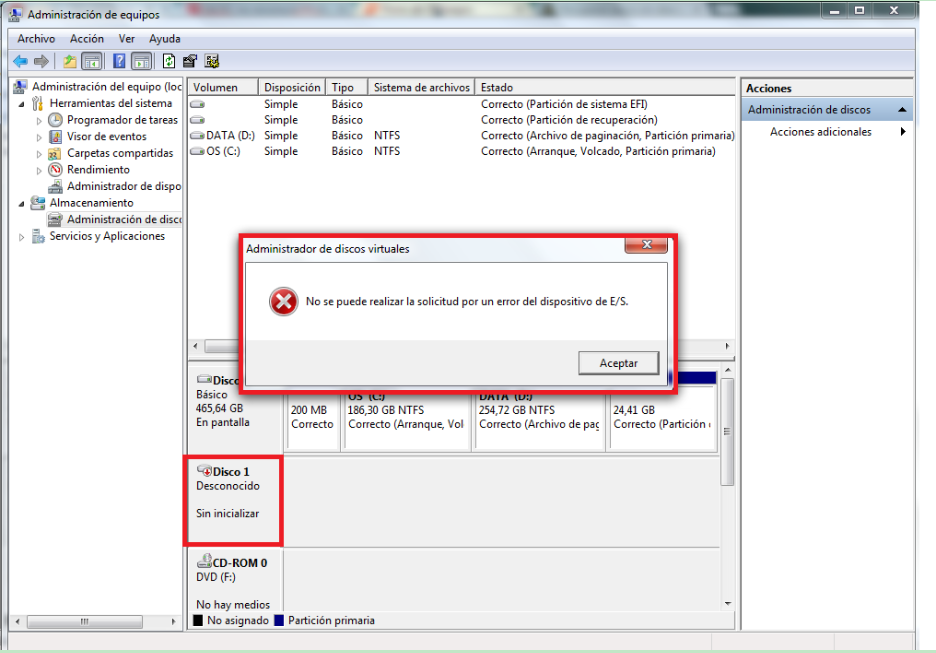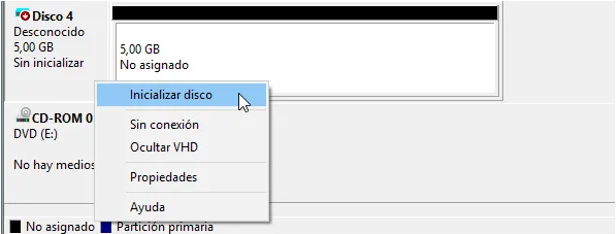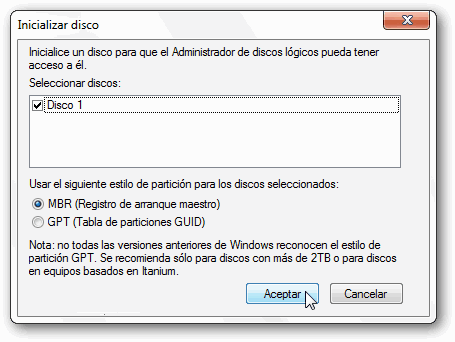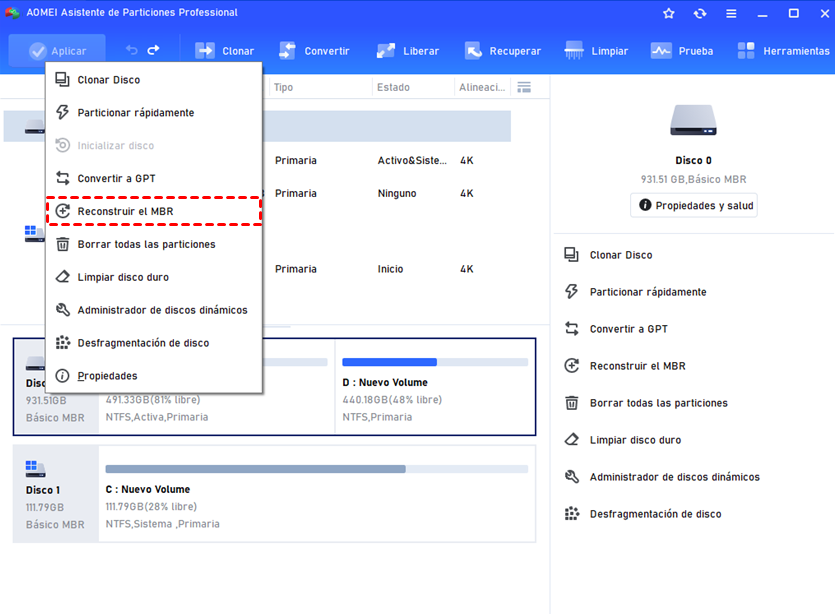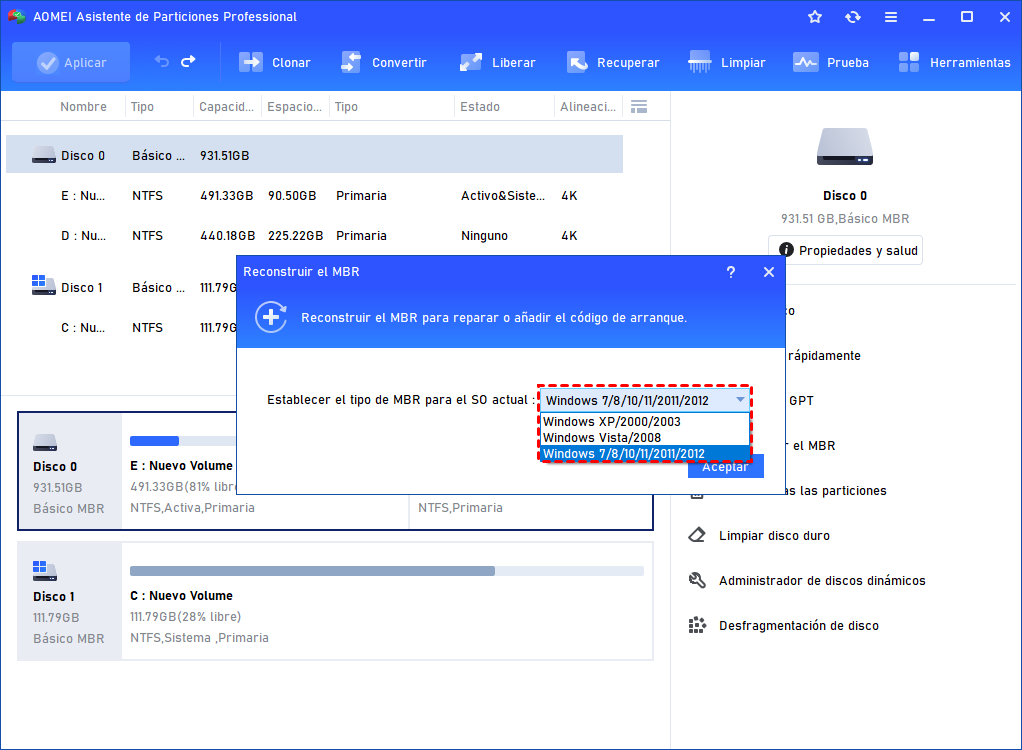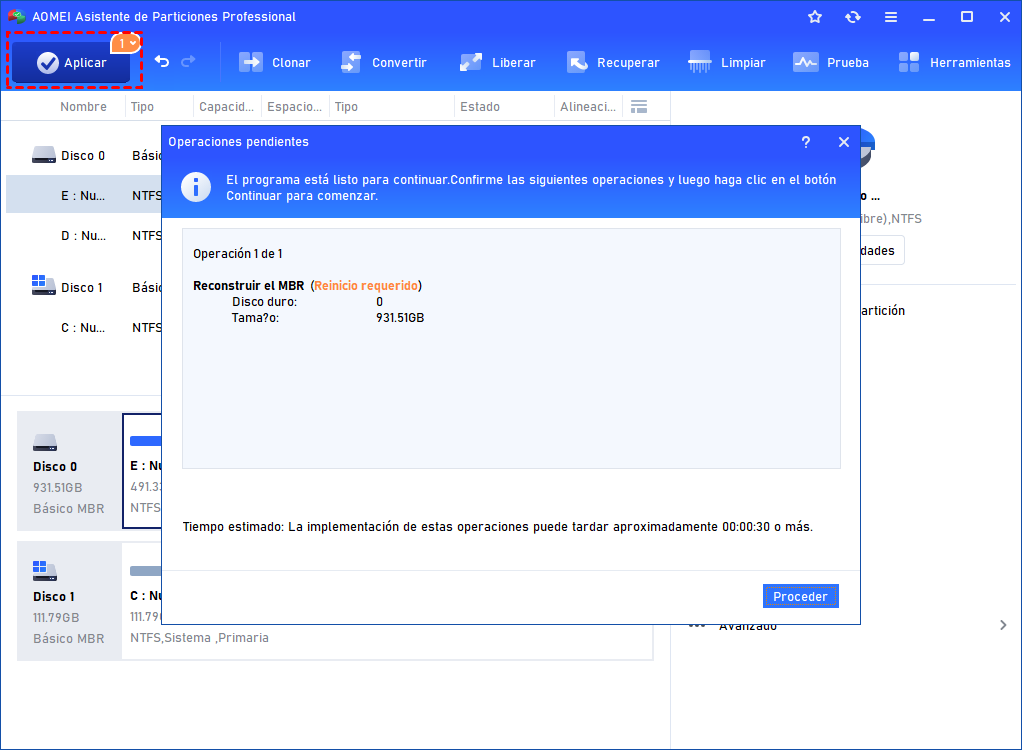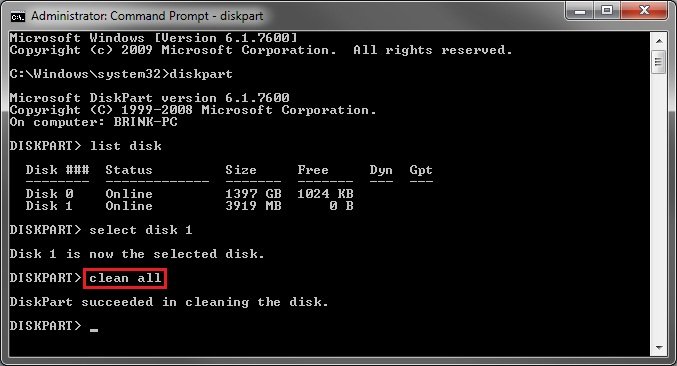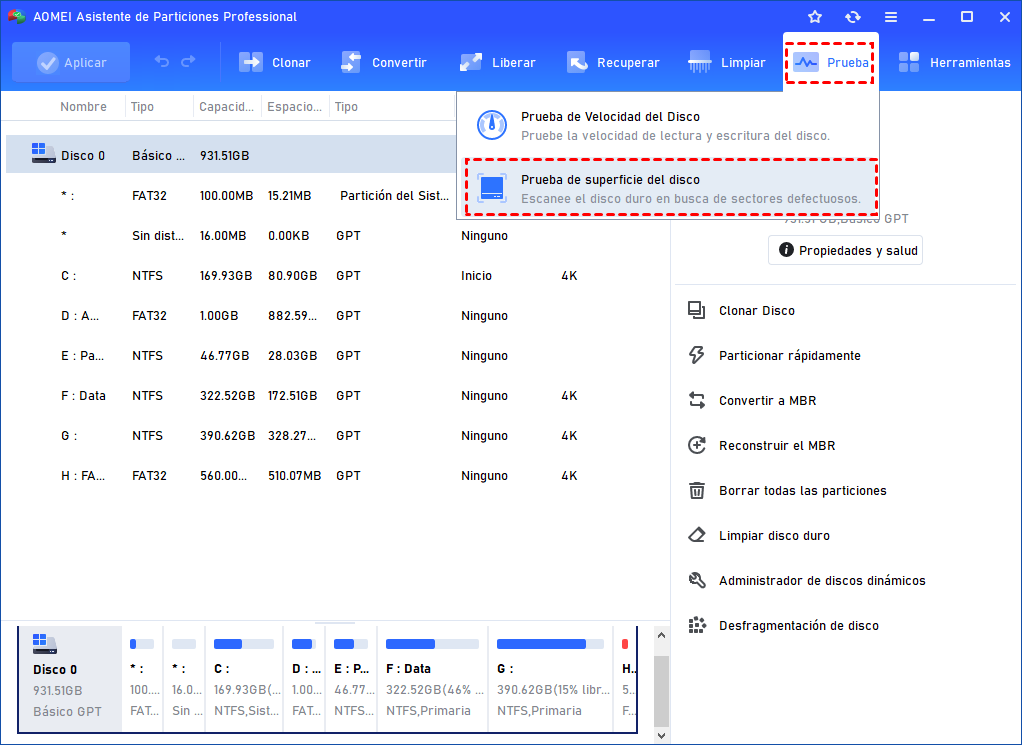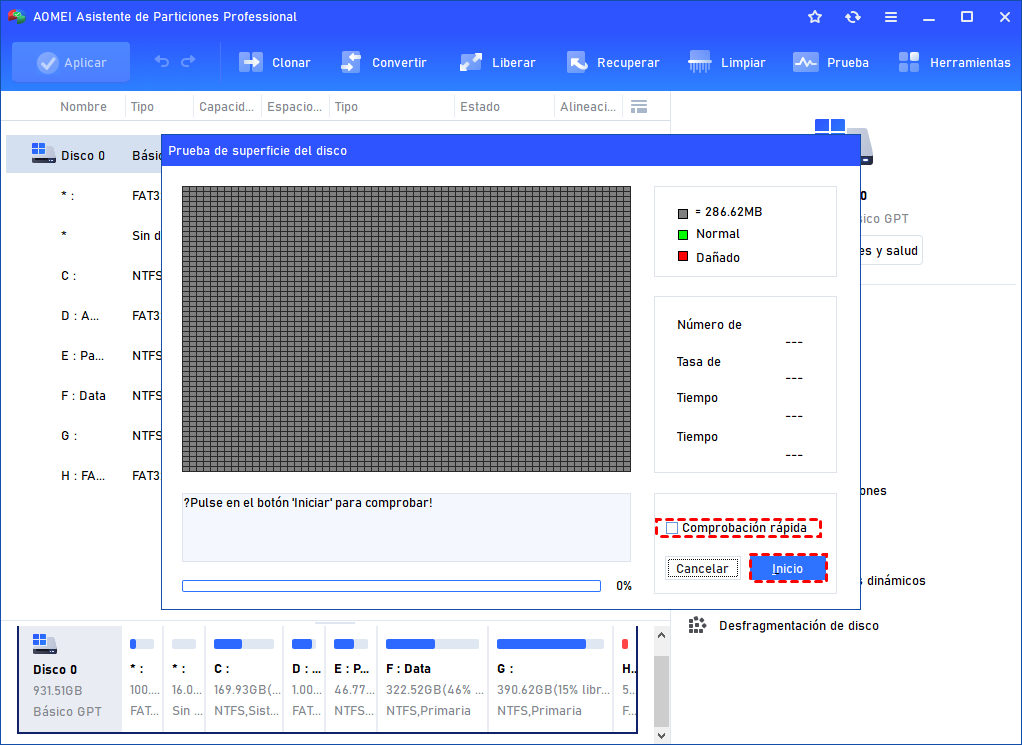Reparar Disco Duro Externo No Inicializado en Windows 10, 8, 7 (6 Métodos)
Si su disco duro externo no se inicializó en Administración de discos y aparece en el Explorador de archivos, puede usar estos 6 métodos para solucionarlo.
Síntomas de "disco duro externo no inicializado"
Mucha gente usa dispositivos de almacenamiento extraíbles para almacenar datos o servir como unidad de backup. Después de usarlo durante mucho tiempo, es posible que el disco duro externo no aparezca en el Explorador de archivos de Windows. En ese caso, puede abrir Administración de discos para ver su estado.
Por lo general, verá que el disco duro externo se muestra como "Desconocido, no inicializado". Una situación es que puede ver el espacio en disco exacto, pero aparece como espacio no asignado. La otra situación es que le da "Disco 1 Desconocido No Inicializado" sin mostrar la capacidad del disco.
¿Por qué no se inicializa un disco duro?
Para determinar la causa de este problema, puede recordar qué operaciones hizo con el disco duro externo antes de que no se reconociera su disco duro. ¿Conectó su disco externo a una computadora insegura? ¿Intentó particionar la unidad portátil y salir sin completar todo el proceso? ¿Experimentó un bloqueo del sistema mientras usaba el disco externo?
Hay algunas razones posibles por las que el disco duro no se inicializó o se desconoció a continuación. Puede averiguar la causa real en función de su propia situación.
1. Corrupción del sistema de archivos.
2. Infección por virus.
3. Bloques y sectores defectuosos.
4. Daño MBR.
5. Problema de conexión.
¿Cómo arreglar "disco duro externo no intilizado" en Windows 10, 8, 7?
Como muchas razones pueden causar este problema, consulte esos métodos para solucionar el problema del disco duro externo no inicializado.
Método 1. Intentar inicializar el disco duro
Si ha creado una copia de seguridad del disco duro externo, o si no le importan los datos que contiene, simplemente puede inicializarlo en Administración de discos.
1. Abra Administración de discos.
2. Haga clic derecho en el disco que necesita inicializarse.
3. Haga clic en la opción "Inicializar disco" y siga el asistente para inicializar el disco duro como disco MBR o GPT.
Como se mencionó, inicializar el disco duro resultará en una pérdida total de datos. Si pierde todos los datos, es posible recuperarlos utilizando un software de recuperación de datos. El uso de los servicios de recuperación de datos no anulará la garantía asociada con el disco duro externo. Si está utilizando el disco duro de Seagate, puede utilizar el software de recuperación de Seagate o su servicio de recuperación. Si está utilizando SanDisk SSD externo, SanDisk recomienda el software Ontrack EasyRecovery o FILERECOVERY.
Método 2. Cambiar los cables de conexión
Cuando intenta inicializar la unidad externa, es posible que reciba un error que indique que la solicitud no se pudo completar debido a un error del dispositivo de E/S. Este error posiblemente se deba al problema de conexión. Puede utilizar otro cable para conectar la unidad externa. Si es posible, conéctelo a otra computadora que funcione.
Método 3. Recuperar MBR para el disco duro externo
Si el MBR (Registro de Arranque Maestro) del disco duro está dañado, Windows no puede acceder a los datos del disco. En ese caso, verá la unidad externa "Disco desconocido, no inicializado, no asignado". Puede utilizar el software de partición de disco AOMEI Partition Assistant Professional para reconstruir MBR y recuperarse de un disco no inicializado. Descárgalo y sigue esos pasos.
1. Instale y ejecute AOMEI Partition Assistant, haga clic con el botón derecho en el disco duro externo no inicializado y luego seleccione “Reconstruir MBR”.
2. Seleccione su sistema y haga clic en "Aceptar".
3. Haga clic en el botón "Aplicar" y "Proceder"para realizar esta operación.
Después de solucionar este problema, puede utilizar este software gratuito para redimensionar una partición o fusionar particiones sin perder datos.
Método 4. Analizar su computadora en busca de virus o malware
Si su disco duro está infectado, escribirá datos en él continuamente y evitará que otros programas accedan a él. Por lo tanto, es posible que el disco duro externo se muestre como no inicializado o incapaz de inicializarse en Windows 10, 8, 7. Puede usar Windows Defender o un software antivirus de terceros para realizar un análisis completo de su computadora.
Método 5. Limpiar la unidad externa con DiskPart
Si no necesita conservar los datos, puede usar la herramienta incorporada de Windows DiskPart.exe para limpiar el disco duro y luego inicializarlo, de modo que pueda mostrar el disco duro externo en el Explorador de archivos nuevamente.
1. Presione Windows+R y escriba "diskpart.exe".
2. En la ventana emergente, escriba "list disk".
3. Escriba “select disk [disk number]”. Si el disco duro externo que no se puede inicializar se muestra como disco 1, entonces debe escribir “select disk 1”.
4. Escriba "clean all".
5. Luego usa Administración de discos para inicializar el disco, que es más simple y claro. Por supuesto, también puede inicializar el disco con DiskPart.
Método 6. Diagnosticar el disco duro externo
Si después de todos estos pasos y aún no puede inicializar su disco duro externo, es posible que el disco tenga algunos sectores defectuosos o esté físicamente roto. Puede ejecutar una prueba de superficie de disco con AOMEI Partition Assistant.
Paso 1. En la interfaz principal de AOMEI Partition Assistant, haga clic derecho en el disco duro externo. Elija "Prueba" > "Prueba de superficie del disco".
Paso 2. Haga clic en "Inicio" para ejecutarlo. Los sectores defectuosos, la tasa de verificación y otra información se demostrarán en el diálogo.
Conclusión
Con los 6 métodos, espero que pueda resolver el "disco duro externo no inicializado" en Windows 10, 8, 7. Como puede ver, AOMEI Partition Assistant Professional es un poderoso administrador de discos de partición para Windows. Este software contiene muchas funciones para administrar bien sus particiones y discos, como convertir el disco del sistema entre MBR y GPT, convertir el sistema de archivos entre FAT32 y NTFS. Además, si es un usuario de Windows Server 2019/2016/2012 (R2) / 2008 (R2), puede emplear AOMEI Partition Assistant Server.
En conclusión, el problema del disco duro externo no inicializado se puede resolver utilizando estos métodos anteriores. No es necesario que pruebe estos métodos uno por uno. Si indica que su disco externo debe ser reemplazado después de estos pasos, limpie el disco duro externo antes de volcarlo.