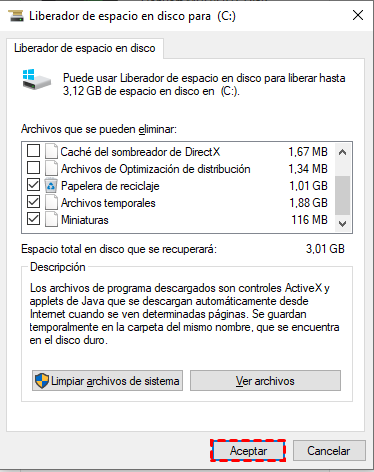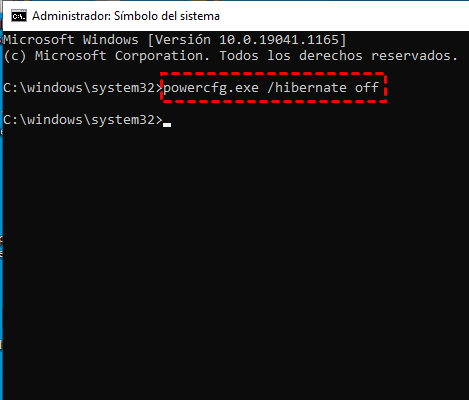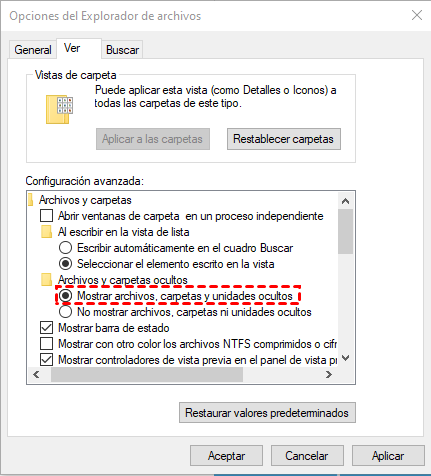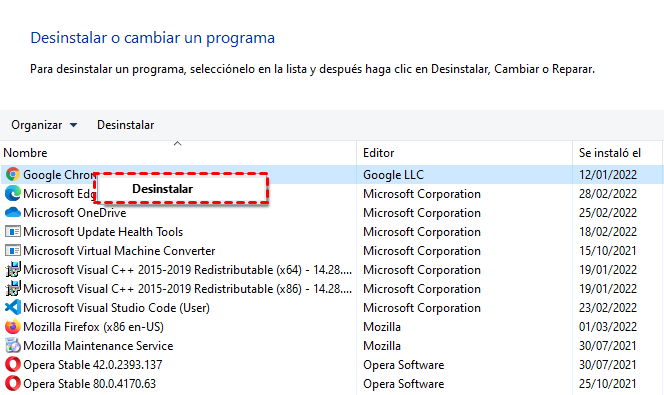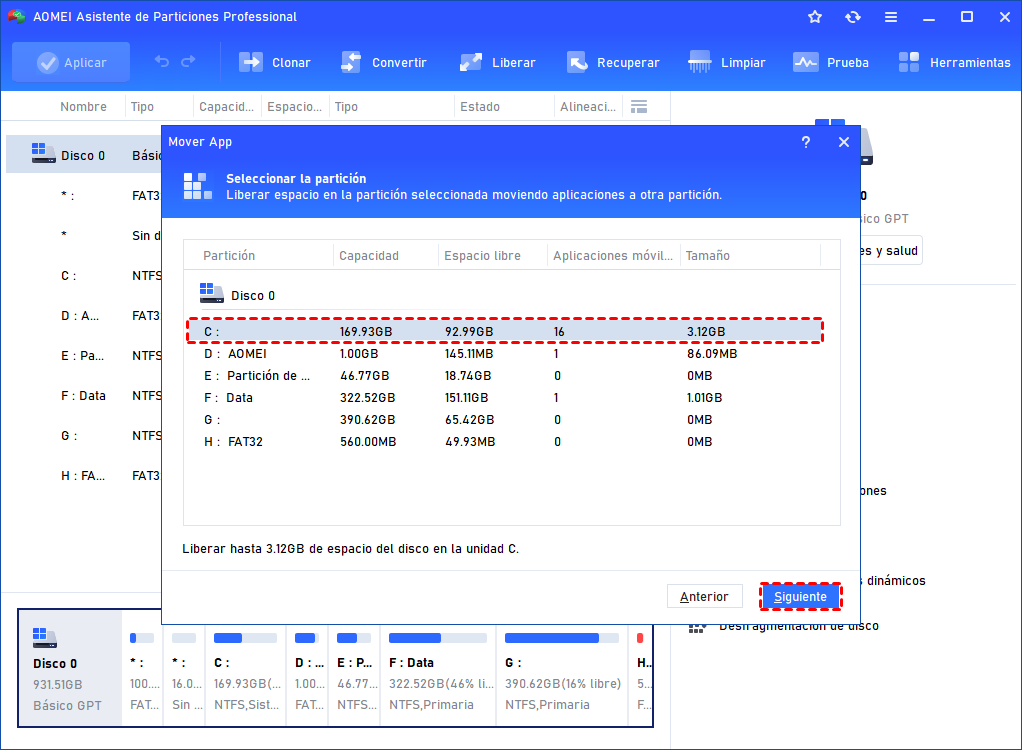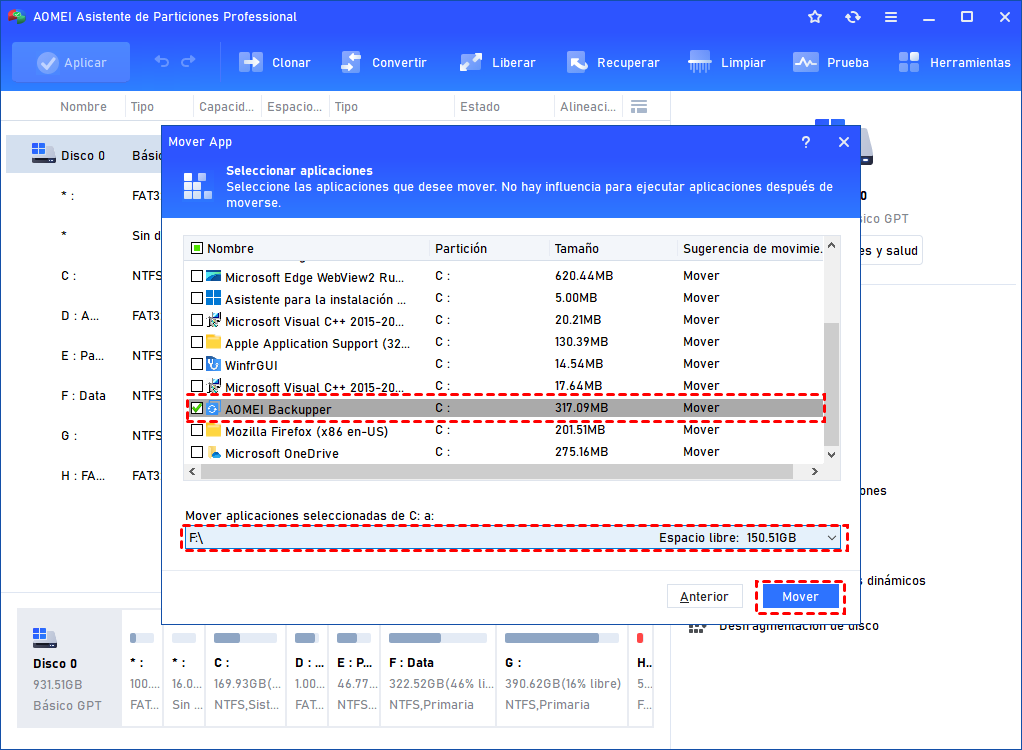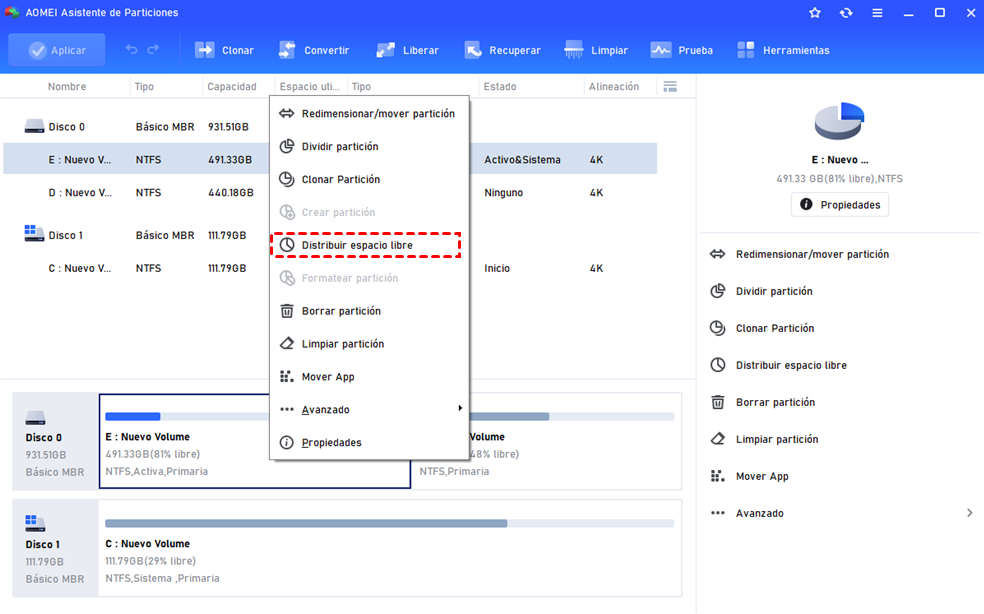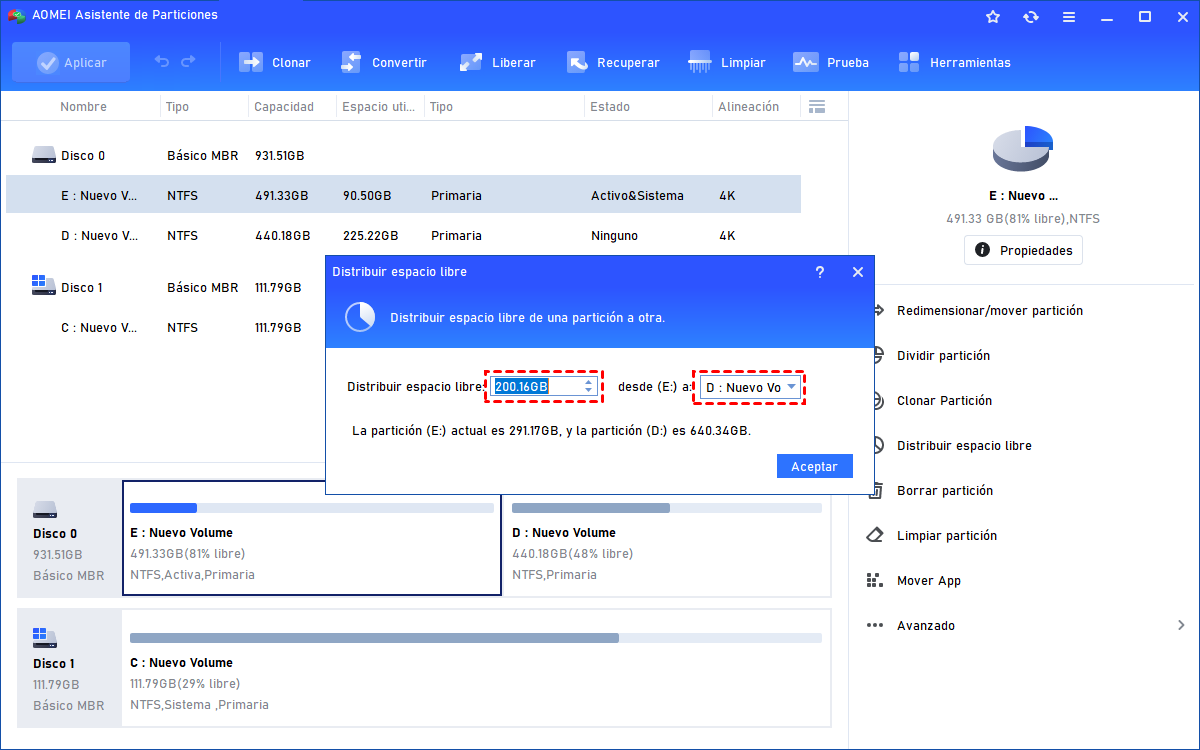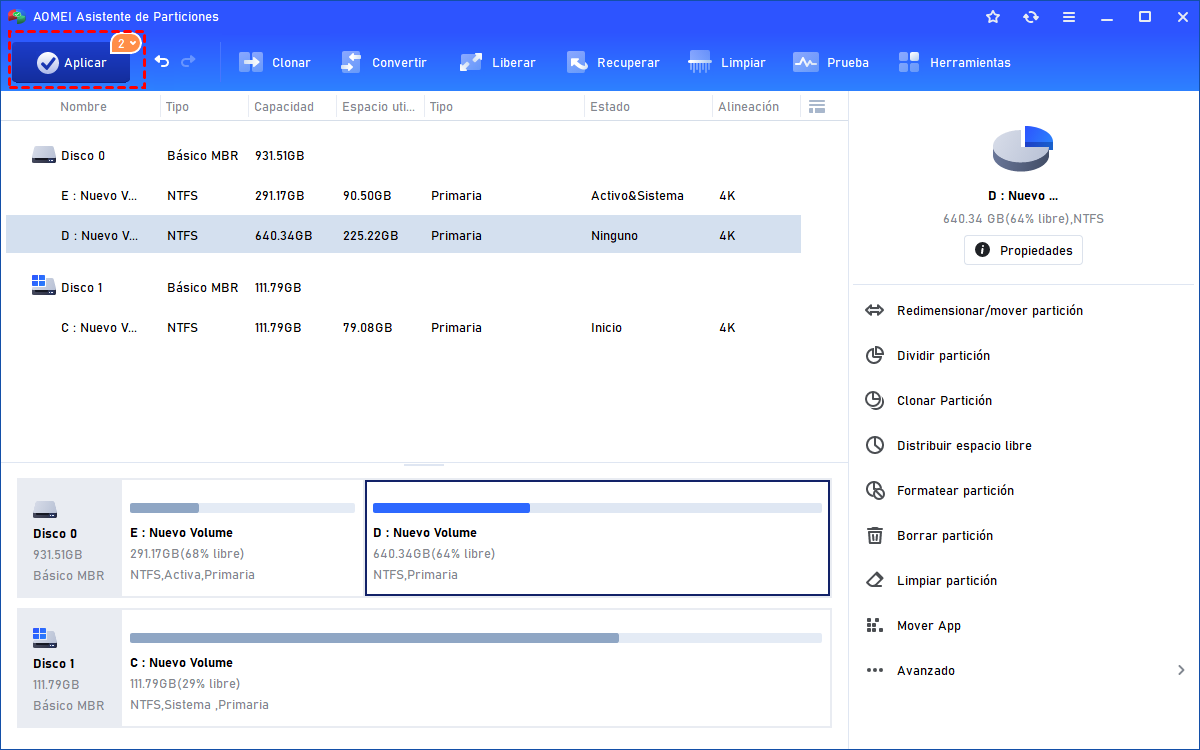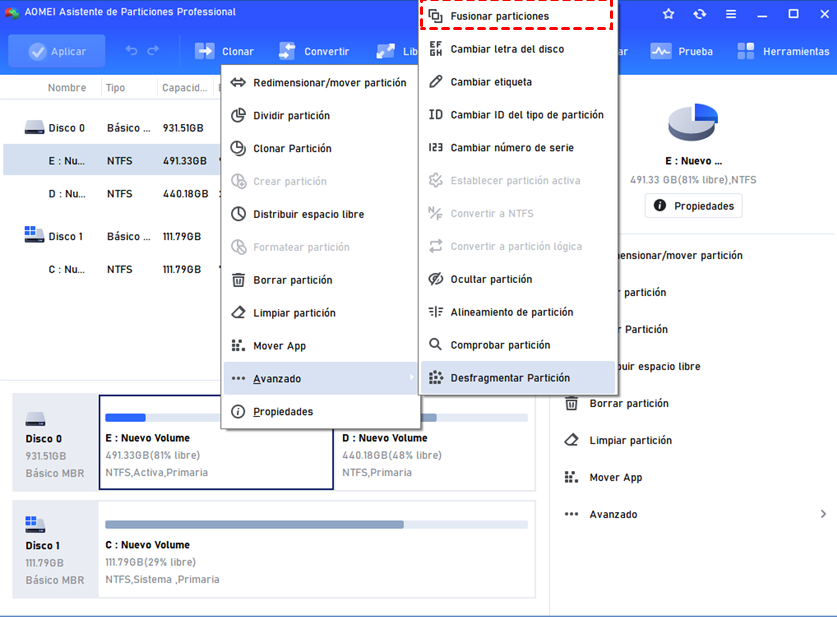[7 Métodos] Mi Disco C Está Lleno sin Razón en Windows 11, 10, 8, 7
A veces, usted puede encontrar su disco C está llena sin razón. Aquí vamos a explicar este problema y compartir 7 métodos eficaces para ayudar a resolverlo en Windows 11, 10, 8, 7.
¿Qué ocurre cuando el disco C está lleno?
Muchos usuarios de Windows tienen este problema: "Mi disco C está lleno sin razón". También es posible que reciba una advertencia de poco espacio en el disco. Cuando la unidad del sistema tiene poco espacio en disco, algunos programas pueden no funcionar correctamente. Lo que es peor, puede resultar en un fallo del sistema. Por lo tanto, usted necesita arreglar este problema tan pronto como sea posible (La siguiente imagen es un ejemplo de unidad E).
¿Por qué el disco C está lleno sin ninguna razón?
Muchos usuarios han informado de que su unidad C se llena de repente sin ninguna razón. No pudieron averiguar por qué y no supieron qué borrar. En general, puede ser causado por los siguientes problemas.
● Los virus y el malware pueden seguir creando archivos para llenar la unidad del sistema.
● Puede que haya guardado archivos grandes en la unidad C de los que no es consciente. Por ejemplo, la carpeta de descargas por defecto se encuentra en el disco C.
● Los archivos de páginas, la instalación anterior de Windows, los archivos temporales y otros archivos del sistema pueden haber ocupado el espacio de su partición del sistema.
Puede haber más razones detrás del disco C misteriosamente lleno. Puede utilizar uno o más de los métodos siguientes para liberar el espacio del disco C en Windows 11/10/8/7.
Soluciones: Unidad C llena sin razones Windows 11, 10, 8, 7
Habiendo comprendido las razones del problema "mi disco C está lleno", es el momento de aprender a solucionarlo.
✔ Solución 1. Escanear el ordenador en busca de software o virus
Cuando note que el disco C está lleno, debería hacer primero un análisis de virus antes de preguntarse qué puede eliminar. Debería tener un buen software antivirus instalado. Al menos, debería tener Windows Defender y actualizarlo a la última versión. Entonces debería empezar a ejecutar un escaneo claro. Para proteger su ordenador contra los virus y el malware, debería asegurarse de que su sistema está actualizado.
✔ Solución 2. Ejecutar el Liberador de espacio en disco
El Liberador de espacio en disco es una herramienta integrada en Windows que permite eliminar algunos archivos que no se pueden eliminar en el Explorador de archivos de Windows.
Paso 1. Haga clic con el botón derecho en el disco C y seleccione Propiedades, y luego haga clic en el botón "Liberador de espacio en disco" en la ventana de propiedades del disco.
Paso 2. En la ventana del Liberador de espacio en disco, seleccione los archivos que desea eliminar y haga clic en Aceptar. Si esto no libera mucho espacio, puede hacer clic en el botón Limpiar archivos del sistema para eliminarlos. Desde ahí, puede eliminar la instalación anterior de Windows (carpeta Windows.old), los puntos de restauración del sistema, la papelera de reciclaje y otros archivos del sistema.
✔ Solución 3. Eliminar el archivo de hibernación
Windows reserva aproximadamente la mitad del espacio de la memoria RAM para el archivo de hibernación. Si la memoria RAM de su ordenador es de 8 GB, el archivo de hibernación (hiberfil.sys) tiene un tamaño de unos 4 GB.
Para eliminar el archivo hiberfil.sys:
Paso 1. Vaya al menú Inicio, escriba "cmd "y haga clic con el botón derecho en los resultados Símbolo del sistema y seleccione Ejecutar como administrador.
Paso 2. A continuación, escriba "powercfg.exe /hibernate off" y pulse Enter.
Después de eso, debería ver unos cuantos gigabytes más de espacio libre en la unidad del sistema.
✔ Solución 4. Mostrar archivos o carpetas ocultas
Además, puede desocultar archivos y carpetas para comprobar si los términos ocultos han ocupado el espacio de la unidad C.
Paso 1. Abra el "Panel de control" > "Opciones del Explorador de archivos" > Haga clic en la pestaña "Ver" > Marque la casilla frente a "Mostrar archivos, carpetas y unidades ocultos".
Paso 2. Vuelva a la unidad problemática y compruebe cuánto ocupan los elementos ocultos en el disco. Si es necesario, elimina los que ya no necesita.
✔ Solución 5. Desinstalar algunos programas
Windows tiene muchos programas integrados, especialmente en Windows 10. Algunos de ellos, puede que no los use nunca. Entonces, puede desinstalar los programas que realmente no necesita. Además, es posible que haya instalado programas que no serán necesarios en el futuro. Desinstálelos para liberar espacio.
Puede hacer clic (con el botón derecho del ratón en Windows 10) en el botón Inicio, y luego en Panel de control >Programas > Programas y características. En Windows 8/8.1, puede escribir "desinstalar" y luego seleccionar Programas y características en los resultados. Haga clic con el botón derecho en el programa que desea desinstalar y seleccione Desinstalar.
✔ Solución 6. Mover los programas grandes a otra unidad
O, si no quiere desintalar ningún programa, puede intentar mover algunas aplicaciones grandes de la unidad C a otra partición, que tenga suficiente espacio libre. Sin embargo, mover programas no es tan fácil como mover algunos datos personales como imágenes, documentos a través del método de copiar y pegar, que puede hacer que el archivo de arranque no sea válido y entonces las aplicaciones movidas no pueden cargar normalmente. Por suerte, puede utilizar AOMEI Partition Assistant Professional, que le permite transferir sin esfuerzo las aplicaciones de una partición a otra sin ningún problema de arranque.
Puede descargar la versión demo y probarla.
Paso 1. Instale e inicie AOMEI Partition Assistant Professional. Haga clic en "Liberar > Mover App".
Paso 2. Seleccione la partición C y haga clic en "Siguiente".
Paso 3. Elija todas las aplicaciones que desee mover y elija una ruta de destino. A continuación, haga clic en "Mover".
Paso 4. A continuación, haga clic en "OK". Espere a que el proceso finalice.
✔ Solución 7. Extender la partición del sistema sin perder datos
Si los métodos anteriores no hacen mucha diferencia para el problema de que el disco C está lleno sin razón, puede considerar añadir algo de espacio a la partición del sistema desde otra partición en el mismo disco duro. Esto también se puede hacer fácilmente con el AOMEI Partition Assistant Professional. Es capaz de transferir directamente algo de espacio libre de una unidad a otra, como de la unidad D a la unidad C.
Paso 1. Haga clic en una partición que tenga más espacio libre y seleccione "Distribuir espacio libre".
Paso 2. En una ventana emergente, establezca la cantidad de espacio libre que desea transferir a la unidad C y haga clic en "Aceptar".
Paso 3. Pulse "Aplicar" y "Proceder" para confirmar la operación pendiente.
Si ya hay espacio sin asignar en el mismo disco, puede utilizar la opción "Fusionar Particiones" para combinarla con la unidad C que está llena sin ningún motivo.
Resumen
Todos estos métodos son eficaces para resolver el problema de disco C lleno sin razón en Windows 11, 10, 8, 7. Si hay poco espacio libre en todo el disco, tal vez es el momento de actualizar a un disco duro más grande. Si está intentando eso ahora mismo, puede aplicar el "Asistente para clonar discos" de AOMEI Partition Assistant Professional, con el que puede clonar el viejo disco duro a uno nuevo o SSD (unidad de estado sólido) sin reinstalar Windows y todo lo demás.